Are you facing the problem that Outlook is offline? Is Outlook interrupting your tasks by switching to offline mode? If yes, then you need a quick solution. Check out the blog to understand why Outlook displays offline errors. This guide helps you fix Outlook when stuck in Offline mode, bringing it back online for smooth operation.
What is “Outlook Offline” mode?
Outlook allows users to access their emails offline with compatible accounts. In short, users can switch between online and offline modes whenever they want. But sometimes, Outlook might disconnect if syncing fails, a profile is turned off, or a file gets damaged. Now, let’s uncover the reasons behind Outlook’s offline issues when you are unable to switch Outlook to online mode.
Reasons Behind the Outlook is Offline Mode
Several factors can cause Outlook to show the working ‘Offline’ mode.
- Unstable Internet Connectivity Issues: When the internet goes down, Outlook takes a break, showing working offline or disconnected. It won’t get back to work until the network is up again. Users might face Outlook disconnecting, but the internet working shows the main issue is with Outlook.
- Issues with the Microsoft Exchange Mail Server: Outlook can display a ‘Disconnected’ status if the mail server is temporarily unavailable due to maintenance or technical difficulties. The internet works appropriately, but Outlook cannot reach the mailbox server.
- Difficulties in Account Credential Settings: Incorrect credential details in account settings can stop Outlook from reaching the mail server, keeping it offline.
- Corrupted Outlook Profile: If an Outlook profile is damaged, it may fail to connect or delegate properly, causing it to remain offline.
- Accidentally Activated ‘Work Offline’ Mode: A single click on the work offline option in the Outlook toolbar can unintentionally activate offline mode.
- Outlook Itself Problem: Sometimes, Outlook may experience glitches. It might happen due to misconfigured settings, installation errors, or conflicts with other programs on your device.
- Cached Mode: Outlook may stay offline if the cached mode feature is turned on.
- Server Maintenance Problem: Outlook may switch offline if the email server is down for maintenance or temporarily unavailable.
- Faulty Add-ins: Outdated extensions and faulty add-ins can disrupt Outlook’s performance.
- Malware or Virus Attack: If your system is affected by malware or a virus, Outlook may disconnect and go offline. Because malicious software can interfere with Outlook, it may freeze or get stuck offline.
Here, we’ve covered some reasons Outlook might not switch from offline to online. So, knowing these causes makes it easier for you to find the right solution. Next, we’ll explain the different ways to fix this issue.
Some Troubleshooting Fixes to Get Back Outlook is Offline to Online Mode
There are several ways for Outlook offline fixes. Below, we’ve mentioned the most useful methods, and you can go with any of them.
Method 1: Stabilize your Internet connection
An unstable or weak internet connection can force Outlook into offline mode. So, before doing anything else, ensure your internet connection is working. Fix the issue by resetting your router, reviewing your network settings, or contacting your internet provider for assistance. Verify by logging into Outlook on a web browser or streaming a YouTube video.
Method 2: Setup your Microsoft Exchange Mail Server
The problem could lie with the Microsoft Exchange Mail Server if your internet is stable, but Outlook remains offline. A mail server issue can lead to this problem for the user. To restore the connection, try this method and adequately set up your exchange account. With this, you can manage Outlook’s network connection. Here’s how it works:
- In Outlook, head to File, click on Account Settings and choose Account Settings again.
- Then, pick your Microsoft Exchange Server account from the Email tab’s dropdown menu.
- Next, click Change to access further settings and adjustments.
- In the ‘Manually control connection state’ menu, pick the ‘Connect with Network option.’
- To finalize the setup, select OK, then Next, and complete it with Finish.
- Lastly, hit the Close button to exit the Account Settings window.
Method 3: Recheck your Account Credentials Settings
If Outlook account details aren’t set up correctly, it may fail to connect to the mail server and stay offline. To fix this issue, follow the below steps:
- Access your Outlook email account by signing in.
- Then, double-check your Credential details.
- Now, verify whether you’re able to Send & Receive emails.
Note: If the server is unavailable, your administrator can help—contact them for a fix.
Method 4: Generate a New Outlook Profile
The issue might be linked to the profile you’re using. In such a situation, you must create a fresh Outlook profile. To make a new one, go through the steps below.
- Start by launching the Microsoft Outlook application on your device.
- Then, click on File and head over to Account Settings.
- Next, again, go to Account Settings and select the Manage Profiles option.
- Click on Show Profiles, then choose Add to set up a new profile.
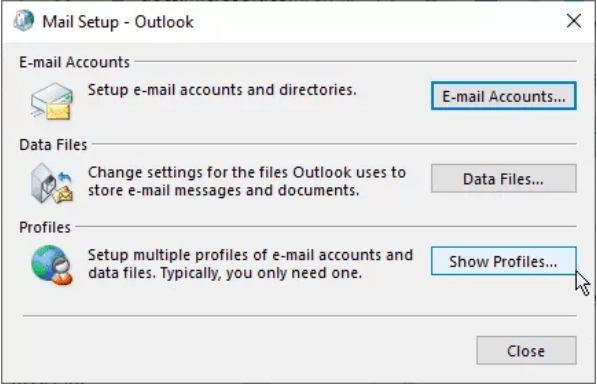
- Input your preferred profile name and click OK to finish the process.
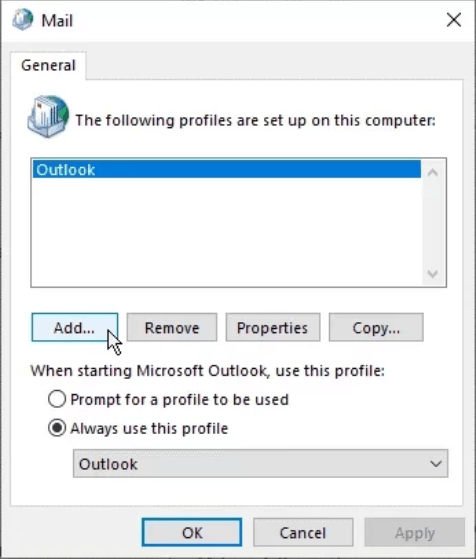
Once the new profile has been created, follow these steps:
- To access the new profile, navigate to the File menu.
- Go to Account Settings and choose the Change Profile option.
- This will end the current Outlook session once you restart Outlook.
- Pick the new profile name from the dropdown list of options.
Method 5: Disable the Work Offline Mode if Outlook is Offline
If you mistakenly press the work offline button, Outlook may switch to offline mode without realizing it. So, use these steps to switch Outlook back online.
- Begin by accessing Outlook on your computer.
- Afterwards, locate and click the Send & Receive tab.
- Next, click on Work Offline to restore your internet connection.
Note: If the WorkOffline button is greyed out, your internet connection will be unavailable.
- If you see an Outlook icon with a cross in the quick launch Taskbar, Outlook is offline.
- Another way to check is by looking at the status bar at the bottom right. If it says Connected, you are online.
Method 6: Open Outlook in Safe Mode
Running Outlook safely can help fix the offline mode issue by preventing add-ins from disrupting normal functions. To safely open Outlook, follow the steps outlined below.
- Start by shutting down Outlook entirely.
- Then, press Win + R to launch the Command window.
- In the Run window, type Outlook,exe/safe, and tap Enter to proceed.
- Once done, Outlook will start in Safe Mode.
- Now, tap the Send and Receive button to continue.
- Select the default profile checkbox and press OK to move forward.
- Finally, check the status bar to confirm it has changed from offline to online.
Method 7: Deactivate Malfunctioning Add-ins
Some add-ins might cause disruptions in your Outlook profile’s performance. Fix the problem by turning off malfunctioning add-ins using the steps below.
- First, access the Outlook app and select the File option.
- Then, locate and press the Options button in the preferences menu.
- A new window will open, where you can choose the Add-ins section.
- Under Manage, find the Add-ins section and select Go.
- It lets you control which add-ins are currently enabled.
Method 8: Recreate a New OST File
If none of those fixes worked, your Outlook Data File (.ost) might be the issue. So, create a new OST file. By doing this, Outlook will exit offline mode, generate a fresh (.ost) file, and synchronize all emails from the server. Here’s how:
- Open Outlook, head to the File tab, and choose Account Settings.
- Click Account Settings again, then proceed to the Data Files section.
- Then, choose your (.ost) File and select Open File Location.
- Please make a copy of the OST file and store it in another location.
- Finally, remove the previous File and restart Outlook.
Method 9: Repair PST Files
If your Outlook PST files attached to the Outlook account are corrupted, then the files need to be repaired. Corrupt PST files also impact Outlook in many ways; hence, there is a need to repair PST files. Corrupt Outlook PST files are a common reason for many Outlook-related issues. Shoviv Outlook PST Repair Tool is an advanced tool that repairs severely corrupted PST files quickly and efficiently.
We have mentioned all the best fixes to resolve Outlook is offline mode. If you encounter any issues while using these methods, you can opt for an advanced professional solution that quickly resolves all Outlook problems with just a few clicks.
Gist of the Blog:
This blog highlights the key reasons behind Outlook’s working offline issues. Furthermore, the blog has been refined with several solutions to help you resolve these issues and reconnect Outlook to online mode. If no manual workaround gets rid of this issue, then make sure to repair the PST file. For other Outlook-related tasks, Shoviv Outlook Management Suite is a one-stop solution.
Frequently Asked Question
You can adjust Outlook settings to work offline if your internet connection is weak or unavailable. It enables you to check downloaded emails and compose messages that will be sent when you reconnect to the internet. Outlook OST file helps in working offline.
If the mail server is temporarily unavailable due to maintenance or glitches, Outlook might display a ‘Disconnected’ status. When the network is restored, Outlook might try to reconnect automatically.
Yes, Shoviv’s tool can repair PST files of any size and corruption severity. Moreover, you can try its free demo version to check before purchasing.
- How to Export Calendar from Outlook on Microsoft 365? - April 15, 2025
- Understanding Yahoo Mail Storage Limit & Back-Up Process! - April 10, 2025
- Mailspring vs Thunderbird: The Ultimate 2025 Showdown - April 3, 2025


