Cached Exchange Mode in Outlook is a matter of question for many users; what is it, how to disable it, and others are very frequent. To answer all these queries and explain what is Outlook cache mode and how to turn it off, this write-up provides a proper guide. Be with the bog till the end, and turn off the Outlook cache mode if you wish.
What is Outlook Cached Mode?
Cached Exchange Mode in Outlook is the default feature that came into the market with Outlook 2003. All the Outlook versions from 2003 have this feature, and it has several advantages:
- It creates a copy of the mailbox in your system configured with Outlook in OST file format.
- Enabled Cached Exchange Mode Outlook reduces the server load and improves the performance when compared to online mode.
- It provides offline access and helps users if they are facing the connectivity issue.
- Data synchronization improves with the Outlook Cached Mode.
It also has some disadvantages, some of which are:
- It consumes a lot of disk space, which is a big issue. And with time, if not shifting the OST data, then it may degrade the performance.
- Users don’t get full functionality when compared to online mode.
How to Disable Outlook Cached Mode?
Disabling Cached Exchange Mode Outlook stops the creation of the OST file in the system. Follow the below-given steps to turn it off:
- Go to the Control Panel and click on the Mail (32-bit).
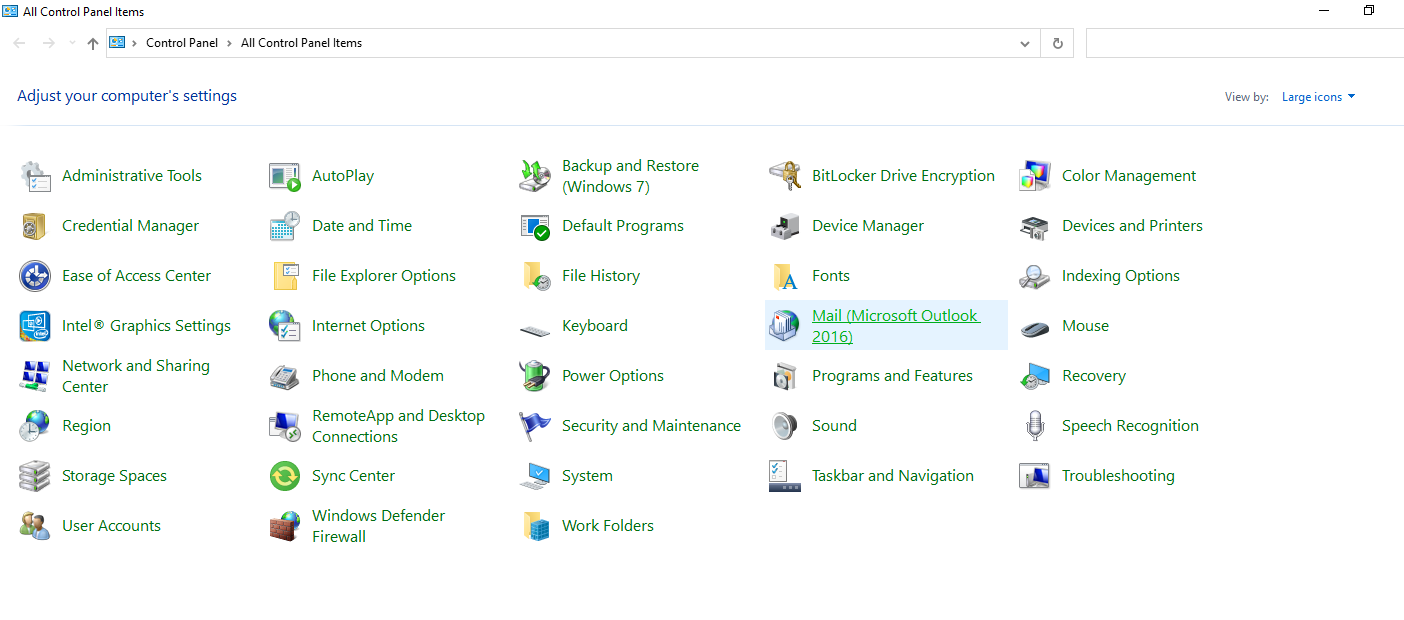
- Now click on the Email Accounts.
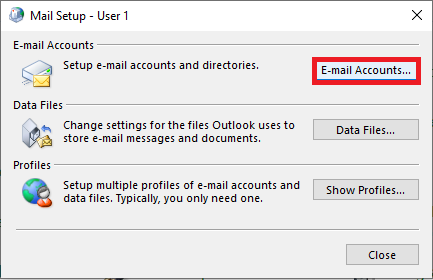
- You will see all the email accounts; here, click on the Change.
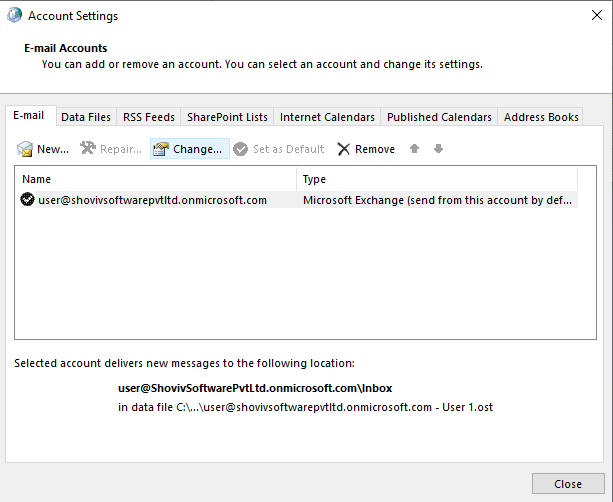
- Now, under the Offline Settings, uncheck the “Use Cached Exchange Mode.”
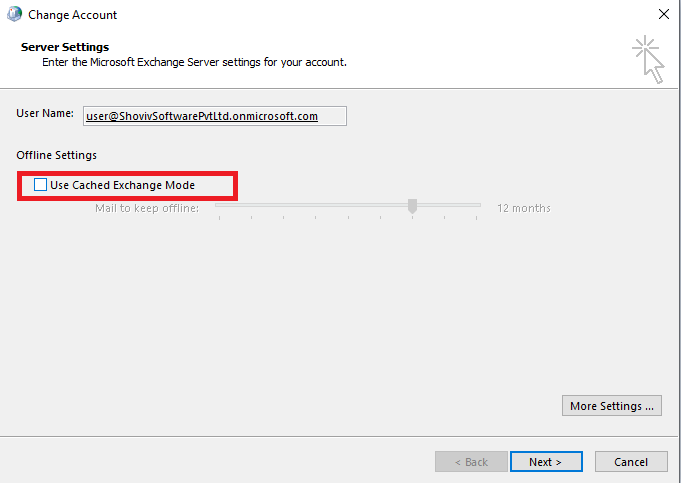
What Professionals Do in this Situation?
The best suitable way to deal with this is converting OST files to PST file format and making them portable so that they can be stored anywhere. By converting OST to PST, users can free up the disc space from time to time and also enjoy the advantages of Outlook cached mode. Also, you can add and open the PST file in any Outlook Account if needed. Moreover, the best part is that the conversion of OST to PST is a very simple process. Shoviv OST to PST Converter is the most suitable tool for professional conversion of OST to PST. Some of the highlighted features of this software are:
- Users can add multiple OST files of any size and convert them to PST file format.
- It can also recover corrupted OST files and then convert them to PST file format.
- The tool properly maintains folder hierarchy and data originality.
- You can also control the size of the resultant PST files.
- It is also capable of migrating to Office 365 and Live Exchange.
- Users can also install and try the free demo version of the software that allows them to process the first fifty items per folder. There are no such limitations with the licensed/full version.
Steps to Convert OST to PST:
- Install and launch the Shoviv OST to PST Converter.
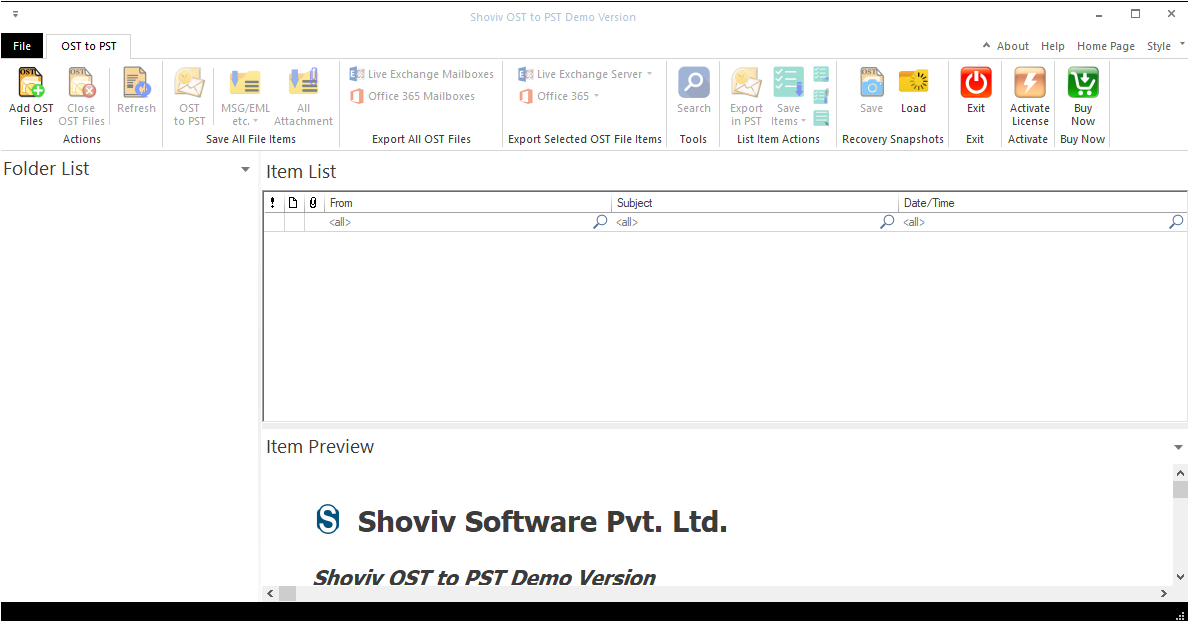
- Click on the Add OST Files button present at the left corner of the ribbon bar.
- Here, add the OST file that you want to convert to PST file format, and click OK. Check the Advanced Scan button if you have corrupted OST files.
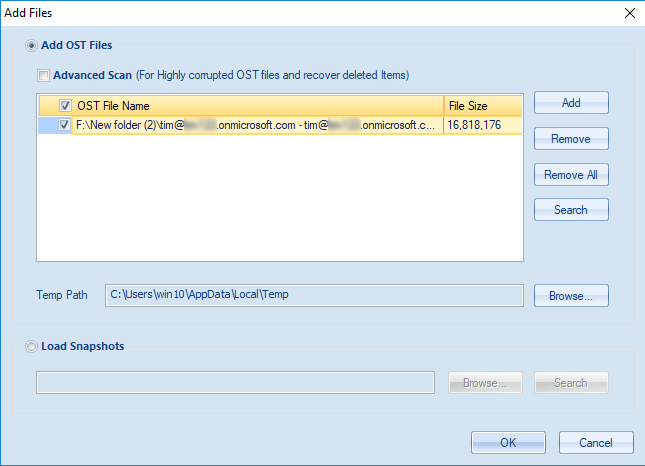
- Now, you can have a preview of the folder list. You can also expand and view the items.
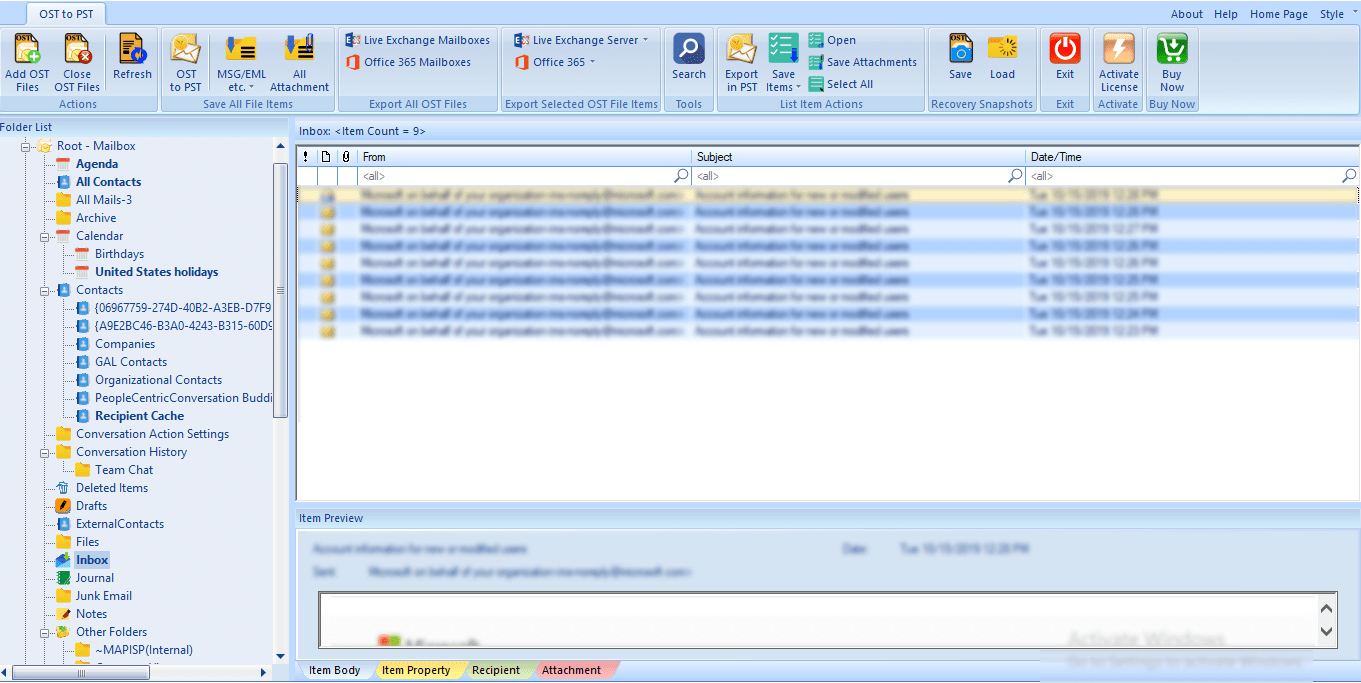
- Select the OST to PST option from the ribbon bar or select it by making a right click.
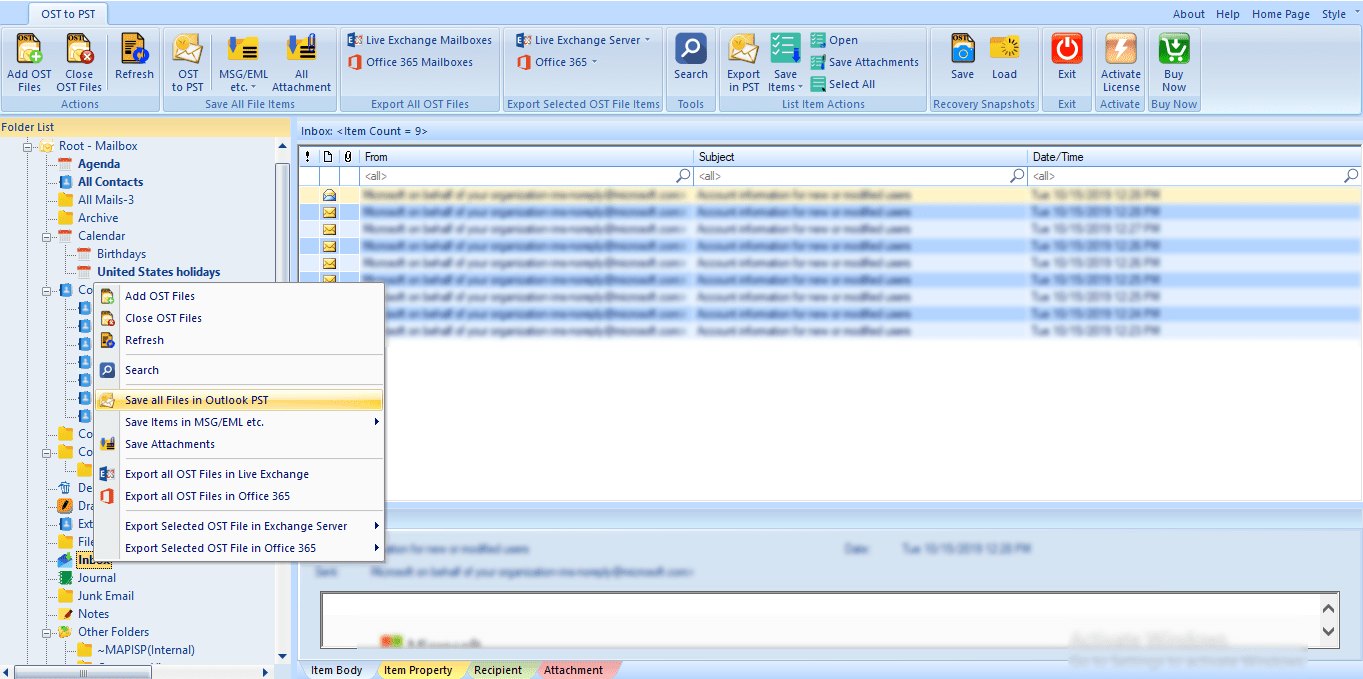
- Check/uncheck the folders from the folder list and click Next.
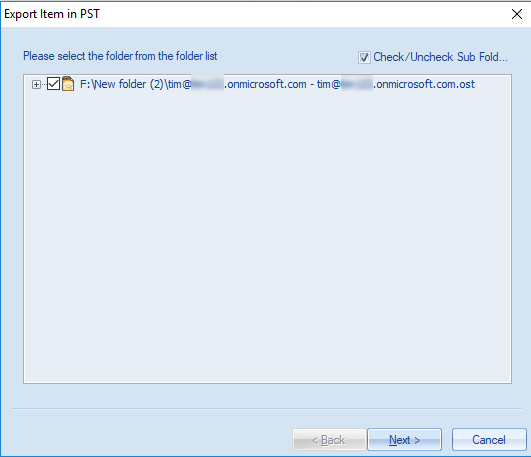
- Now, you are prompted to the filter page. Here, you can apply the filter based on the message class and date range.
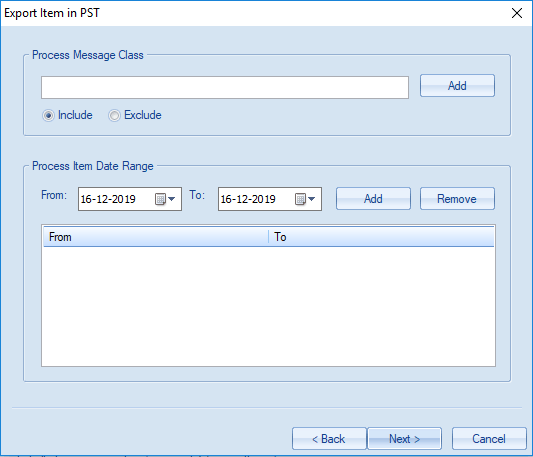
- Now choose the option as per the requirement for the resultant PST file and click Next.
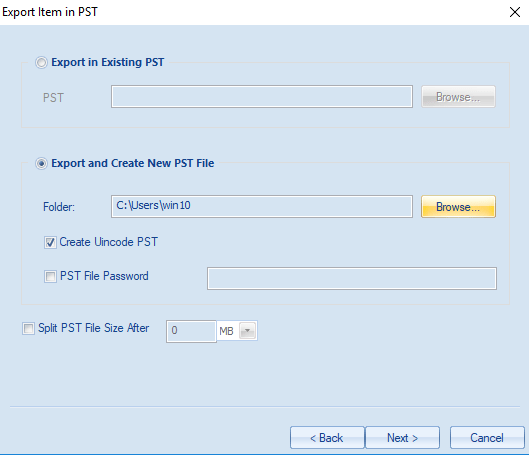
- The conversion process will start now, and you will get a message “process completed successfully” as the conversion completes.
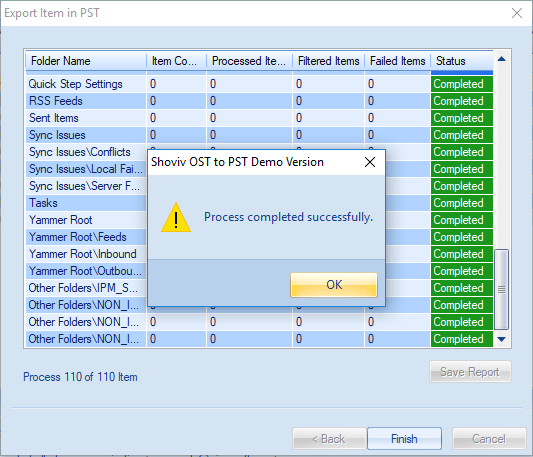
Wrapping up:
Outlook cache mode is a concern for many users; hence, a complete guide is described in this blog. Users can decide whether they want to turn Outlook Cached Mode on or off. Also, we have explained a professional way to convert OST files (created if you enable Outlook cached mode) to PST file format. Users can also try the free demo version of the software by simply installing it.
- How to Backup and Restore Emails in Webmail? - March 25, 2025
- How to Migrate Outlook to New Computer? - February 15, 2025
- Fix If Outlook Cannot Display the Specific Folder Location - February 1, 2025


