Exporting Public folders to PST is the best way of having the backup of Exchange Public folders. To provide users with access to the common folders for sharing information, Public Folders are used. The administrator controls the access to public folders, Administrator can make a public folder available for everyone in an organization as well as can assign permission to particular users. Public Folders also support features like Contacts, Calendar Items, Messages, Journal Entries, Templates, etc. Considering all the advantages and features, users want to export Exchange Public Folders to PST.
In this blog, we are mentioning a complete process to export Public Folder to PST. Read the blog till the end and back up your Exchange Public Folders to Outlook.
Download a trial version of Shoviv Exchange Server Backup and Restore to know in a better way.
Ways to Export Exchange Public folders to PST:
For Exporting Public Folders to PST, we have a manual way as well as a professional third-party tool. First, let’s know about the manual way:
Export Exchange Public Folders to PST using Outlook:
Step 1: Start Outlook and click the file option in the menu.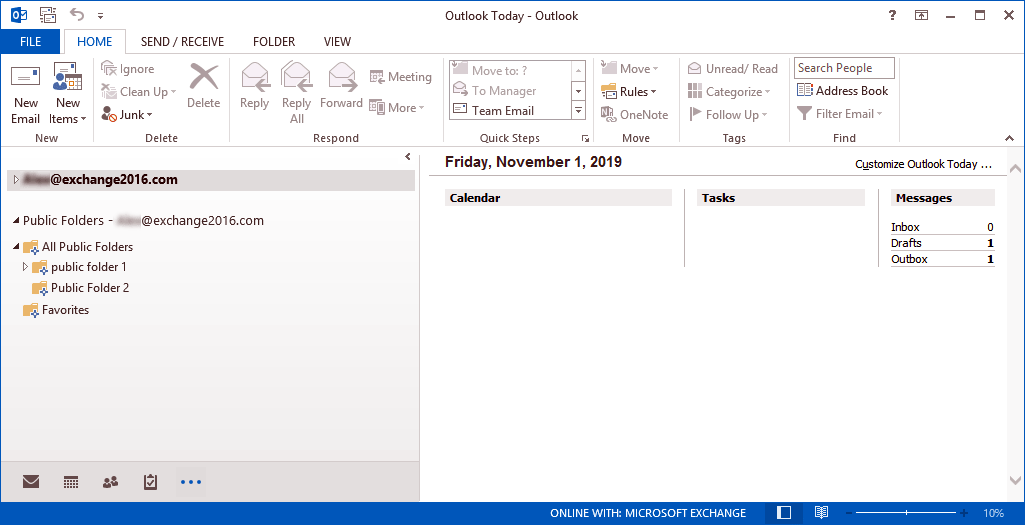
Step 2: Click the Open and Export Option. Then select the Import/Export option.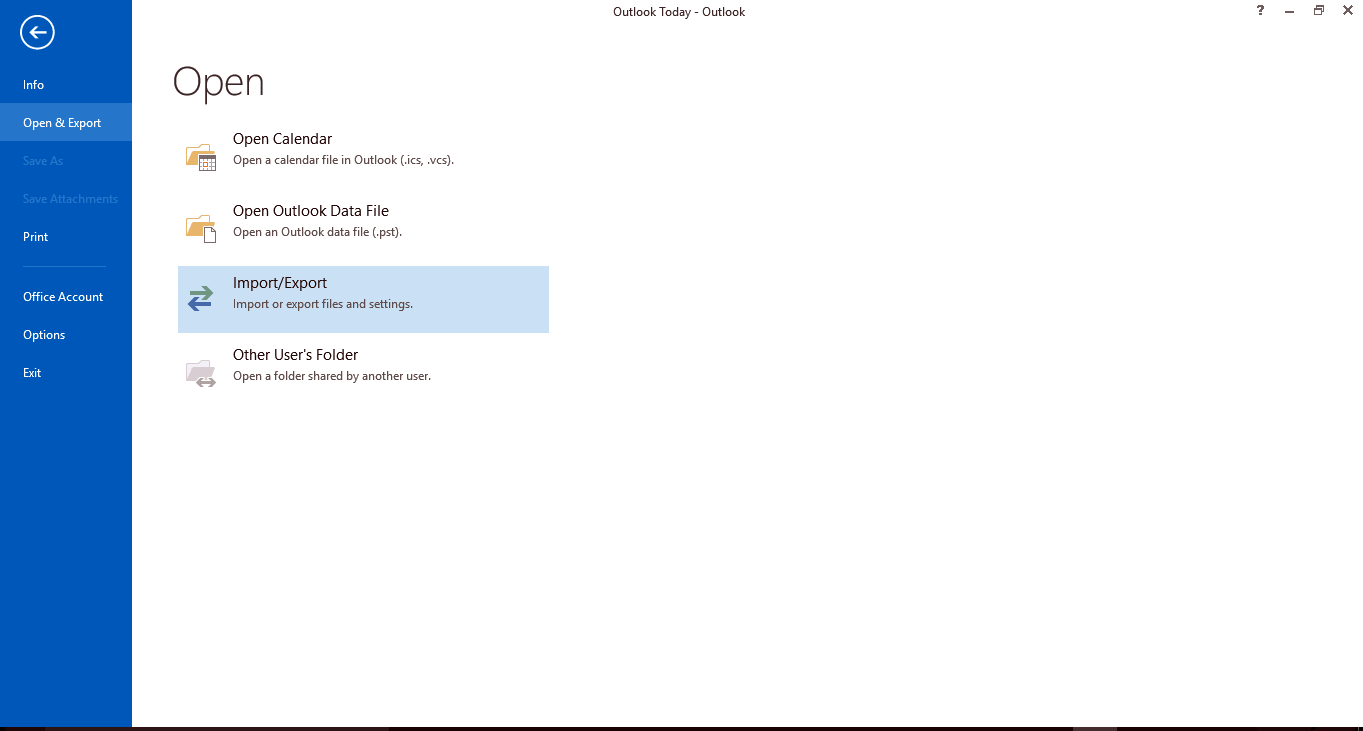
Step3: Now select the Export to a file option and click the Next.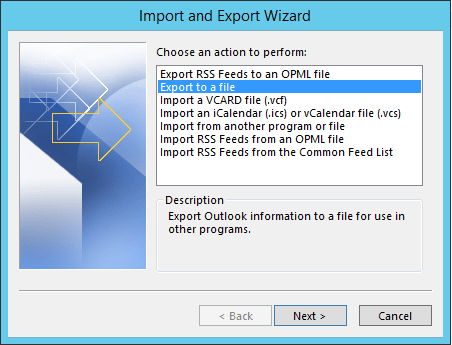
Step 4: Now, Select the option Outlook Data File (.pst) and click Next.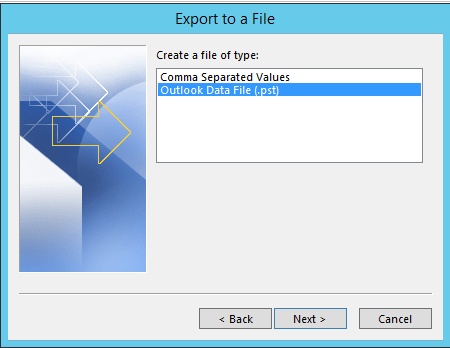
Step 5: Select the Public Folder, and if needed, apply the filter and click Next.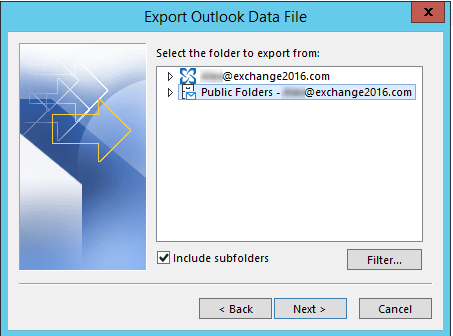
Step6: After selecting the Public folder, browse the location to save and choose the given option as needed.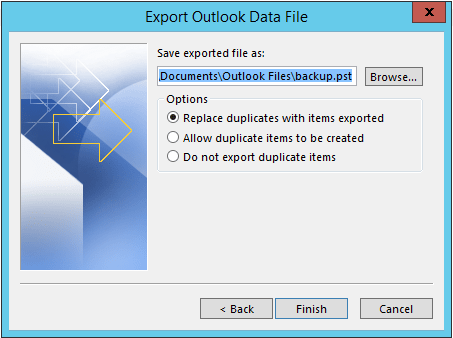
After the completion of the export of the Exchange Public folder to the PST, the user can go to the location and view the PST file.
Export Exchange Public Folders to PST using Professional Method:
To export Public Folder to PST, the Shoviv Exchange Backup and Restore Tool is a one-stop solution with much to offer. Some of the highlighted features are:
- This utility can back up as well as restore; users can export Exchange Mailboxes to file formats as well as files to Exchange mailboxes.
- Along with exporting the Public Folder to PST, users can also export in MBOX, EML, MSG, HTML, and MHT.
- The tool works on job-based processing, and it is capable of running multiple jobs concurrently.
- Users can filter the data based on the date range and message class.
- The tool is boosted with an advanced incremental export facility that allows users to resume the process from the last stoppage.
- After creating the backup jobs, users can also schedule the process as needed.
- Users can also export Primary and Archive mailboxes along with the Public folder.
Steps to Export Exchange Public Folders to Outlook PST:
- First, install and launch the Shoviv Exchange Backup and Restore Tool.
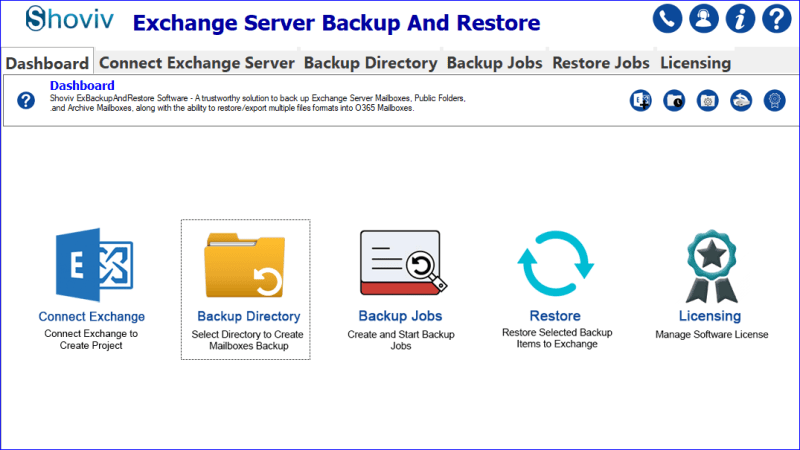
- Now, click on the Connect Exchange tab to create a connection with the Exchange Server.
- Here, log in according to your by entering the asked details. Also, give it a project name. If MFA is enabled, select that option; otherwise, simply enter the Admin email and password for the basic authentication.
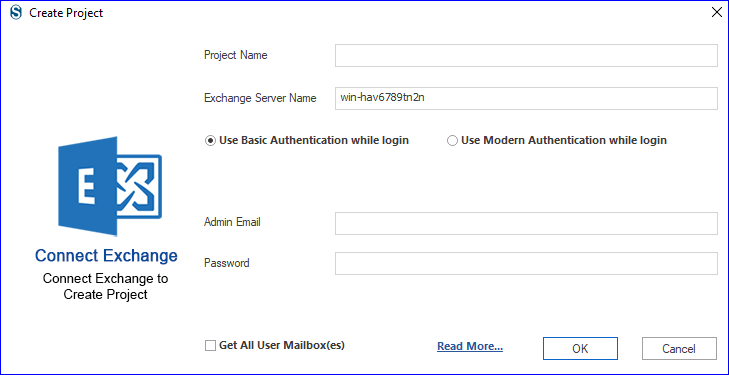
- Now, click on the Backup Directory tab and browse the path where Exported Public Folders will be saved in the PST file format.
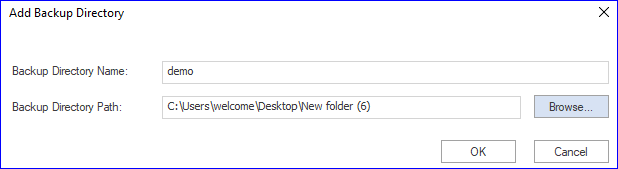
- Click on the Backup Jobs tab and select the Public Folder as the default mailbox type.
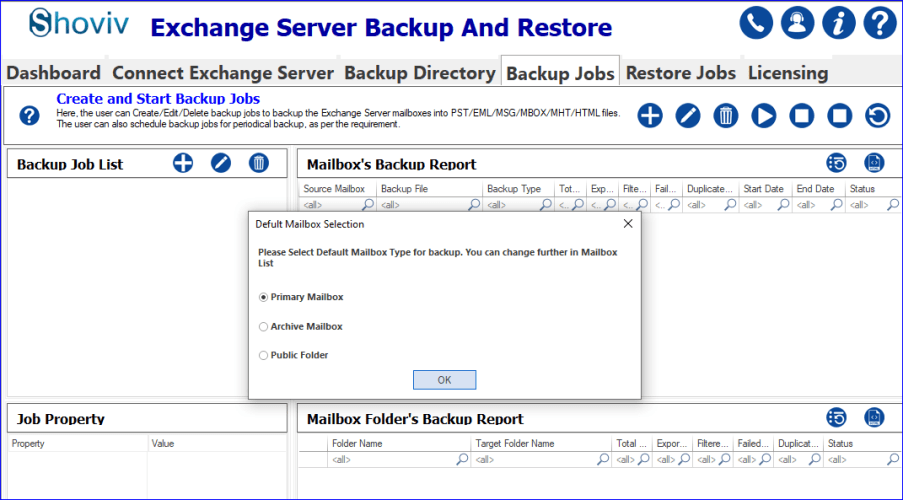
- Give a job name, add the Exchange Server project, and check the mailboxes.
- Now, on the filter page, apply the filter based on the date range and folder. By checking the already exported item’s checkbox, you can prevent duplicate items if you run the process again.
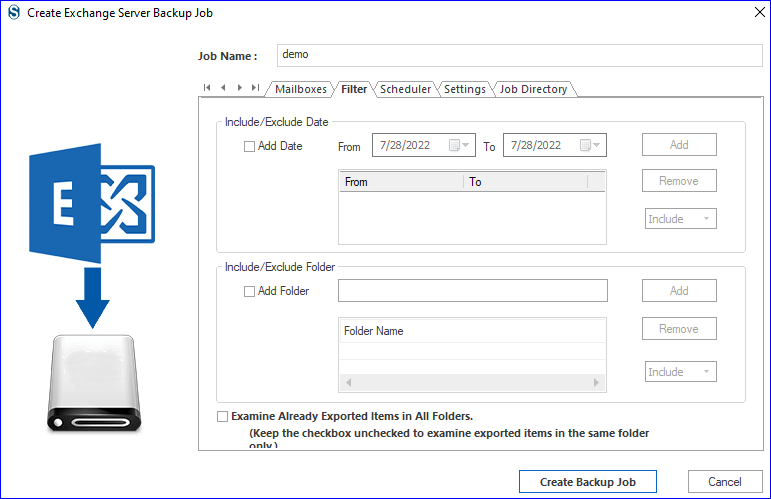
- Here, on the Scheduler page, you can choose if you want to run the job immediately or want to schedule it for the future.
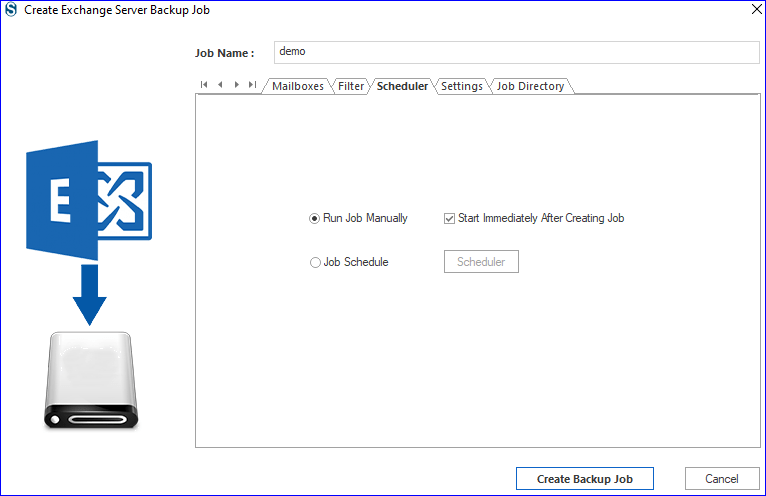
- If you select the scheduler, then select occurrence, frequency, and duration to run the migration job.
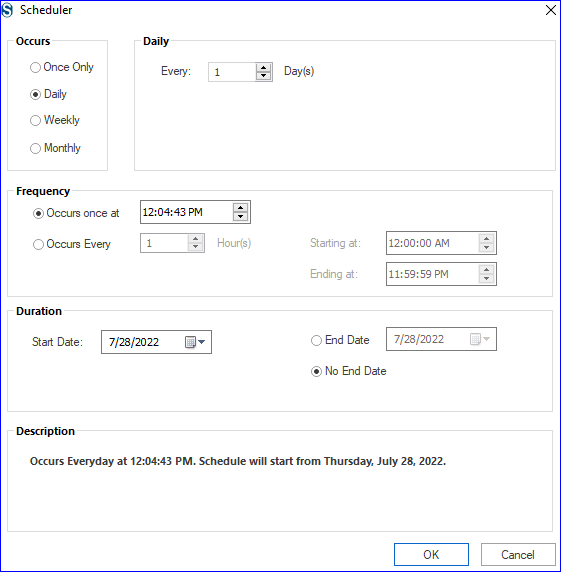
- Now, you are prompted to the settings page. Apply settings as per the need.
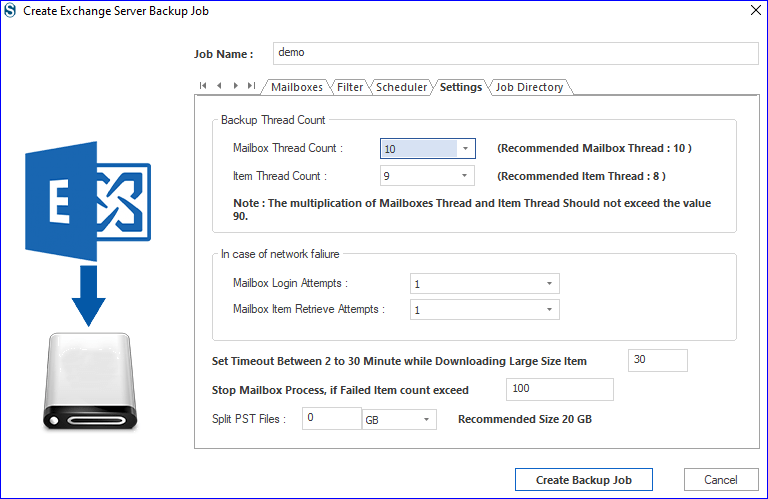
- Finally, select the PST file as the backup type by selecting the file format to export the Public folder to PST. Click on the Create Backup Job.
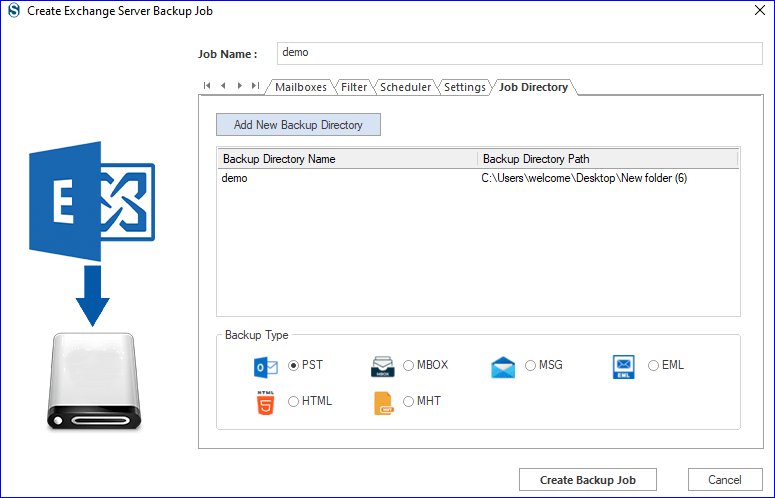
- After creating a backup job, exporting Public Folders to PST will start as you have chosen to run the job. If you have selected to manual job running, click the start button to start the process.
Wrapping up:
To export Public folder to PST, we described two methods: The manual method and the professional third-party tool. The manual way comes with limitations; it omits exporting large size of Public folders, it is a very complex way, asks for technical hands, and it is time-consuming as well. The professional solution Shoviv Exchange Backup and Restore Tool is very user-friendly and provides a handful of functionalities to export Public folders to PST.
Frequently Asked Questions:
A. Yes, it is possible to convert a public folder to a shared mailbox in Microsoft Exchange Server.
A. You can migrate public folders to an Office 365 shared mailbox using the Exchange Admin Center or PowerShell commands. The process involves exporting the public folder data to a PST file and then importing it into the shared mailbox.
A. A public folder is a shared folder that allows users to store, organize, and share information with other users on the network. A public mailbox is a shared mailbox that allows multiple users to send and receive email messages.
A. A shared mailbox is used for sending and receiving email messages, while a public folder is used for sharing information and files among a group of users.
A. Yes, public folder mailboxes require a license in Exchange Server.
A. The maximum number of public folder mailboxes depends on the version of the Exchange Server being used.
A. Yes, public folders are supported in Office 365.
A. Yes, users can send email messages from a public folder in Exchange Server.
- How to Export Calendar from Outlook on Microsoft 365? - April 15, 2025
- Understanding Yahoo Mail Storage Limit & Back-Up Process! - April 10, 2025
- Mailspring vs Thunderbird: The Ultimate 2025 Showdown - April 3, 2025




