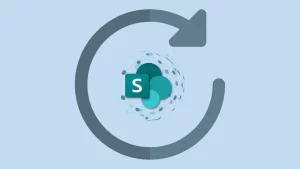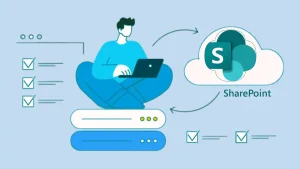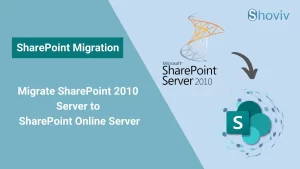Time management is essential for small and large-scale businesses, which is why they always look to make things easier. Now, users can add SharePoint to File Explorer and avoid using SharePoint through the web. It will help them to access their SharePoint data more easily and quicker; backup for security reasons is another reason. However, if you want to know how to add a SharePoint folder to the local drive, you are on the right page. Here, we will see the solution to back up SharePoint and add folders from SharePoint to Windows File Explorer.
Advantages of exporting SharePoint folder to a local drive
Users have various advantages when adding the SharePoint folder to the file explorer in Windows. To learn about the benefits, users can read the points below.
- It helps users to rapidly access SharePoint files without using any web browser in their system.
- Moreover, users will be able to work on the files, even if they are not connected to the internet.
- It also works as a backup of the user’s SharePoint files to local storage.
- The workflow will become smoother as the users can simply drag and drop data between the local drive and SharePoint.
These are some common benefits for users who view or add SharePoint folders to File Explorer. Let’s now learn how to view SharePoint in File Explorer.
How to add SharePoint to File Explorer?
There are two ways, manual and professional, to help users view SharePoint folders in a file explorer. Here, we are going to share both methods so that users can perform this task and access their data more quickly and efficiently.
A traditional way to link SharePoint to a local folder
To manually link SharePoint to File Explorer, users need to sync SharePoint with OneDrive. After syncing with the OneDrive, users can view SharePoint folders. Users can follow the below stepwise procedure to link SharePoint to a local drive.
- Login to SharePoint using your Microsoft account credentials.
- Search for the Document Library and click on it to sync.
- Once you have selected the Document Library, tap the Sync
- A window will appear on your screen; click the Sync Now button to continue.
- After finishing these steps, the SharePoint file will sync with the OneDrive.
- Thereafter, open your file explorer and move to the OneDrive.
- In the OneDrive folder, search for the synced SharePoint folder and click on it to view it. You can also edit, open, and save files here.
Using this method, users won’t be able to add all SharePoint folders to File Explorer at once. Therefore, users can use the professional solution to add or export their SharePoint folders to a local drive in just a single go.
How to add SharePoint to File Explorer using a professional tool?
Shoviv Software has designed a smooth automated solution to back up or add SharePoint files to a local drive, Shoviv SharePoint Backup Tool. This software permits users to back up their entire document library, templates, site pages, etc., in a single click. Moreover, there are no restrictions on adding various sites at once. It also provides a filter option to include or exclude items on the library filter, file extension, and sub-site filter basis.
Users can easily access this tool and back up their SharePoint files, as it has a simple user interface. It is an easy and quick way to add SharePoint to File Explorer; let’s understand its stepwise procedure.
Steps to link SharePoint folder to file explorer
To learn how to add a SharePoint folder to File Explorer using Shoviv’s professional tool, take a look at the below steps.
- Install and open your system’s SharePoint Backup Software (Cloud Drive Migrator).
- Go to the Create Connection tab and click the Add SharePoint button.
- After that, enter the project name, site address, user name, password, etc., and tap the Connect
- Then, navigate to the Create Jobs section and click the SharePoint to File system option.
- Now, fill in the job name, choose target and source, and select SharePoint sites from the list. Then, click on the Next
- Use the filter option to include or exclude items based on different criteria and click Next.
- Then, make changes per your accordance, such as scheduling jobs if needed, setting item or site thread count, etc. Afterward, hit the Next
- To schedule the job, click the Job Schedule option and select the start and finish date, and other details. After that, tap the OK
- After performing the above steps, click the Finish button to export SharePoint folders to File Explorer/local drive.
The third-party tool is easy to use for every user and they can efficiently export their SharePoint files to the local folder. Besides this, users will also get other features in this software to make their other tasks related to OneDrive, Google Drive, and SharePoint.
Summing Up:
With the help of this blog, we learned two ways to add SharePoint to File Explorer. Professional software developed by Shoviv Software is a far better solution than manual; it allows users to back up data in one click. Moreover, it also has a variety of features that will enable it to export selective files from SharePoint effortlessly. This software also comes with a free demo version, which users can quickly try on their system to check its efficiency and working procedure. Also, its demo version can process items smaller or equal to 20 kb.
- How to Backup and Restore Emails in Webmail? - March 25, 2025
- How to Migrate Outlook to New Computer? - February 15, 2025
- Fix If Outlook Cannot Display the Specific Folder Location - February 1, 2025