Entourage is a discontinued Mac mail client, so with no security update and technical support, it is better to move to another email client. The popularity of Outlook and Apple Mail has shifted many Entourage users towards them. Many users can are seeking a reliable and secure way to export Entourage emails to Outlook and Apple Mail.
Here in this blog, we will discuss reliable ways to import emails of Entourage into Apple Mail and Outlook. We‘ll start with reasons to Export Entourage Emails to Apple Mail:
Download a trial version of Shoviv MBOX Converter to know in a better way.
Reasons to Export emails from Entourage to Apple Mail:
- The primary reason to export Entourage emails to Apple mail is Microsoft has discontinued Entourage email services a long ago.
- Users can easily search and locate the emails in Apple Mail.
- iCal and Address book works better in the Apple Mail.
These are the few reasons to move from Entourage to Apple Mail. Now the question arises how to export Entourage emails to Apple Mail.
How to export emails from Microsoft Entourage to Apple Mail?
If you’re familiar with the Entourage email client, then you might know that it stores data in the MBOX format. You can find the Entourage MBOX file at the below location:
C:/Users/username/Documents/Microsoft User Data/Office 2008 Identities/ Main Identity
In case you didn’t find the MBOX file in the above location, then extract them manually. Let me tell you how?
- Open Entourage email client.
- Then go to the File tab and click on the Export option.
- After that, click on the export items to an Entourage archive, and check the fields you want to Export.
- Now make a click on the Right-Arrow to start the process and click Yes in the “delete items from Entourage after they are archived” pop-up.
- At last, click on the Save button to save the Entourage mailbox in MBOX File.
After exporting Entourage emails in MBOX, pursue the following steps to import MBOX to Apple Mail.
Steps to import Entourage emails to Apple Mail:
- Open Apple Mail in your system.
- Then Go to the File menu and click on the Import Mailboxes option.
- Now, choose the File in MBOX Format option and make a click on the Continue.
- Now browse the archived MBOX File, which you save or created by Microsoft Entourage in your system, and then click Continue.
- Now the process gets started and will take some time to export. Once the process gets completed, you can see all your Entourage emails in Apple Mails.
In case you want to export emails from Entourage to Outlook, then read the below sections.
How to export Entourage emails to Outlook Mac:
It is not a simple task to moving emails from one email client to another email client as the MBOX file created in Entourage is not compatible with Microsoft Outlook. You can use the manual method to export emails from Entourage to Outlook, but they all come with limitations and don’t allow batch migration.
So we recommend using an automated MBOX to PST converter tool to import Entourage emails to PST format.
Shoviv MBOX to PST Converter:
It is a professional recommended software to convert MBOX to PST file. The software provides multiple user-centric features to import data from MBOX to PST with minimum effort. This MBOX Converter supports more than 20 email clients.
It is not a simple task to moving emails from one email client to another email client as the MBOX file created in Entourage is not compatible with Microsoft Outlook. You can use the manual method to export emails from Entourage to Outlook, but they all come with limitations and don’t allow batch migration.
So we recommend using an automated MBOX to PST converter tool to import Entourage emails to PST format. Let’s show you How:
Firstly, Find the Entourage emails files that you want to import into Outlook, then extract them into MBOX format. Primarily Entourage saves its data in MBOX files at the below location.
C:/Users/username/Documents/Microsoft User Data/Office 2008 Identities/ Main Identity
In case you didn’t find the Entourage’s MBOX files in the given location then extract manually using the method we already described above.
Steps to Convert MBOX to Outlook Using Shoviv MBOX Converter
- Firstly, download and install the Shoviv MBOX Converter.
- Then click on the Add option from the ribbon bar and click on the Browse button. After that, select the MBOX folder/file you want to convert.
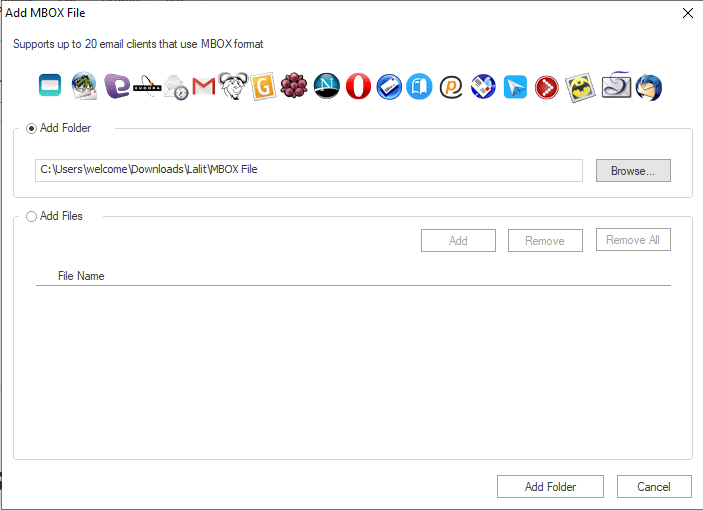
- After choosing the MBOX folder/file, click on the Add MBOX Files/Add Folder button.
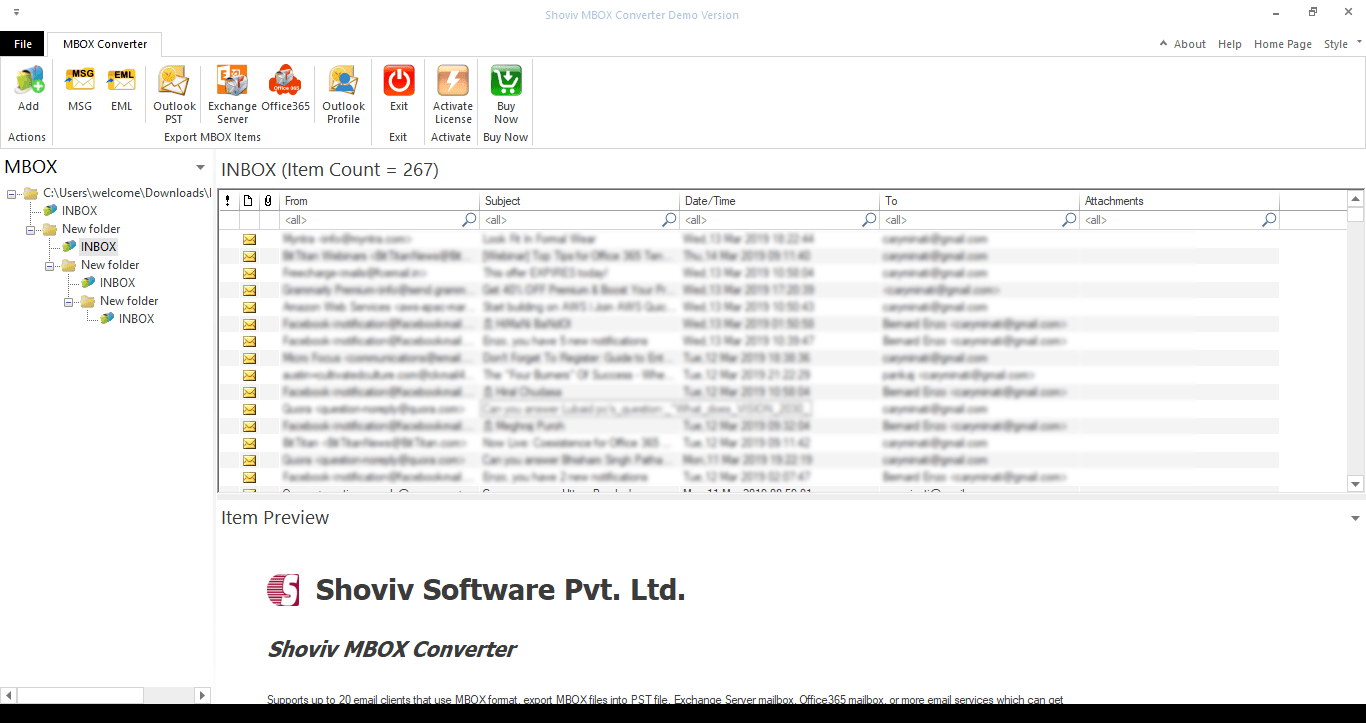
- Now, select the Outlook PST option from the ribbon bar, check uncheck subfolders and browse the destination to save the resultant PST file. (Users can set a password in the resultant PST file, choose PST file type, and split over-sized PST file).
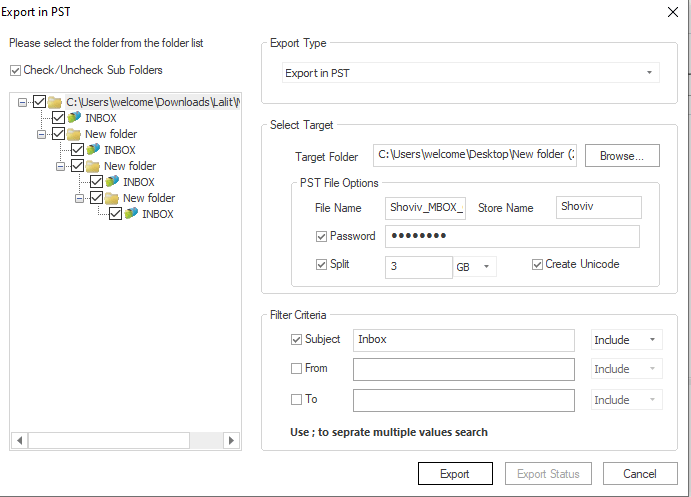
- Now apply the filters according to your need and click on the Export button.
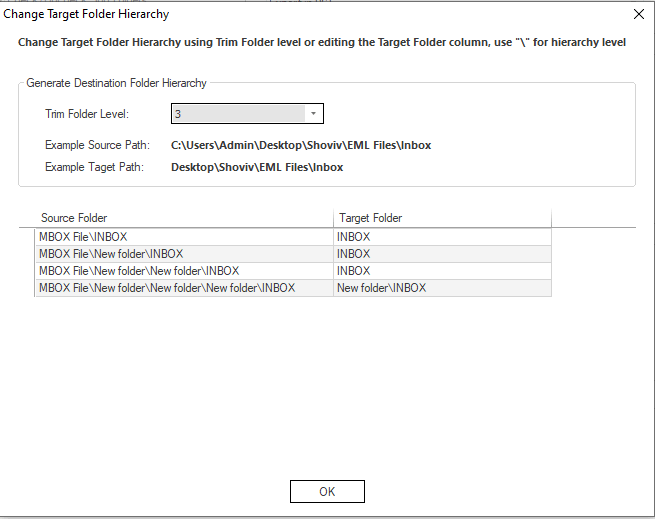
- Now the software will provide you Trim Folder hierarchy option choose according to your ease and requirements and make a click on OK button.
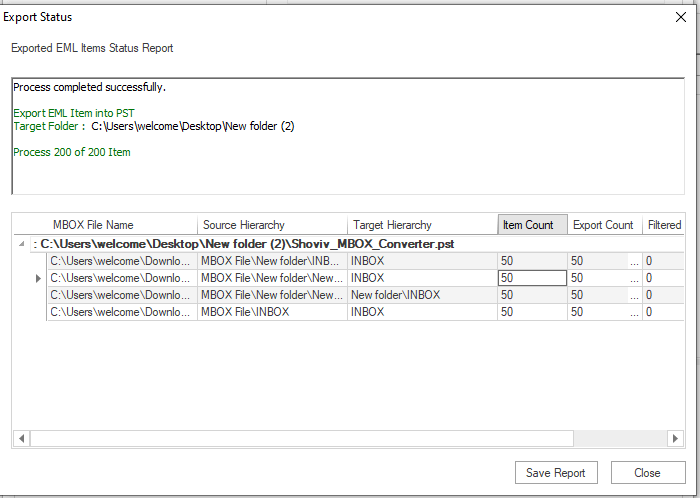
- Now the software will provide you a live log report of the process. You can also save the log report.
Many of you might be thinking we can use the manual method for MBOX to PST migration, but manually it is not an easy task. Manually, a single mistake, and you will lose all your emails and data. Besides this, Shoviv MBOX Converter provides helpful features such as:
Features of Shoviv MBOX Converter:
Add multiple MBOX files: MBOX Converter by Shoviv Software allows users to add multiple MBOX files in a single. And as we all know, Entourage emails create separate MBOX files for every folder, so it is necessary to do batch migration.
Filter items: The software allows users to filter MBOX files’ items as per need. This option also comes in handy to eliminate unwanted data from the process. The filter option is on the Subject, From, and To basis, choose as per need.
Trim Folder Hierarchy: This feature makes the Shoviv MBOX Converter stand above the competition. This option enables users to add multiple MBOX files in a single PST. Hence users can add Entourage emails’ Inbox, Outbox, and other folder in a single PST file. This feature makes the Entourages data management easy.
Split Feature: This feature allows users to splits the resultant PST file into multiple small size PST files. To split PST files, users need to select a particular file size. After that, the software will automatically split the resultant PST in that provided file size.
Free Trial Version: Shoviv Software provides a free trial version of the MBOX converter that comes in handy to check the software skills and efficiency before purchasing it. The free trial version allows to export and saves the first fifty items per folder.
Wrapping Up:
This blog keeps a manual way to export Entourage emails into Apple mail and an automated tool to export Entourage to Outlook. To say, you can use the manual method to export Entourage to Outlook. But manually, it will become work of months, and also have the risk of data loss. In the end, it depends on you what you choose, data loss risk with manual method or a professional converter.
- How to Backup and Restore Emails in Webmail? - March 25, 2025
- How to Migrate Outlook to New Computer? - February 15, 2025
- Fix If Outlook Cannot Display the Specific Folder Location - February 1, 2025




