Microsoft Office 365 is a cloud-based solution that offers subscription services mostly used by business enterprises and organizations. Every year, businesses pay Microsoft a license fee to take out a subscription for their employees, allowing them to access the application and its services.
Email plays so much important role in today’s business world, as if anything goes wrong, it can also lead to operational and financial losses. When a user’s email gets deleted unintentionally, the situation can quickly deteriorate if the user is unable to restore the deleted emails. In this blog, we will give a brief about how to restore Office 365 mailbox/ deleted emails?
Backing up data in on-premises Exchange is always a good option and necessary too. In the same way, users should also back up their emails in Office 365 so that if something goes wrong with their data, they can recover it.
Before looking out the exemplary approach to find out the best way to restore Office 365 mailbox. Let’s take a deep check about what happens when the Office 365 emails get deleted.
Download a Demo Edition of Shoviv Office 365 Backup and Restore to know in a better way.
What occurs after the deletion of Office 365 emails?
Generally, you can classify deletion of Office 365 data into two types either the deletion can be soft or hard delete. If you conduct a soft delete, you have clicked on the delete email button, and it goes straight into the delete folder or recycle bin.
In this case, the user can quickly recover the emails. Another deletion is hard-deleted, and for this, you could have pressed the Shift + Delete button, and the data would not go into the Deleted item folder. It would be hard to recover the emails after performing hard delete.
As the emails become hidden after the hard-delete, you can only recover them within the retention period. Do not worry! There are some ways by which you can restore Office 365 mailboxes after the retention period.
Native options to restore Office 365 mailboxes
The role of the Office 365 administrator remains quite busy as they never know when they need to recover the deleted emails; there are some ways to restore Office 365 mailboxes even after the retention period. Generally, the user can recover the deleted emails in three ways. If the user had softy deleted emails, they can recover them from the Deleted Item folder.
But if the emails get hardly deleted, the user needs to recover them through the Recoverable Item folder and the eDiscovery Manager. Now, follow the below-given steps for Office 365 restore mailbox through the Deleted Item folder.
Solution:1 Restore Office 365 mailbox/ email through Deleted Item folder
Note: To recover deleted emails, Office 365 admin login credentials are required.
- Firstly, the user needs to open Office 365 with login credentials.
- In the Office 365 account user need to click on Outlook.
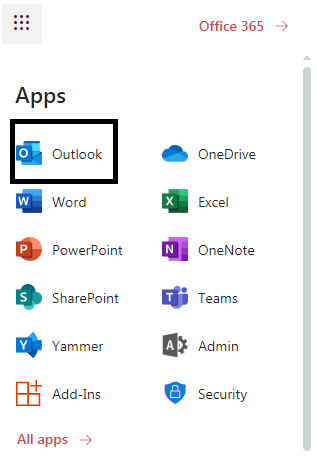
- After that, you need to click on Deleted Items folder from the left folder pane.
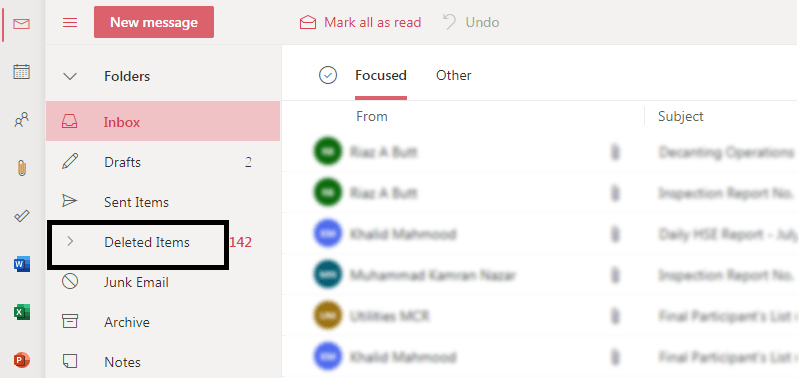
- Now, in the Deleted Items folder, the user needs to look for the message to restore them and after doing so, make a right-click on it.
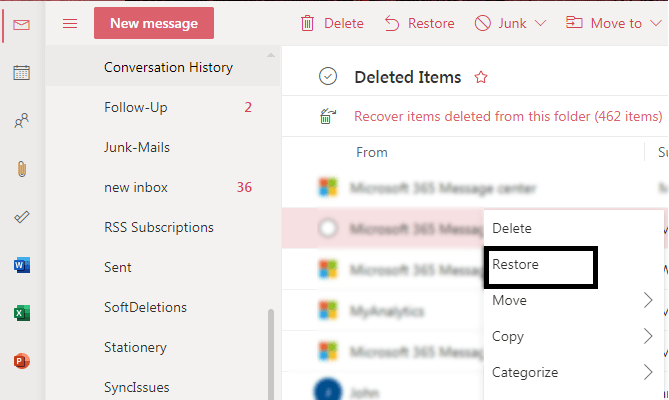
- After performing the above task, the deleted email will get moved back to your Inbox.
But, what you can do if the deleted email is not available in the Deleted Items folder? Then, you can find that email in the Recoverable Items folder.
You can directly click on the Recover deleted items from this folder button. 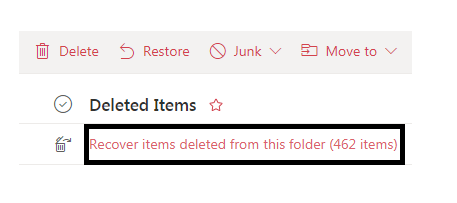
Solution:2 Office 365 recover deleted emails through the Recoverable Item folder
- Open the Deleted Items folder on the Outlook web and click the Recover items deleted from this folder.
- Find an email you want to recover in the Recover Deleted Items window, right-click on it, and then click on Restore. If you need to recover more emails at once, you can do so by checking a box next to each email.
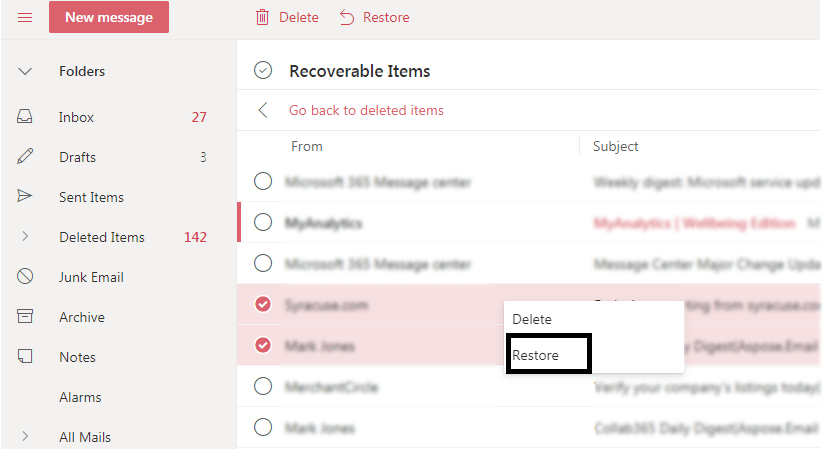
- After that, selected emails will appear back in your Inbox.
If a user unable to recover deleted emails from their Office 365 mailbox, you can do it directly in Exchange Online using eDiscovery. To restore Office 365 mailboxes (emails), follow the given steps:
Solution3: Restore Office 365 mailboxes using Discovery Manager
- Before you start restoring Office 365 mailboxes, ensure that you have sufficient rights to conduct an eDiscovery search. To make it possible, you need to follow some simple steps:
- To begin firstly, sign in to your Office 365 account and navigate to all app views, then click on Admin.
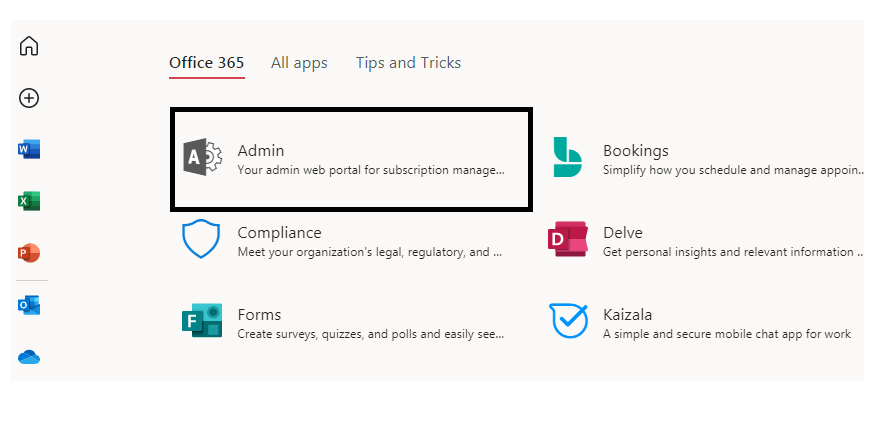
- Secondly, you need to select Security from the admin center.
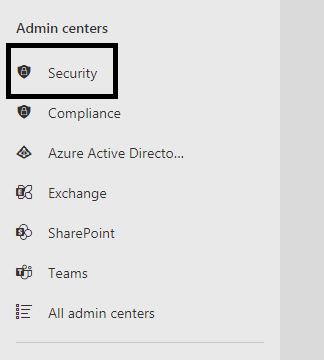
- After that, the user needs to select Permissions in the Security center and edit the eDiscovery Manager role group.
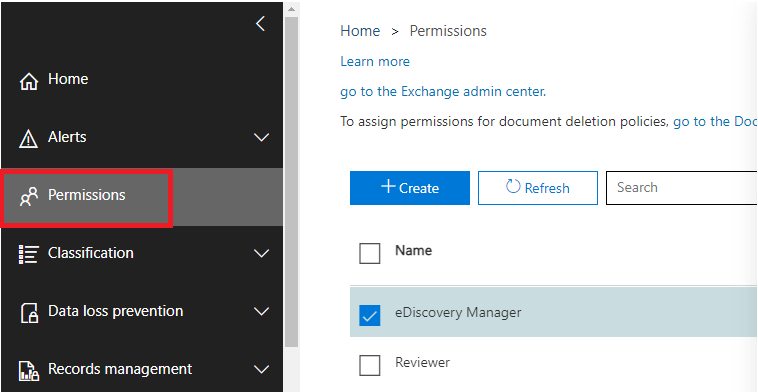
- Now, you need to click on Edit group role to add the account.
- After adding the account, you need to log out and then re-login into the Office 365 account for changes to take effect.
- After assigning the permission to your account, you need to click on the search button, and from the list of options, you need to pick content search.
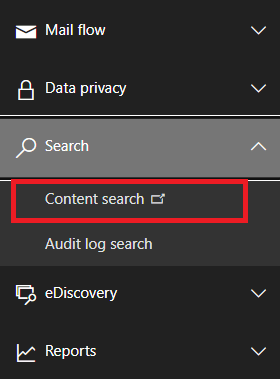
- Now you need to click on a new search to create a new search.
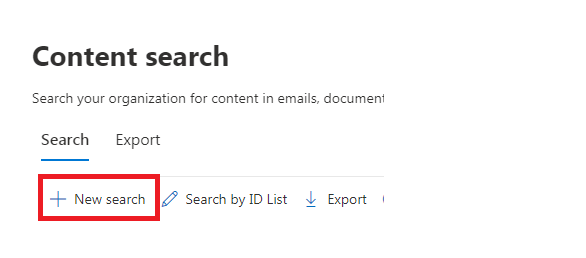
- Now you need to provide the search name and description before pressing the Next
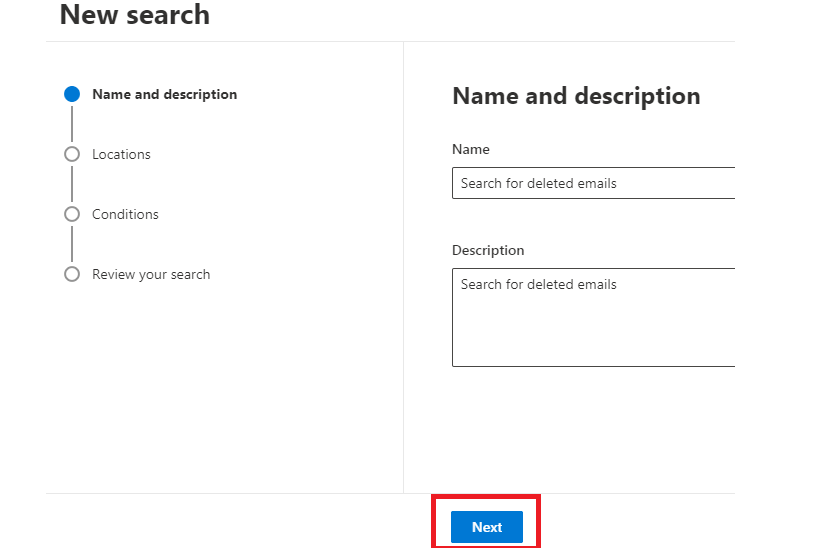
- After that, you can also specify the mailboxes’ location. Click on Next.
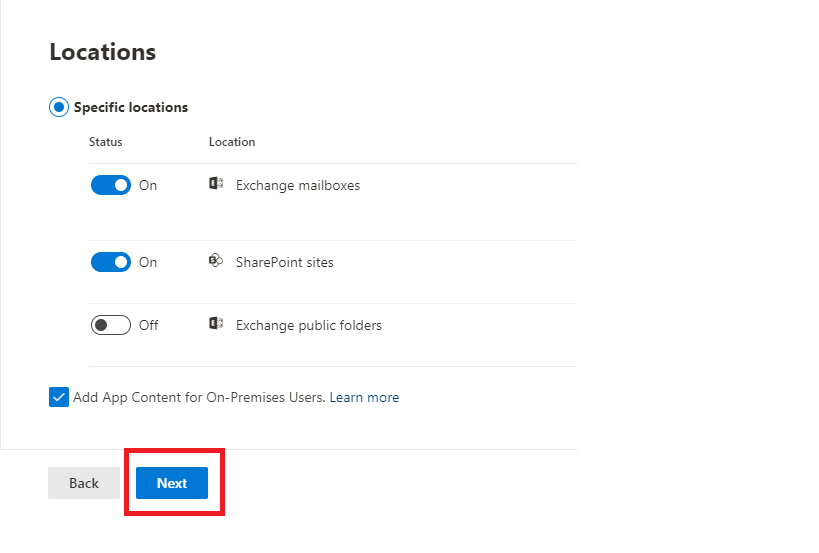
- Using Add condition, you can define your search query and after making a query, click on Next.
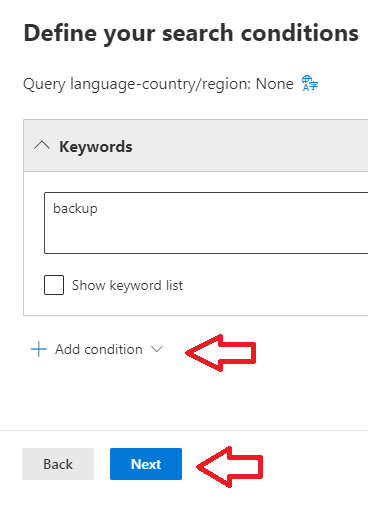
- Now you can review your search query. Then you need to click on Submit.
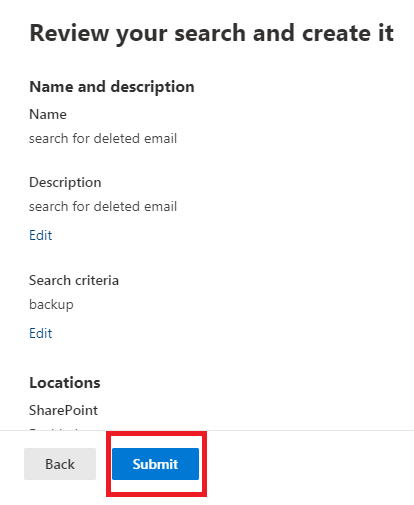
Follow the given steps to Export the result:
- Then, go back to the search wizard and select your search and choose the Export result button.
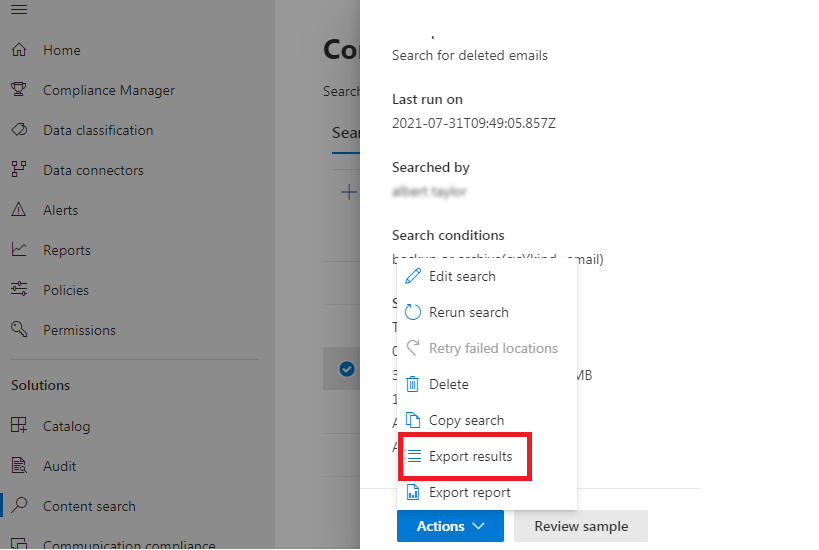
- Now you need to click on Generate Report button.
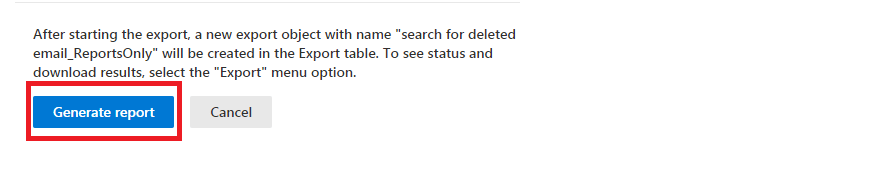
- After that, you need to visit the Export tab, click on the requested search query, and click on to download report option. Also, copy the export key which will be required in the next step.
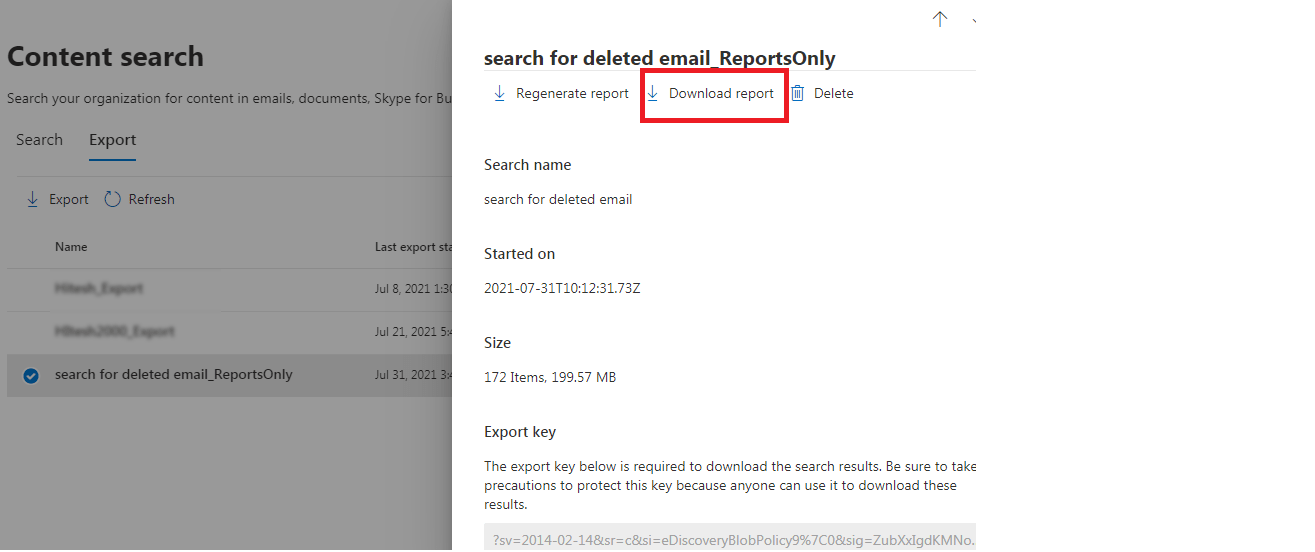
- Once the file is ready to download, you need to open the eDiscovery tool. Then, you need to paste the export key copied from the Export tab and browse the location to save the PST file. After that, click on Start to download the backup file in the system.
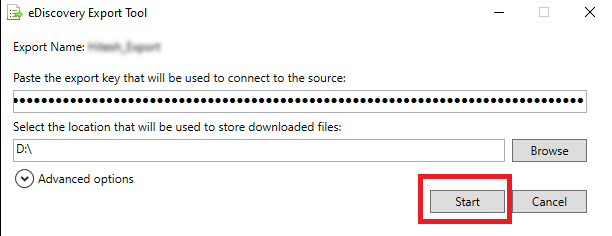
The manual approach for Office 365 restore deleted emails is very complicated and time-consuming. If the native utility fails to meet your needs, consider using the Shoviv Office 365 backup and restoration tool.
The software will overcome all the drawbacks of the manual method. And perform office 365 email recovery in a hassle-free manner.
Shoviv Office 365 backup and restore tool
This tool is the perfect utility to backup and restore Office 365 mailboxes. It takes the backup of Office 365 emails in PST format and then restore it.
To recover deleted emails from office 365, this software is one of the best utilities. It will unchanged metadata after restoring the .pst file to Office 365. Once the software completes the process, the software will generate a complete process report. Let’s check out some of Office 365 Backup and Restore tool prominent features:
- This tool allows users (both technical and non-technical) to effortlessly backup Office 365 mailboxes into PST files without any technical knowledge.
- Due to its user-friendly features and convenient user interface, the user will find it easy to do office 365 email recovery.
- The software comes with a filter option that users can apply on Message Class, Message Date, etc. The filter option comes in handy to ensure that only needed data goes into the process.
- It can run multiple jobs at the same time without difficulty.
- To check the software’s working, the user can download its free demo version and process the first 50 items per folder.
Wrap-Up
Users can recover office 365 deleted emails through the manual approach. But to recover deleted emails from office 365 through the native tool is not an easy piece of work. We have also introduced one excellent third-party tool, which improves the overall experience of the work to restore Office 365 Mailbox into the Office 365 account.
- How to Export Calendar from Outlook on Microsoft 365? - April 15, 2025
- Understanding Yahoo Mail Storage Limit & Back-Up Process! - April 10, 2025
- Mailspring vs Thunderbird: The Ultimate 2025 Showdown - April 3, 2025




