This write-up covers all issues of OST files and provides a way to recover OST file if it is corrupted or inaccessible. But, before discussing how to repair Outlook OST files 2019, 2016, 2013, and 2010, let’s explore and understand what an OST file is and how a healthy OST file gets corrupted. Read this blog carefully to solve your issue regarding OST file corruption.
OST File: A Brief Introduction
OST file is an acronym for offline storage table. The OST file enables the users to work offline and works in a condition where sometimes the application is not connected to the email server. OST file performs several functions, for instance, saving drafts, new mail making, reading existing mail, and many more. Users can easily save their data in OST files in an offline mode.
When it connects with the internet, offline storage table (OST) files automatically sync with the email server. Apart from this, there may be chances of OST file corruption. The OST file gets corrupted due to various circumstances. With the help of Shoviv Repair OST File software, one can easily repair a corrupted OST file. Shoviv OST Repair tool is also used to convert OST files to PST files.
Instant Solution: Get the Shoviv OST File Repair tool and Recover/Repair corrupted Outlook OST file in an effortless way.
Probable Reasons behind the Corrupted OST Files
- File/folder deletion
Suppose any folder or file is deleted from your MS Exchange profile. In that case, your OST file may get corrupted or become inaccessible.
- Virus or Malware Intrusion
Malware and viruses are among the most common and reasonable reasons behind OST or file corruption. These suspicious viruses or malware scripts affect the system files in various ways, like deleting the critical part of any file, overwriting files, adding junk data with it, etc.
- Improper termination of Outlook client
Terminating any running program abnormally causes corruption for running applications and associated files. For example, you have Microsoft Outlook running on the system and an OST file open. Whenever you terminate your Outlook client in improper ways, the chance of the OST file corruption increases.
- Oversized Outlook. PST file
Note that MS Outlook has a pre-defined mailbox size limit for storage. When the mailboxes reach their size limit, it causes Outlook performance issues; you cannot store further emails. This situation may become worse when the size limit crosses the maximum size limit. In that situation, your OST (offline storage table) is more likely to get corrupt.
- Network Connection
Internet connection plays a vital role in the email sync process. Suppose your network device fails and stops working during the OST file synchronization in the exchange server account. In that case, you might face an OST file inaccessible or corruption issue. In various circumstances, your network devices may stop working.
Top 4 Methods to Repair Outlook OST File
- Fix the OST files Issue by Deleting and Recreating
- Repair OST files in Outlook 2016 by enabling Safe Mode in Outlook
- Recover OST files Using Scanost.exe
- Professional software to Repair Outlook OST file
Fix The OST files Issue by Deleting and Recreating.
If you have a fast internet connection, the best approach would be to re-create the profile to create a new OST file since the Inbox repair tool would be time-consuming for large OST files.
Alternatively, you can also try to delete it.OST file without profile recreation so that Outlook can sync the data with the server and create a new OST file; to do so, you can follow the given steps.
- Firstly, close the Outlook.
- Open the control panel.
- Note: – To reach the location of the OST file, you can use the given path %LOCALAPPDATA%\Microsoft\Outlook. It will work if you are using the profile named “OUTLOOK.”
- Click on the user account and click on the Mail option (mail 32-bit).
- Inside the Mail option, there is a “Mail setup” where you can choose the “show profile.”
- After showing all profiles, select the required profile that you want to use (default name – OUTLOOK).
- Select the properties option.
- Further, you will find the “Mail setup’’ of the selected profile. Choose the data file tab.
- Choose the account and click on the open file location button.
- Close the windows of “Mail setup” and “Account setting”.
- Please select the account on which you are having an issue and right-click on it. Select the delete option.
Repair OST files in Outlook 2016 by enabling Safe Mode in Outlook.
Suppose an incompatible or degraded add-in generates the problem. In that case, you can restart and enable MS Outlook in safe mode and disable all add-ins. Once all Outlook add-ins are disabled, export the OST file data into the PST file, either save PST as a backup or import them into Outlook 2019, 2016, etc.
- Go to the Windows Explorer, start menu, and select Run.
- In the Run box, enter Outlook.exe/safe.
- Click OK to continue, and Outlook will start in safe mode.
Note: The ultimate and foremost purpose of starting Outlook in safe mode is to disable any add-ins that may have caused errors during the rebooting Outlook procedure.
However, this command will not repair corrupted OST data files but provides access to inaccessible OST files.
Repair OST files Using Scanost.exe.
Scanost.exe enables the users to view the corrupted OST files. One must connect with an Exchange account to execute the scanost.exe. Microsoft provides the tool scanost.exe to detect the issue of the OST file. Scanost.exe can be found on the location, i.e., \Program files\Microsoft office\ office version.
This tool is known for its integrity. Sometimes, it is called by another name, “utility check tool.” It scans all the folders and then repairs the errors. But Scanost.exe is for only the Outlook 2007 or below versions. However, most users don’t use an outdated Outlook version.
A Professional Software to Recover OST Files
Shoviv OST Repair Tool is a reliable solution for the recovery of corrupted OST files. It enables the users to extract and recover all the corrupted OST files and their data items such as email, calendar, contacts, etc. Suppose you are using an older version of MS Outlook; in that case, Shoviv OST File Repair Tool provides the platform to work with all the latest and older versions of MS Outlook.
It helps you to save the recovered OST files and their attributes with different types of formats such as PST, Unicode MSG, EML, vCard, vCal, HTML, etc. This Repair OST File Tool offers to add multiple files at one run. OST recovery serves you with the facility for automatic scanning.
Salient Features: –
- OST Repair Tool maintains the OST folders with their data items, like email, contacts, calendars, etc., in the hierarchy.
- Add multiple numbers of OST files at one run and recover and convert to any other file format.
- At the time of conversion, the users can easily split the resultant large files into smaller files.
- There is no restriction on using any particular Microsoft Outlook version. The users can use the older or latest version of Outlook version.
How Does It Work?
- Install and launch the Shoviv OST Repair Tool.
- Click on the Add OST Files button present on the ribbon bar.
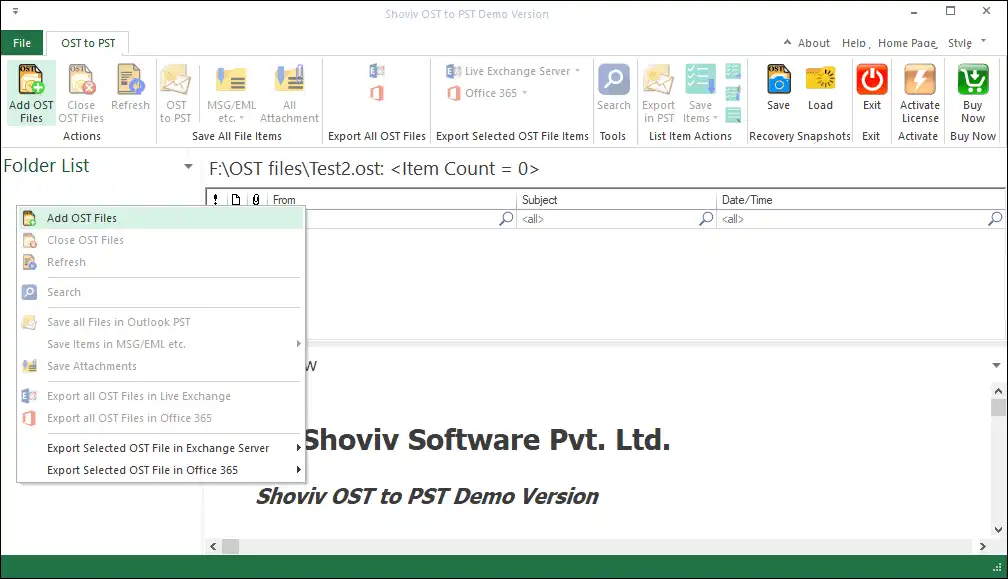
- Check the Advanced Scan and check the added OST files.
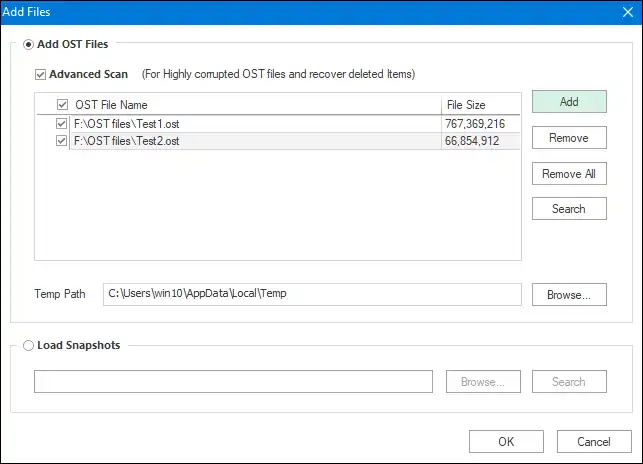
- The tool will scan the tool and preview the items within the OST file. And with the scanning, OST repairing OST will take place.
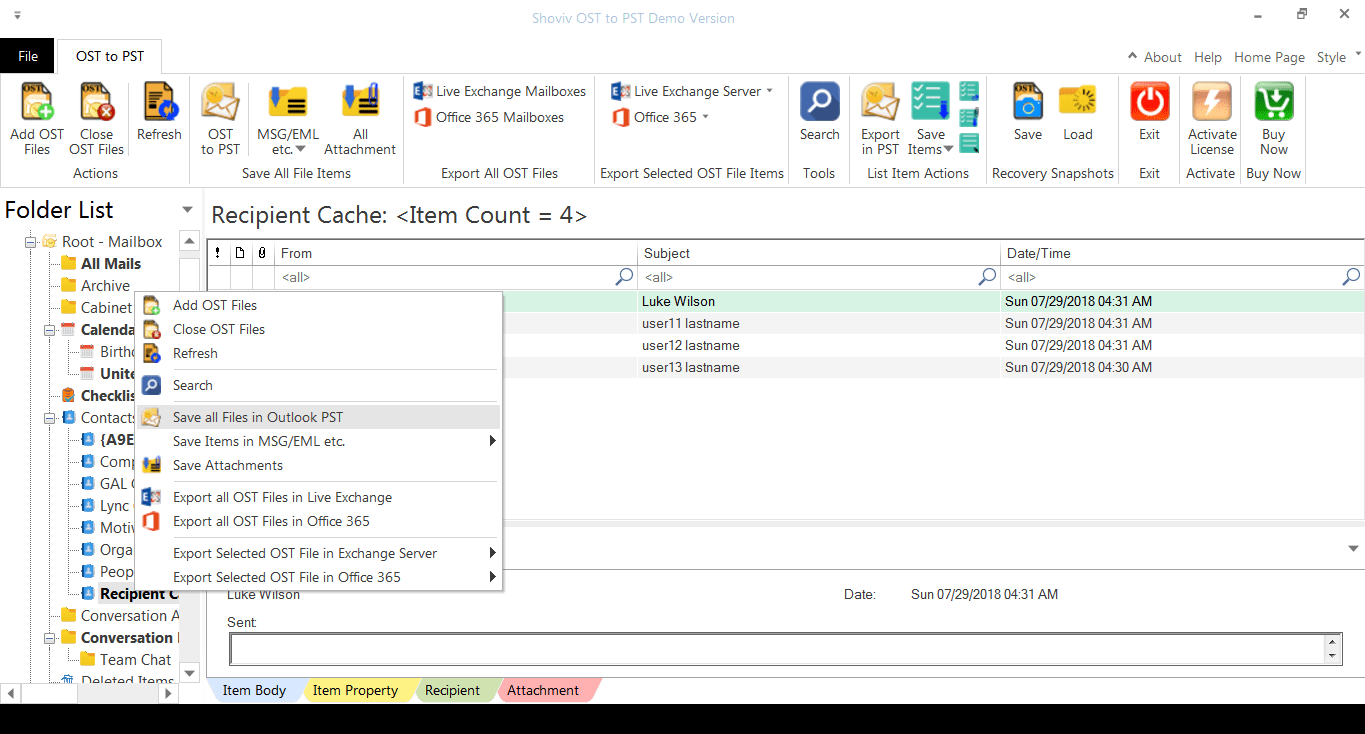
- Select the resultant file format to save OST file data. For now, we are selecting the PST file format.
- Check the folders and click on Next.
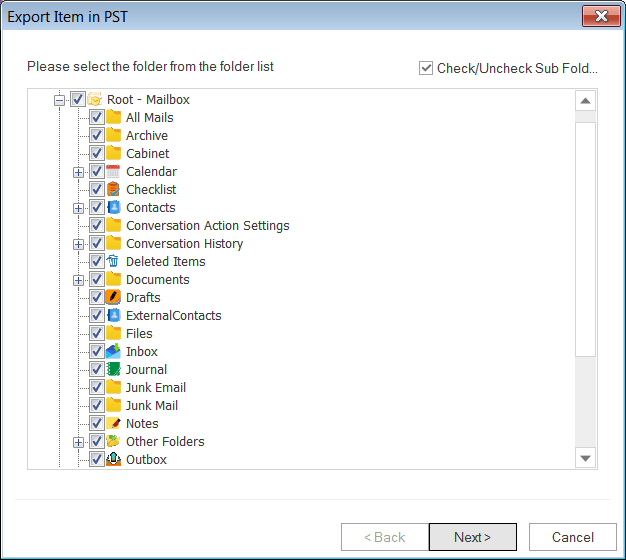
- Now, you will be prompted to the filter page. You can apply the filter based on the message class and date range here.
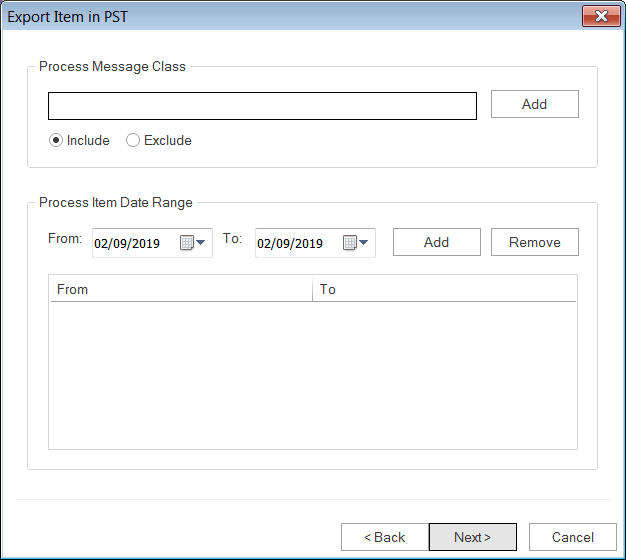
- Select whether you want to export in an existing PST file or want to create a new PST file. You can also select the size for the resultant PST file using the split PST file option.
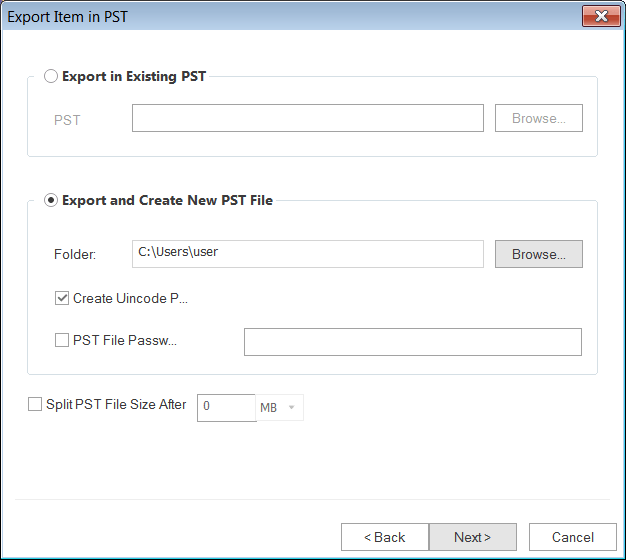
- The process of saving in the PST file format will start, and you will get a message as the process completes.
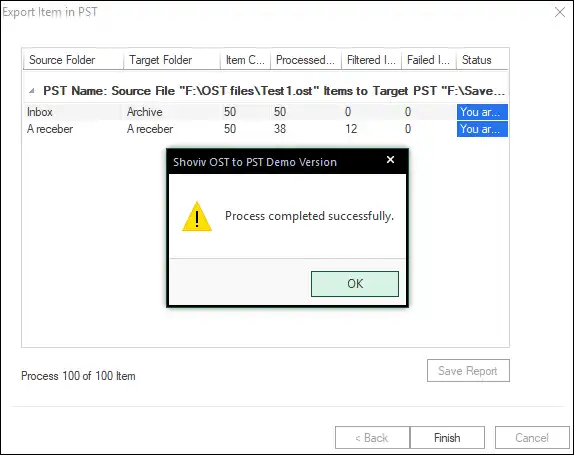
Final Words:
It is very clear from this blog that Shoviv Repair OST File Tool is the most suitable software to repair OST file corruption. Manual methods don’t provide a satisfactory solution to users hence an advanced tool is required. A free demo version of this software is also available to download. Must download and try it.
- How to Backup and Restore Emails in Webmail? - March 25, 2025
- How to Migrate Outlook to New Computer? - February 15, 2025
- Fix If Outlook Cannot Display the Specific Folder Location - February 1, 2025



