Have you lost your PST password? Are you looking for a way to unlock PST files without having the correct password? You’ve come to the right place at the right time. PST password recovery isn’t an easy task for Outlook users. But with a professional PST file Password Recovery tool, you can effortlessly reset PST password to open a password-protected PST file. In this very article, I’ll help all those Outlook users who’ve lost PST password.
Password Protection
While handling sensitive data, it’s your responsibility to keep it secure. The PST (personal storage table) file is valuable for any Outlook user. It maintains all the email messages and attachments, contacts, calendar entries, tasks, notes, and much more. In order to prevent unintentional intrusion by other users who share your computer, you can set a password for the Outlook data file. If the PST file has a password, the password prompt appears whenever you start the Microsoft Outlook program.
Download a trial version of Shoviv Outlook Password Recovery to know in a better way.
How to Password Protect PST File?
Password protection on the computer data makes it more secure and invulnerable against any threat.
Let’s suppose you’re on a shared computer without separate user accounts. You don’t want the other users to look at your private emails. You can put a password to protect your PST file. Outlook uses a CRC32 algorithm to protect a PST file with a password.
After that, the password will be required to open the PST file. It’s very easy to password-protect PST files. Microsoft Outlook allows you to assign a password to an individual PST file. Just follow these simple steps:
- First, launch Microsoft Outlook on your system.
- Now on the taskbar, click File tab > Account Settings > Account Settings.
- On the Account Settings dialog box, click the Data Files tab and select the Outlook data file to password-protect.
- Click the Change Password… button to apply a password on the PST file.
- Now enter a password. You can assign any type of password. Then re-enter the same password to verify it. Also, you can save this password in your password list.
- Click OK to confirm it.
In this way, you can password protect PST files with ease. Now you’ve set a password to protect the mailbox data of the PST file. Remember, you need to enter the correct password each time you run Microsoft Outlook.
Useful Tips for Password Protection
Tip #1: First of all, make sure you assign a strong and case-sensitive password that includes both uppercase and lowercase letters, numbers, and symbols. Keep in mind that a long and complex password definitely improves password protection.
Tip #2: It’s very important to remember the password you assign for the Outlook data file. Because if you lose or forget it, Microsoft can’t retrieve it. So it’s always better to write down the password on a diary or somewhere else. Also, your computer can remember the password so that you don’t have to enter it every time you open the PST file.
Have you lost your PST password?
Computer users don’t often realize how easy it is to forget the password they’ve chosen earlier. It’s very common to lose or forget passwords of Outlook data files. And many of us often feel guilty for forgetting a password. If you lose or forget a password, you can’t open the PST file. And when you try to open password protected PST file with an incorrect password, you receive an error message saying, “The password you have typed is incorrect. Retype the password”.
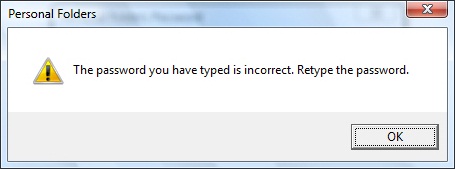
If you’ve forgotten or lost PST password, I’m sure you’re going through a difficult time. Keep in mind that there’s no way to open password protected PST file until you enter the correct password. But since you’ve lost PST password, how would you retrieve it? You can get your PST file password smoothly if you’ve written it somewhere. But if there’s no way to restore the lost PST password, you have to use a professional Outlook Password Recovery solution. A third-party tool can’t recover the original password, but it can unlock PST file by providing a new password. There are many vendors on the web that provides PST Password Recovery software. But make sure you choose the best before making any purchase.
Important note: Microsoft provides a “pst19upg.exe” utility that can help you remove passwords from an ANSI PST file created by Microsoft Outlook 2002 and earlier versions. But it doesn’t work with Unicode PST files created by Microsoft Outlook 2003 and later versions.
Shoviv PST Password Recovery
The PST Password Recovery tool provided by Shoviv Software is one of the best password recovery solutions for Outlook users. It supports all Microsoft Outlook versions, including the latest 2019 (32 & 64-bit). Since the PST files are protected by a fragile encryption algorithm (CRC32), this tool can recover PST passwords in just no time. Via this software, you can successfully recover multilingual passwords of any length and complexity.
Its simple and interactive user interface helps you recover lost PST password smoothly. The tool requires no prior technical expertise, and even non-technocrats can use this PST Password Recovery software without any complication.
Recover PST File Passwords in 4 Steps
Step 1. Install and open the software.
Step 2. Add PST files for password recovery.
Step 3. Click on the Recover password button.
Step 4. Now it will provide 3 password use any of them to unlock the PST file.
Before purchasing the licensed version of Shoviv Outlook PST Password Recovery tool, download its demo version for a free evaluation. The demo version can unlock PST files up to 500 MB. To avoid this limitation, you should purchase the licensed version.
Conclusion
In this article, we’ve learned the importance of password protection on the Outlook data file and how to protect PST files with a password. And sometimes, you may lose or forget the PST file password. In such a situation, you need something to unlock PST files. The PST Password Recovery tool provided by Shoviv Software is an award-winning solution to crack PST password without causing any alteration to the file.


Frequently Asked Questions:
A. Follow the below steps:-
1. Click on Add button to open the PST files in the software.
2. After that, select any one option from Recover, Remove, or Set a New Password.
3. Here, we are choosing the recovery password option.
4. After that, the software will start recovering the added files’ passwords.
5. In the end, the tool will provide three passwords; you can choose anyone from them.
A. You can add the PST file to the software, and after selecting the remove password option, the tool will start unlocking your PST file.
A. It depends on the number of files users have added, but the software did not take long to complete the recovery process.
A. The software will offer users three different passwords; from them, they can pick anyone’s password to protect their PST.
- Why is My Outlook Not Displaying Email Body Content? - February 24, 2025
- Why My Outlook Calendar Disappeared From Navigation Pane? - February 3, 2025
- Gmail Archive vs. Delete: Which Should You Choose & When? - January 20, 2025


