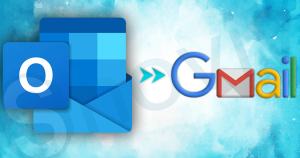There was a time when Outlook dominated the email client niche. But nowadays, the scenario has changed drastically. For many users, email means Gmail. Users can understand the importance of Gmail from the fact that people scroll their Gmail account repeatedly throughout the day. If users are searching to open PST files in Gmail, they have come to the right place. Here we’ll talk about, in particular, two ways to open PST files in Gmail.
Ways to Open PST Files in Gmail
Well, there are, in broad, two ways to import PST files to Gmail, which are as follows:
- Manual/native method known as GWMMO.
- Using the third-party tool.
GWMMO: The Manual Way
The full form of GWMMO is Google Workspace Migration for Microsoft Outlook. This method is free to open PST files in Gmail mailboxes. It is evident from the name of this method that Google itself provides this tool.
Before proceeding ahead to open PST files in Gmail through this method, users need to take care of enlisted points:
- Users should have Microsoft Outlook installed in their system; otherwise, the system will show an error.
- They need to install Gmail Workspace Migration for Microsoft Outlook (GWMMO).
Steps to Open PST Files in Gmail Using GWMMO:
- Download the GWMMO tool on the system, install it and open it.
- A wizard will appear, enter the Google account email address, and proceed with continue.
- In this wizard, tap on Allow button to grant permission to migrate and jump to the following wizard.
- Now choose the PST file option from the drop-down list and hit Next.
- Select the PST file you want to import in Gmail and tap the Next
- In this wizard, users will have these check-boxes:
- Calendar
- Contacts
- Email messages
- Junk mail
- Deleted items
- Migrate only email sent/received on or after
- Migrate only email sent/received on or before
Click any of the above check-boxes according to the need and hit on Migrate button to step ahead.
- Now the migration process will start. Hit OK when it finishes.
Users can visit their Gmail account to ensure the successful import of PST files in Gmail.
Disadvantages of GWMMO Method:
This method asks for technical knowledge; otherwise, you may entangle with this method unfavourably. These are the hurdles you might face through this method:
- Users can only import writable PSTs and not the read-only PST files.
- It doesn’t take care of the duplicity of the data in the PST file that is going to upload on Gmail.
- This method opens PST files in Gmail to only one Gmail account at a time.
- GWMMO method asks users to download and install multiple tools like GWMMO and MS Outlook.
- When users import PST files to multiple Gmail accounts, they need to proceed one by one.
- Users need to start the “import PST files to the Gmail” task again in case any kind of interruption occurs.
- It shows users: time out when they desire to migrate large data to Gmail over the slow connection.
- 0x80040109, 0x80041066, 0x80070035, etcetera are the frequent errors that one faces while importing PST files in Gmail.
- Partial categories of Email, Calendar, Contacts, etcetera are not supported to import in Gmail.
- Journal entries, Outlook Notes, tasks, and RSS feeds aren’t imported to the Gmail account through this method.
Automated Tool to Open PST Files in Gmail:
Users don’t need to install GWMMO and Outlook applications while using automated tools. Other than that, this method facilitates users with many features that ease the process of importing and data handling in the Gmail account.
The best tool that tops the row in the automated tools list is the Shoviv IMAP Backup and Restore tool ( aka Gmail Backup tool). The reasons are its simple GUI and the features it provides. The GUI of this tool is so simple that even a novice can make work through it. First, let us get into its features, then we will talk about how to use this tool to open PST files in Gmail.
Unparallel qualities of Shoviv IMAP Backup and Restore tool:
- No restrictions: There is no limit on PST size and the number of PSTs to add. Users are free with their choice.
- Multiple job creation: Shoviv acknowledges the need of users to import multiple PST files to Gmail mailboxes and hence allows the same. Users can create one job after the other consecutively.
- Import to multiple Gmail accounts creating a single job: Using the Add using CSV button, users can import CSV consisting of the PST file names, mailbox addresses, and passwords in the same order along the row to direct the Shoviv tool to import PST files to respective Gmail mailboxes. This way, it reduces the hustle of users to import PST files one by one to each mailbox.
- Import specific item: Users can filter the items based on their Date Range and a folder basis. This makes it easy for the users to handle data effectively.
- Default incremental backup: In case of interruption, the whole process begins from the very start. But with this tool, the import process will resume from the last step because of the default Incremental import feature.
- Advance settings: This tool enables users to run multiple thread counts and consequently can increase the speed of the software magnificently.
- Import Read-only PSTs: This tool, because of its advance algorithm, is capable of importing read-only PSTs, as well.
- Whatever be the speed of your internet, the session won’t time out.
- Complete Import: IMAP Backup and Restore tool imports all categories of the items without being impartial.
There are many more traits of this tool that make the import work of users effective and effortless. If we list them all, it will go long, so we have provided a demo version of this tool for free! This version will make users more confident about this tool for sure.
Open PST Files in Gmail in No Time:
- Download, install and open the Shoviv IMAP Backup and Restore tool.
- Tap on Export/Restore Jobs from the ribbon bar.
- A wizard will appear, provide Job Name, browse PST using the Add button, and then hit Next. (Users can also add using CSV file.)
- Provide server details, and map source with the target mailboxes. One can also validate the target then proceed further with Next.
- A filter wizard will pop up, tick the check-boxes of Date Range and folders to use them respectively, or otherwise hit Next to jump ahead.
- Here, users can set thread counts, the number of attempts to log in to the mailbox and retrieve items in case of interruption. Check the check-box: Run Job Immediately to run the job quickly and automatically after the job creation.
- The blueprint of the job will be shown. Hit Finish if satisfied; otherwise, users can also go back to edit.
- If you had opted: Run Job Immediately, previously, then the job will run automatically. Otherwise, users are required to hit the Start-Job icon to run the open PST files in Gmail
Quick Steps:
Step1: Hit Restore/Export, provide essentials and add PSTs.
Step2: Provide server details, map source, validate target.
Step3: Use filters as per the need.
Step4: Deal with thread count, no. of attempts, run the job immediately options accordingly.
Step5: Check the details of the so formed job tap Finish if satisfied.
Step6: Now, hit the Start-Job icon, the process will start.
Have you seen how easy the steps are despite being detailed, and this is what makes it work even for the novice.
Final Verdict:
We would have said to use the GWMMO method, but we couldn’t, as this method doesn’t import complete categories of items. We suggest to use an automated tool to import PST files in Gmail completely. Shoviv IMAP Backup and Restore tool, regarding its pricing, flexibility (exports as well as backups), and features, could be the best fit. Use this tool for free in the demo version before choosing any tool randomly to open PST files in Gmail.
- How to Backup and Restore Emails in Webmail? - March 25, 2025
- How to Migrate Outlook to New Computer? - February 15, 2025
- Fix If Outlook Cannot Display the Specific Folder Location - February 1, 2025