Microsoft Office 365 is a well –known name for the IT world. Microsoft Office 365 is a cloud-based software as a service (Saas) that comes with many user-oriented services. Office 365 provides easy collaboration and remote accessibility and facilitates Share Point Online, One Drive, and Skype for a business like services. Although Office 365 is full of pros. But it has some drawbacks too like it doesn’t provide the backup of mailboxes.
Download a trial version of Shoviv Office 365 Backup & Restore to know in a better way.
Reasons for the Backup of Office 365 Mailboxes:
- To have a backup of Office 365 archive mailbox in the local disk and use them as per the requirement, Office 365 backup is commonly practiced.
- For reducing the size of Office 365 mailboxes for the smooth run, Office 365 backup is a must.
- As data of Office 365 being a cloud-based service remains universally accessible and under the possibilities of unauthorized access and hacking. Hence, having a backup in a local disk is a good practice.
- In case of accidental deletion and data loss in any way, backup of Office 365 mailboxes comes very handily.
How and Where to Backup?
For the Backup of Office 365 mailboxes, PST file is the best option. PST files are easy to port as well can be open in any Outlook Version of Windows O.S. For the proficient backup of Office 365 mailbox in PST, professional third-party Office 365 Backup tool is a must. Although some manual methods like E-discovery are also available but they are not useful for professionals as they come with many drawbacks. They are tedious, time-consuming as well as unsecured.
Professional Office 365 Backup Tool:
Shoviv Office 365 Backup and Restore Software is a professional Office 365 backup tool. The tool comes with User-friendly GUI and provides easy to understand processing. The tool is laced with the many user-centric features and facilitates easy to do work. Some of the features are:
- It provides a quick and secured backup of Office 365 mailboxes in PST format.
- The PST file can be open in any Outlook version of Windows O.S. and can be previewed easily.
- This Office 365 Backup tool comes with advanced feature of full and incremental backup and periodical scheduled backup jobs.
- Incremental backup option prohibits the duplicity of items and provides a better working experience.
- The Software works on job-based backup process where no need of creating connection all-time to run jobs.
- The Office 365 backup tool works concurrently and runs multiple jobs at a time.
- Accurate & perfect backup of User mailboxes, Archive Mailbox and Public Folders.
- Filter item option to filter items based on “Date” and “Time” is also embedded within the software.
- The Software is also proficient in restoring backuped mailboxes from PST file to Office 365.
Check out our latest arrival on Office 365 Backup
How does it work?
The GUI of Software is very user-friendly and running it is very easy. With this Office 365 backup tool, any user can smoothly complete the task without any prior technical knowledge.
Step 1: Install and Launch the Software.
Step 2: Create a project to connect Office 365 user mailboxes and to fetch the users’ mailbox list. For this, click on the Connection button of the Connect Office 365 tab. 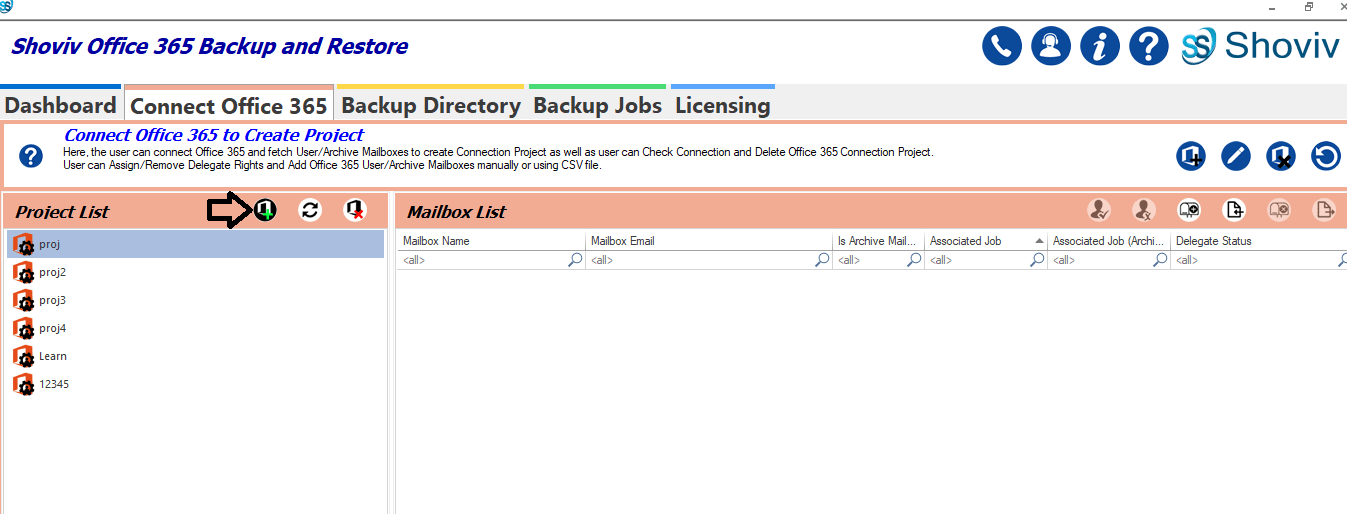
Step 3: Now a Create Project dialog box will appear, enter the details of Office 365 admin user and click on the Connect. 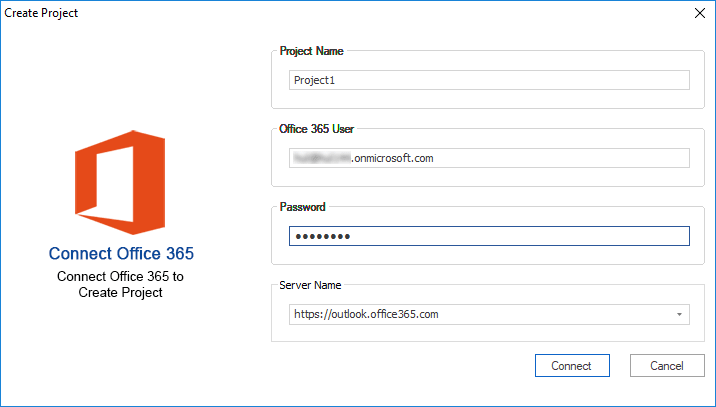
Step 4: On the Backup Directory tab click at the Add icon to create a new backup directory to store the backup data of Office 365 mailboxes. 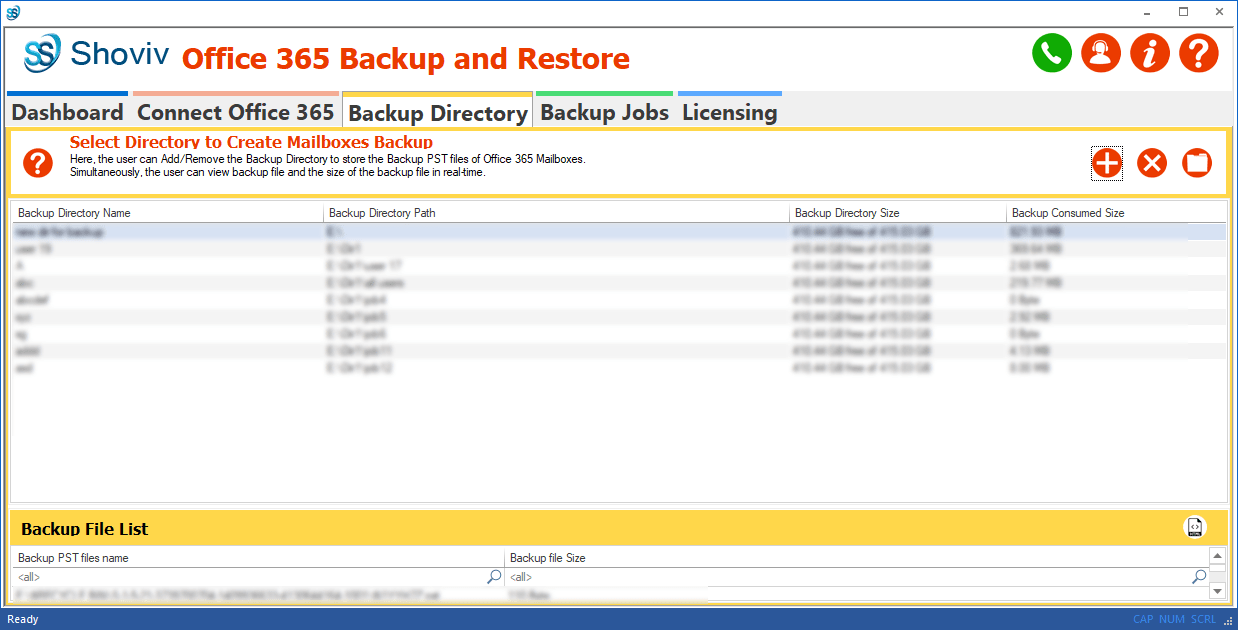
Step 5: Provide the name of the directory and browse the directory/folder path. 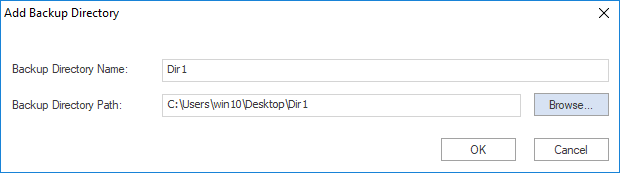
Step 6: From the Backup Job tab’s description toolbar, click on the Add button to create a new backup job. A dialog box will open, provide the asked details. Click the Next. 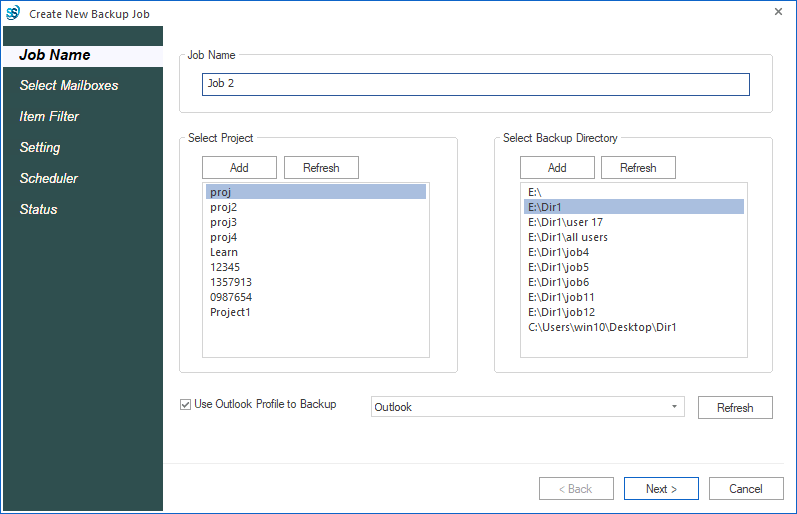
Step 7: Here, select the mailboxes of which backup is needed. Option to choose whether the user wants the backup of general mailboxes or Archive mailboxes or both is also given. Click on the Next button. 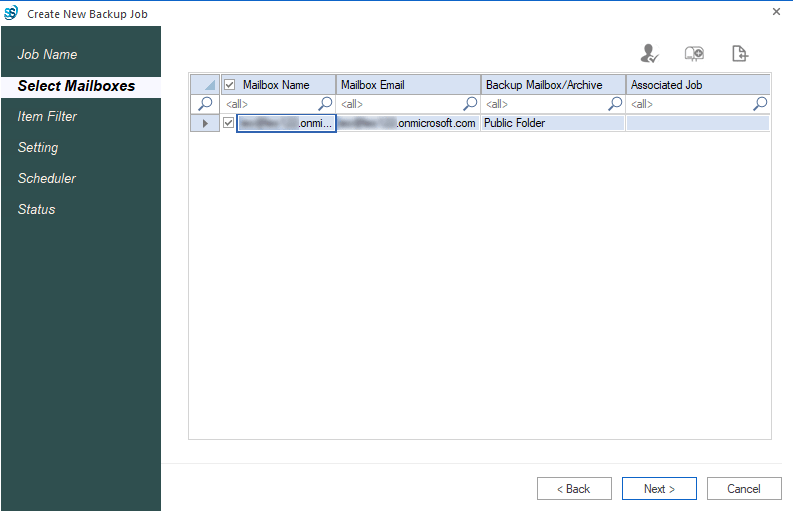
Step 8: Now the user will be prompted to the Filter page, here three filter options are given: Message Class, Date Range and Folder Filter. Apply the filter as per requirement and click on the Next. 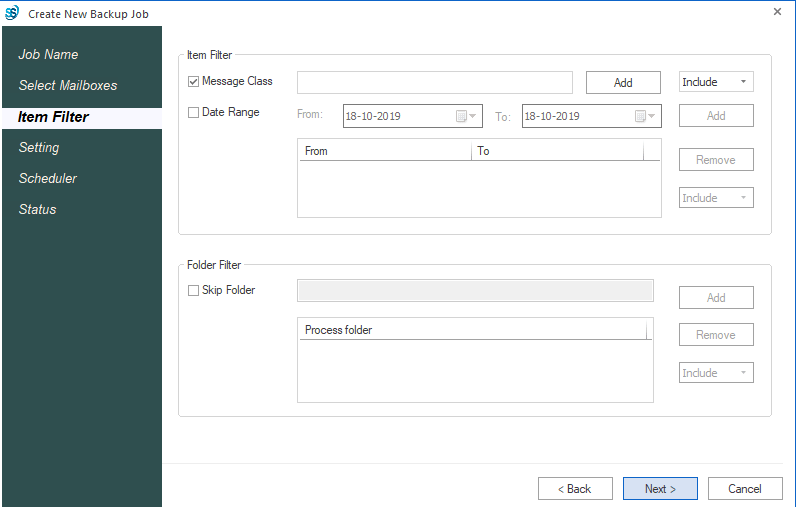
Step 9: The setting page will appear, set the Backup thread counts for mailbox and Items. Here you can also select the attempts for Office 365 connection and other MAPI connection in case of network failure. Option to set size limit for PST is also provided, after which resultant PST will split. Click the Next. 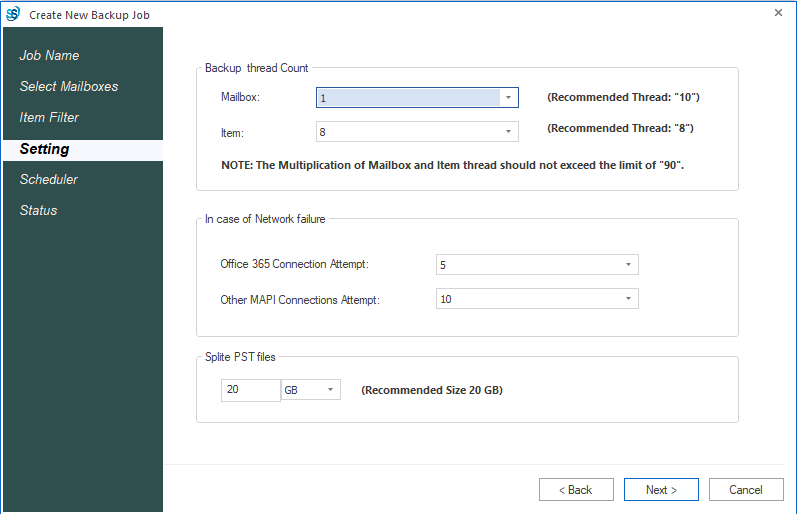
Step 10: In the next window two options will be shown. One for the immediate process and another one to apply scheduler. In Scheduler page, user can set occurrence of the backup process i.e. once Only, Daily, Weekly and Monthly. Users can also set a starting date, ending date, Frequency and Duration for the Backup. Click Ok button. 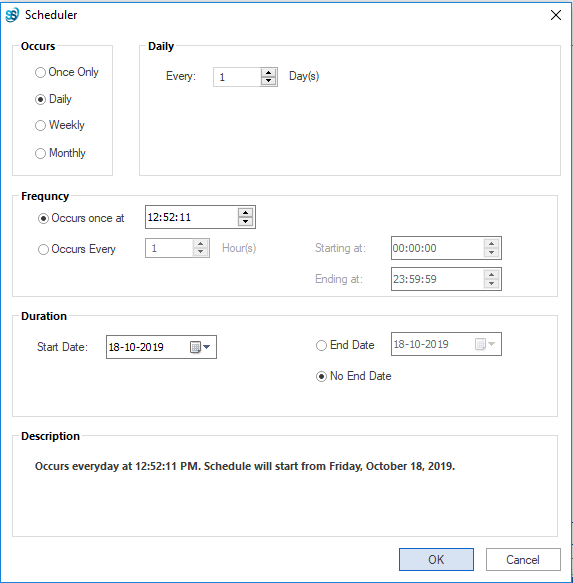
Step 11: Now Status page will appear and the status of the created backup job will be displayed. Check the status and if satisfied click on the Finish. If wants to edit, can edit by clicking the Back button. 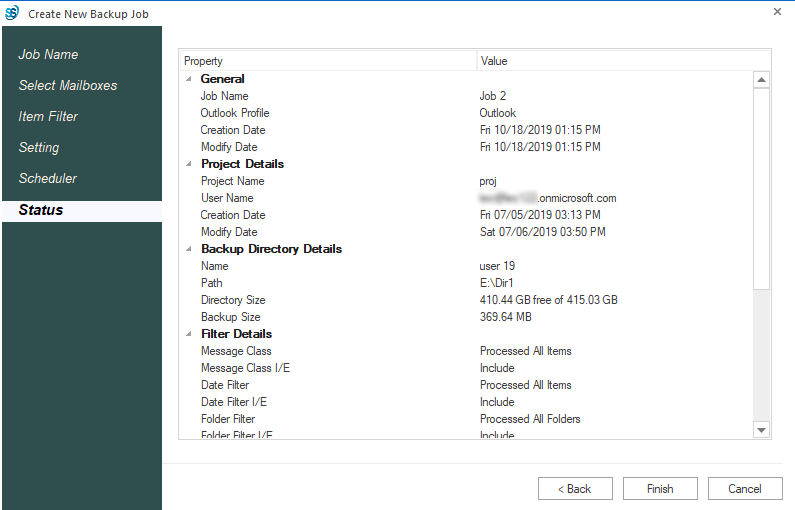
Step 12: Final report of the process will appear. Here user can see all the details of Office 365 mailboxes’ backup. 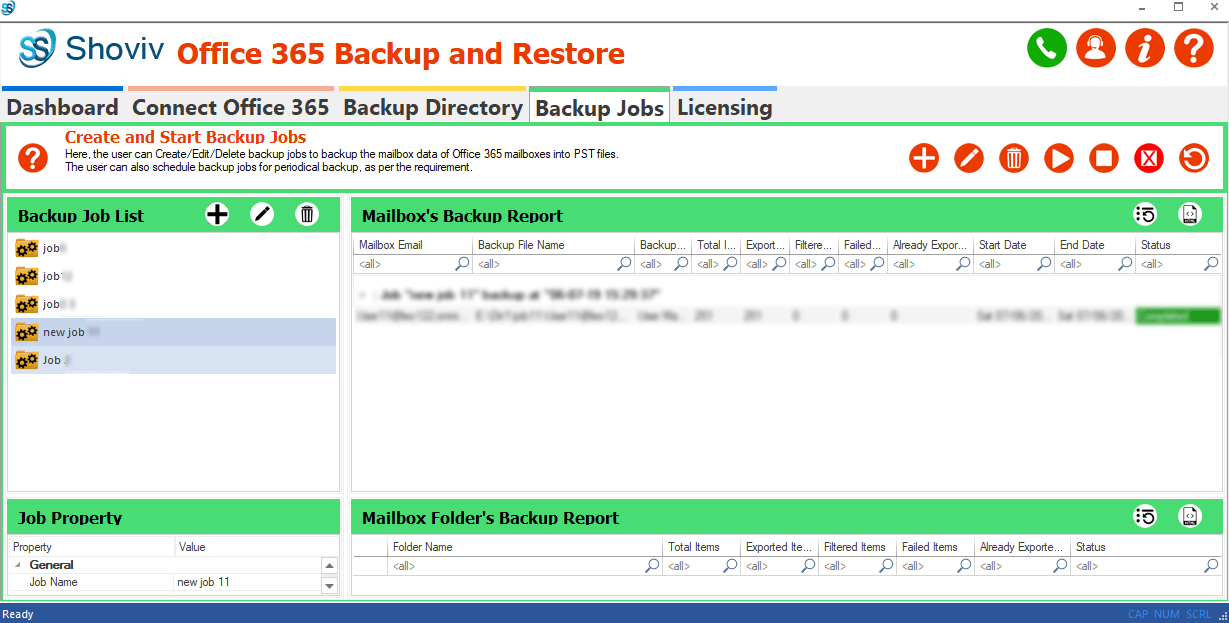
And this is how this Office 365 backup tool works proficiently and perfectly.
Wrapping up:
Due to various reasons,the need for Office 365 backup rises. To do it accurately a professional Office 365 backup tool is a must. Shoviv Office 365 Backup and Restore Tool is appropriate for this and it facilitates an easy processing. The software comes with numerous features and provides a professional solution for this. To check its working, a free demo/trial version of the software is also available, which allows backup of first 50 items per folder.
- How to Migrate HostGator Email to Microsoft 365? - April 22, 2025
- How to Archive or Backup Entire Opera Mail Account? - April 17, 2025
- How to Export Calendar from Outlook on Microsoft 365? - April 15, 2025




