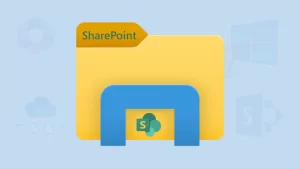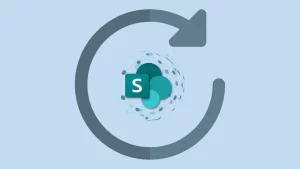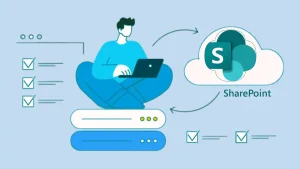SharePoint Online or Web is a cloud-based solution that Microsoft offers for enterprises and individual person. It is a subscription-based facility that allows users to choose a SharePoint online plan on a monthly basis. Users search for an effective solution to migrate SharePoint on-premises to SharePoint Online. It might be because of the advanced features offered by SharePoint Online, such as better collaboration, easy accessibility from anywhere, no need to update manually and other user-oriented features. Microsoft takes care of every update and security patch when users are working on SharePoint online.
Moreover, this SharePoint migration from on-premises to online will result in enhancing organizations’ productivity and flexibility. SharePoint saves essential files and documents of the users, so a reliable solution to proceed further effectively is a must. Here, users will know the best ways to complete SharePoint migration, whether they are using SharePoint 2010, 2013, 2016, or 2019.
Solutions for the migration from SharePoint on-premises to Online
Microsoft offers a tool that users can use to migrate SharePoint on-premises to SharePoint Online effectively. Microsoft SharePoint Migration Tool comes with a straightforward interface and is proficient in moving all data, including libraries, sites, etc.
Moreover, another solution is professional third-party software. Users can make their SharePoint migration task quick and smooth using a professional third-party tool, like the Shoviv SharePoint Migration Tool. Let us explore both of them and learn how to migrate SharePoint on-premises to online.
Method 1: Microsoft SharePoint Migration Tool
This SharePoint Migration Tool is an easy to use solution for transferring data from SharePoint on-premises to online. Users can process migration of any SharePoint server version, including SharePoint 2010, 2013, 2016, or 2019. Moreover, this software also has the incremental export facility to migrate only new data and avoid duplicity. Users can use the following steps to migrate SharePoint on-premises to SharePoint Online through Microsoft’s migration utility.
- Download the SharePoint Migration Software.
- Install the tool and enter your Microsoft account details to sign in.
- Then, tap the Add new migration to perform the SharePoint migration from on-premises to online.
- Now, select a single source URL to migrate a single user’s data, or choose the second option to add multiple user details through a CSV or JSON file.
- After that, you need to select the Migration type, such as Site migration, List or document library migration, etc.
- Provide the source site URL, type the username and password to configure the source.
- Then, configure the target by providing login details, such as email and password.
- Once the source and target are configured, you can start the migration task.
If users follow these steps, they can easily migrate SharePoint on-premises to SharePoint Online environments. However, this solution has a few common drawbacks, which are why it is recommended for only those who want to export smaller data. Before beginning the SharePoint migration from on-premises to online, users must read the upcoming section to learn its drawbacks.
Limitations of Microsoft SharePoint Migration Tool
This software includes some common limitations, which might create challenges while migrating SharePoint on-premises to online. To know these drawbacks, read the below section.
- This solution supports only SharePoint 2010, 2013, 2016, and 2019. So, if any user still uses the below versions, like SharePoint 2007, this tool will not work for them.
- Moreover, it only has the capability of processing up to 250 GB of data from SharePoint.
- It can consume too much time if there is a large amount of data to migrate to SharePoint Online.
- Advanced features might be missing, like providing a migration report, data validation, and error handling. These features are available in professional third-party tools like Shoviv Software.
Now, the upcoming paragraph will discuss the best third-party software to migrate SharePoint on-premises to SharePoint Online smoothly.
Method 2: SharePoint on-premises to online migration using a professional solution
Shoviv Software offers an effective solution, which is the Shoviv SharePoint Migration Tool to move SharePoint on-premises to online. We know exporting data from one platform to another can be daunting process. Therefore, quick solutions, like the Shoviv SharePoint Migration Tool, are the best approach for the users. This software allows users to migrate from SharePoint on-premises or online to another SharePoint on-premise or online. It doesn’t have limitations on processing multiple SharePoint sites and its size.
Users can also filter SharePoint data by applying date, file extension, library, file size, and sub-site using this tool. This software is easy to handle and offers scheduler facility as well to set up migration task on a regular basis. Novice users can also migrate SharePoint on-premises data to SharePoint Online, as no technical skill is necessary. The steps are easy and quick; let us understand how this tool works.
- Download and run the SharePoint Migration Tool.
- Select SharePoint to SharePoint Migration and specify the source and the target.
- Filter items and modify other settings. Click Next.
- Schedule the job if needed and tap Finish.
Also Read: How to Backup SharePoint Online in Microsoft 365?
Conclusion
This informative blog covers two best approaches that users can follow to migrate SharePoint on-premises to SharePoint Online. In conclusion, users should choose the Shoviv SharePoint Migrator for a smooth transition. The manual technique has too many restrictions, which might cause migration issues while processing. To avoid manual migration challenges, it would be recommended to rely on professional third-party software.
In case you need more clarity, download and try the free version of the Shoviv SharePoint Migration Tool. It allows the free transfer of up to 20 kb size items from source to target. Moreover, we offer 24/7 technical support to resolve users’ queries related to the software’s functionality and working procedure.
- How to Backup and Restore Emails in Webmail? - March 25, 2025
- How to Migrate Outlook to New Computer? - February 15, 2025
- Fix If Outlook Cannot Display the Specific Folder Location - February 1, 2025