A Shared mailbox provides access to multiple users who have delegate rights. A shared mailbox is a widely used facility used by the organization to provide access to those who have permission. In most cases, companies create support@company.com, finanace@company.com, or other common information center/ mailbox that must be shared with a team or department. Users can send or send on behalf of the Shared mailbox’s name. A shared mailbox facilitates the organizations/departments that need to work collectively. There are many reasons that initiate users to migrate Shared Mailbox to Office 365. However, reasons may vary a user to user but the search for the way is common and will be addressed in this blog.
Let’s Know How to Migrate Shared Mailbox to Office 365:
We all know that Microsoft also provides some manual ways for such migration tasks; however, most professionals prefer using an efficient and effortless way. Let’s explore all of the following:
Migrate Shared Mailbox to Exchange Online Using PowerShell Command
- Firstly, connect PowerShell to Exchange Online.
Connect-ExchangeOnline -UserPrincipalName contact@shoviv.onmicrosoft.comNote: Here we have used contact@shoviv.onmicrososft.com as an example; use your shared mailbox address here.
- Convert Shared Mailbox to User Mailbox
Set-Mailbox -Identity contact@shoviv.com -Type Regular- Look for the Migration Process
The PowerShell cmdlet doesn’t provide the migration report. It only informs about the error if it occurs.
Get-Mailbox -Identity contact@shoviv.com.onmicrosoft.com | Select Name, RecipientTypeDetailUsing Exchange Admin Centre to Migrate Shared Mailbox
- Firstly, log in to the Office 356 Administrator account.
- Visit the Microsoft 365 Admin Centre and go with the Exchange option.
- Recipients>>Shared Mailbox option.
- Make a selection for the Shared Mailbox and click on the convert. It will convert the shared mailbox to a regular mailbox.
- A confirmation message will pop up. Click on the Yes button to proceed.
- Assign a license to this user’s mailbox.
This is how you can convert a Shared mailbox to a user mailbox.
How can users proficiently migrate shared Mailbox to Office 365?
No professional wants to mess with the long technical manual way. Manual ways don’t provide a direct way; hence, professionals don’t want to take a risk with the mailboxes and essential emails. Professional organizations always look for a simple and trustworthy solution for migration-related tasks. Shoviv Software has developed an advanced utility called Shoviv Exchange Migrator for the migration of the Exchange Online mailboxes. Users can quickly migrate shared mailbox to Office 365 with this utility. It is a tested and trustworthy solution that makes mailbox migration as easy as pie. Let’s see what it offers:
- Users can migrate On-Premises Exchange Mailbox to Exchange Online and vice versa.
- It can easily migrate the User mailbox, Public Folder, Archive Mailbox, and Shared Mailbox.
- Shoviv Exchange Migrator can migrate multiple mailboxes in a single processing without restricting the size and number of mailboxes.
- The software properly maintains the folder hierarchy and data integrity.
- Office 365 tenant-to-tenant migration is a proficient and effortless task with this software.
- The software offers filter options like Date, Folder, and Item Type. The software will only migrate the required data.
- Shoviv Exchange Migrator also allows for migration scheduling and starts migrating at the scheduled time.
- Moreover, the software is boosted with an incremental export facility that allows users to resume the migration job. It prevents duplicity in the target.
- A complete migration report is generated at the end of the process. Users also get free technical support facility with this software.
- A free demo version of the software is also available to download, which allows users to test the software before purchasing the license. In other words, try then buy
See How Simple It is to Migrate Shared Mailbox to Office 365:
- Firstly, install the Shoviv Exchange Migrator.
- Now, click the Source Connection to connect with the source shared mailbox.
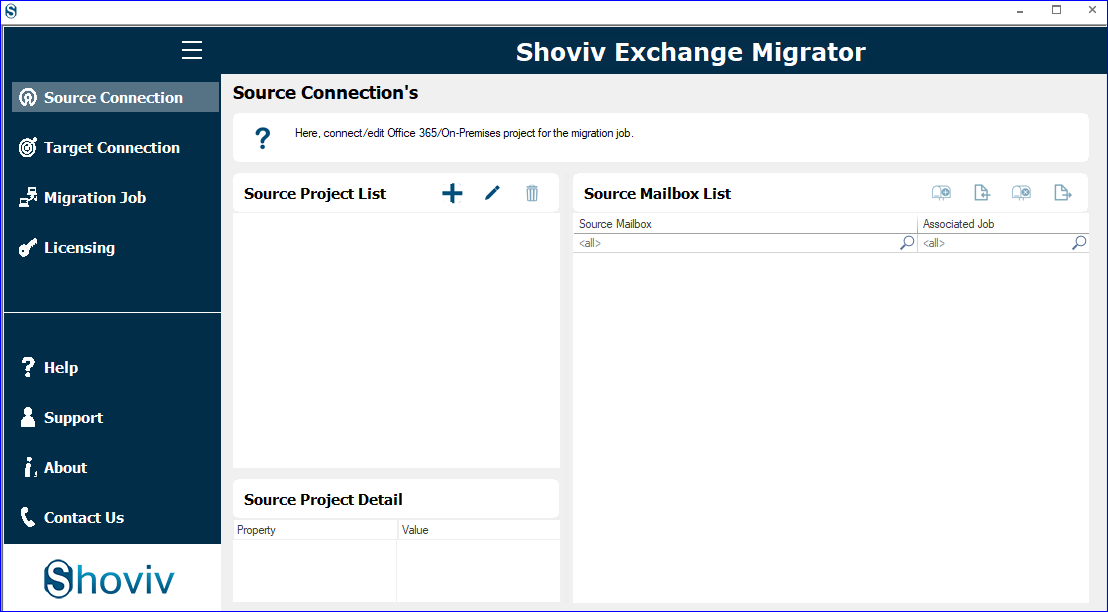
- After that, provide a project name, select the server type, and if you are an Admin, go with the Modern Authentication; otherwise, use the Manual Registration.
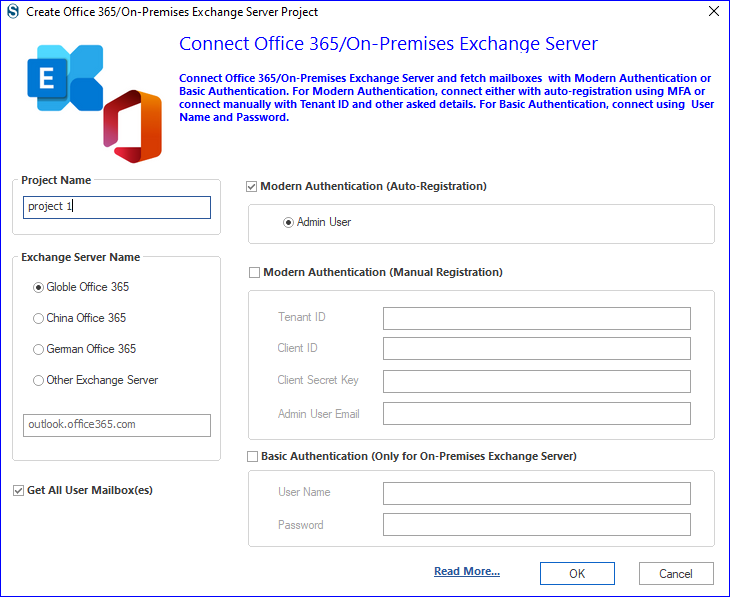
- You will now be prompted to log in to the page where you provide the permission you asked for and click on Accept.
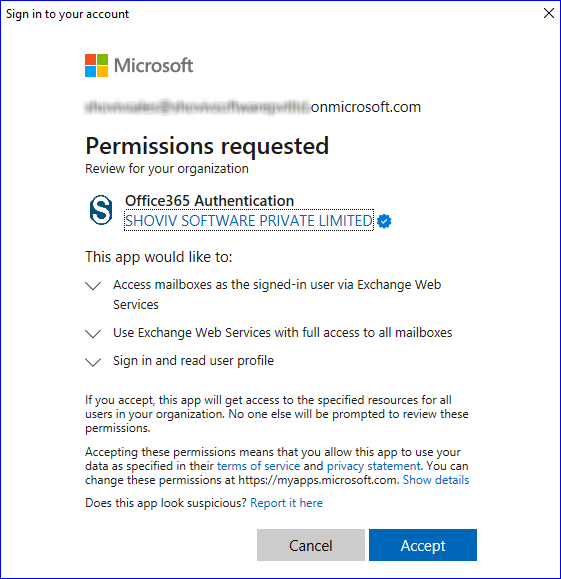
- Now, in the same way, connect the Target.
- The next step is to create a migration job, here, select the target mailbox type, and here, select Primary Mailbox.
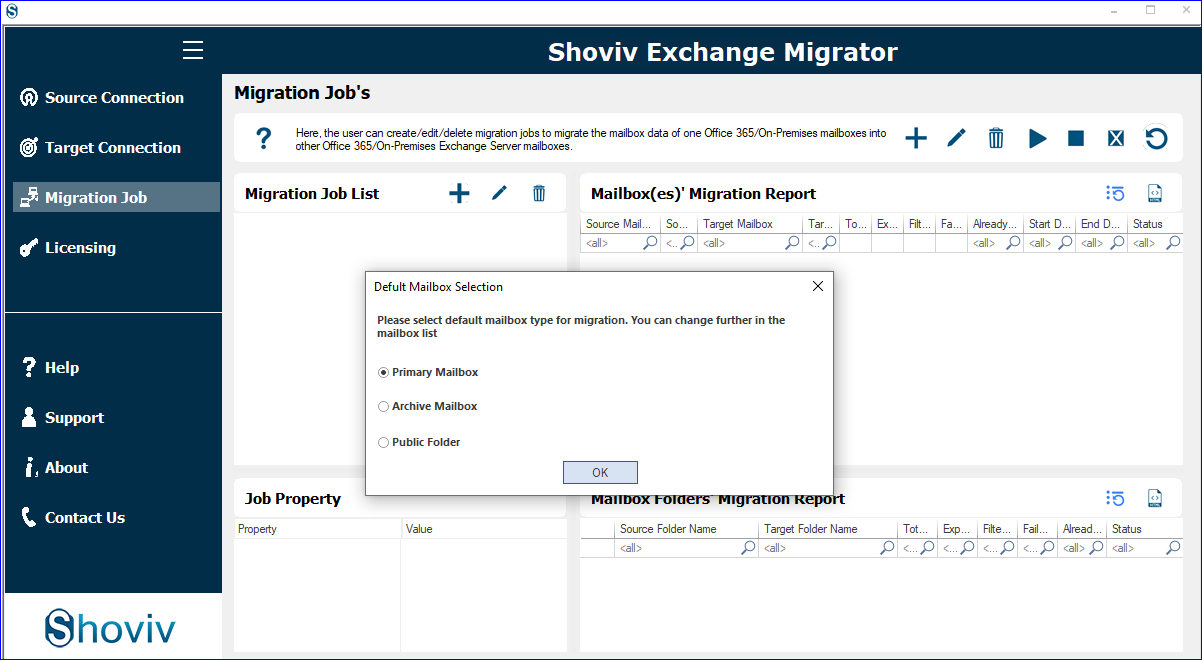
- To create a migration job, name it first, select the Source Project, and add the target project. Click on Next.
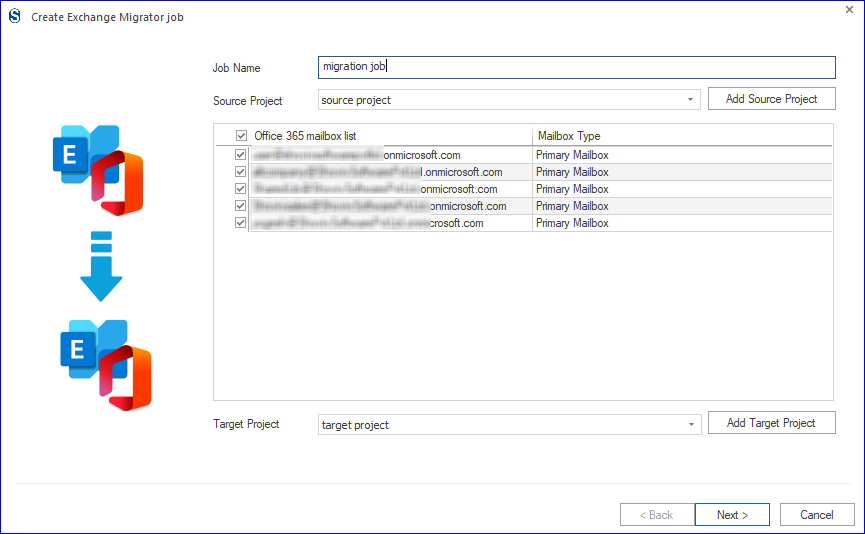
- The next step is to map the source mailbox with the target mailbox. Click on Next.
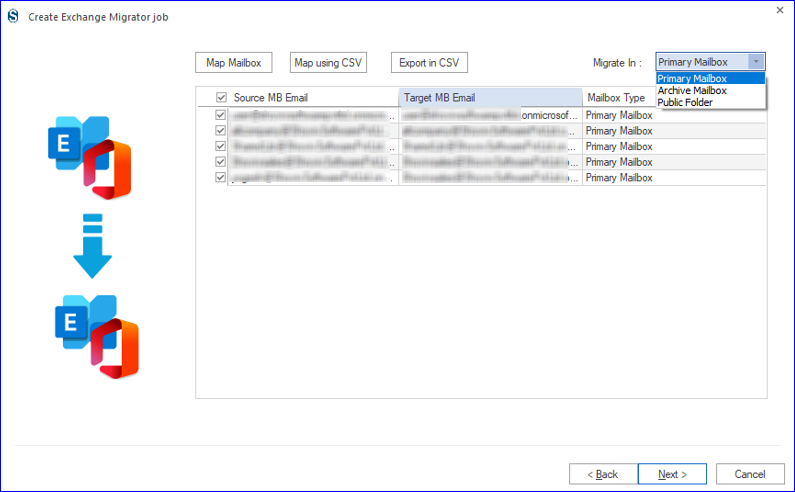
- Now, in the next step, apply the Filter.
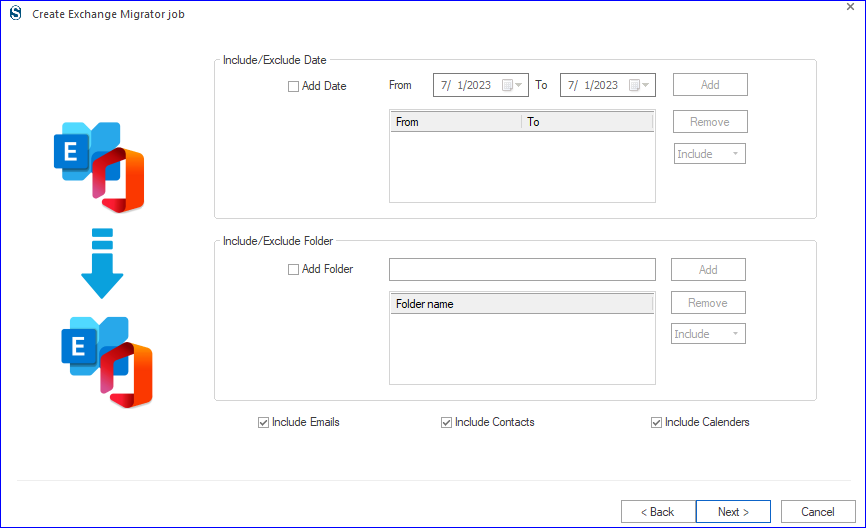
- Moreover, apply the settings. You can set the thread count, attempts, and job run action here. Moreover, you can also schedule the migration job. Click on Next.
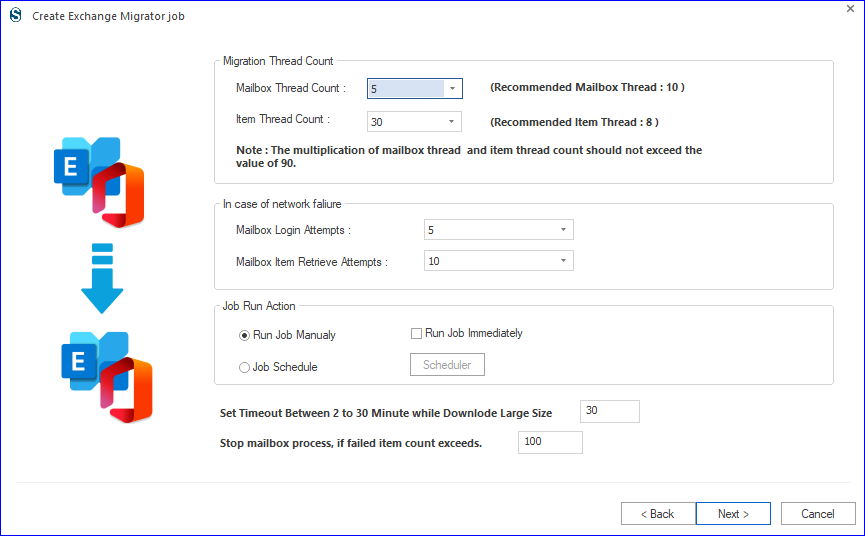
- Now, the software will show all the settings that are applied. If all is Okay, click Finish; if you want to make some changes, click Back.
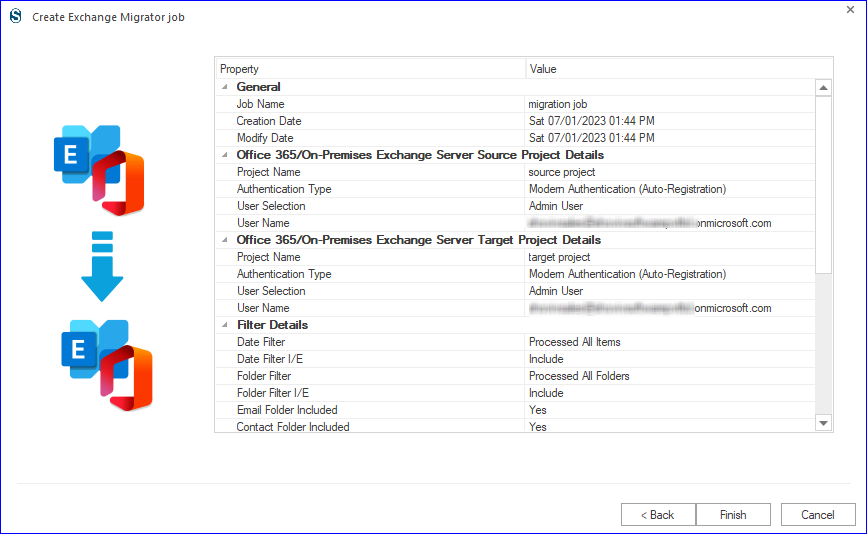
- Finally, the migration will start as per the job run action.
Wrapping Up:
This blog has covered all the essential points to migrate Shared Mailbox to Office 365. Shoviv Exchange Migrator tool is a one-stop solution for all professionals. Users can migrate a shared mailbox to the target mailbox as needed. Users also get a free demo version of this software to check the work of the Shoviv Exchange Migrator. If you have any questions or need assistance regarding the software, feel free to contact the Shoviv support team. Our technical support team is 24*7 available to assist you. In conclusion, we can say Shoviv software is the one-stop solution for the Exchange Server mailbox migration.
Frequently Asked Questions
Ans. Yes, you can. The software can migrate Public Folders, Archive Mailboxes, and user mailboxes.
Ans. Yes, a free demo version of the software is available to install. Users can easily install the software from the Shoviv’s website. The free demo version is just a restricted version of the software that allows migrating the first fifty items per folder, while there is no such limitation with the licensed version.
Ans. Shoviv Software provides free technical support 24*7. You can easily connect with us through live chat/ by email at support@shoviv.com or on the number given on the Contact Us page.
Ans. The software works on job-based processing; you can add multiple mailboxes in a single job. You can even create various jobs having multiple mailboxes.
- How to Export Calendar from Outlook on Microsoft 365? - April 15, 2025
- Understanding Yahoo Mail Storage Limit & Back-Up Process! - April 10, 2025
- Mailspring vs Thunderbird: The Ultimate 2025 Showdown - April 3, 2025


