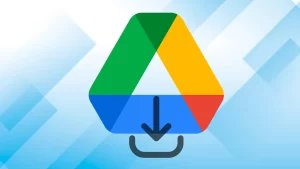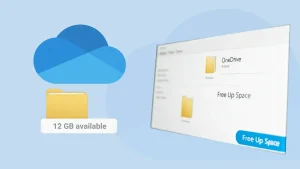Look, each user has their own needs and reasons for moving data from one OneDrive account to another. Whenever the migration happens, everyone wants to complete it quickly so that they can resume their work. However, there are both free and paid ways for users to migrate OneDrive to another OneDrive. Many users still use the time-consuming and error-prone manual method to migrate OneDrive to another OneDrive.
In this article, we will jump into different methods to migrate user data from OneDrive to another.
So, let’s get started with delving into the solutions that can make the OneDrive migration smoother.
Why do users look to migrate from OneDrive to a different OneDrive?
Multiple users use more than one OneDrive account to store their crucial data like videos, images, etc. Also, various scenarios let them to migrate OneDrive to another OneDrive.
Here are some of the key benefits of moving the data from benefits of moving one OneDrive account data to another account:
- Transferring the data from one account is beneficial to clean up some space in the older account.
- A basic OneDrive account comes with 5GB of space. If users need to store a lot of files, they will need to either buy more space or create a new account.
- In cases where users require sharing their data with others, users also look for migration.
- A user might be using a professional account and want to save their data in their personal account.
Ways to Transfer OneDrive files from one account to another
There are many ways for people with different OneDrive accounts to share files with each other. Everyone should look for the best one. This write-up aims to deliver some of the most reliable tips and tricks. This part of the guide shows you a few different ways to copy things from one folder to another manually.
So, let’s get down to the method to migrate OneDrive to another OneDrive account.
Method No.1: Download and Upload Method to Migrate OneDrive to another OneDrive
Note: – In this method, users just have to download all the required data/files from their old OneDrive account into the hard drive. Thereafter, need to upload the downloaded data to the new OneDrive account.
Follow the steps shared here to move files from OneDrive to another:-
- Go to the login page of the OneDrive and make yourself log in with the credentials.
- Now, make the selection of all the required files to migrate into a new account. Click on the download button.
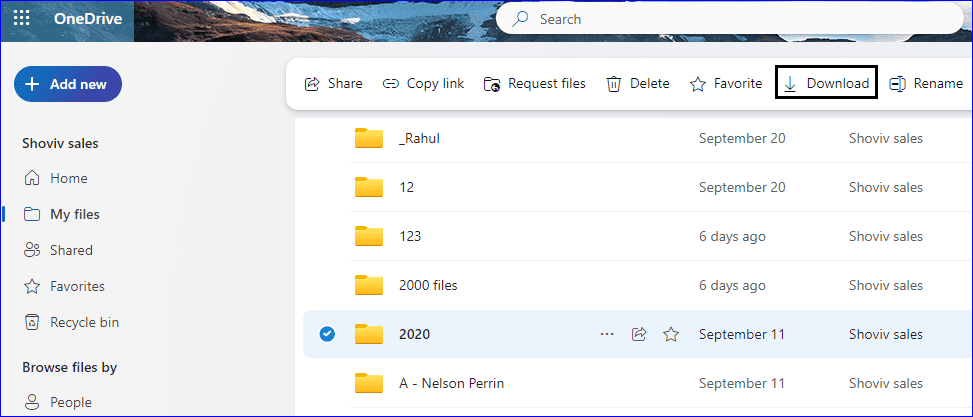
- Please log out of your current account and log in to the new account after following the steps above.
- Click on the Upload button, which will allow you to browse the files as well as the folders. Move ahead after uploading the required data.
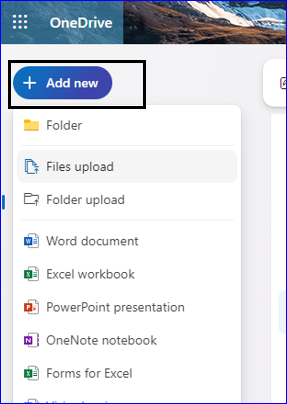
Cons:
- Depending upon the data, this process might take up to a few weeks to complete the migration.
- Microsoft will combine multiple files into one unzip file, which the user must unzip to preserve the folder structure.
Method No. 2: Using Sharing method to transfer files from OneDrive to another OneDrive
If you want to migrate OneDrive to another OneDrive, there is an option to share the files from one particular account into another. To make things uncomplicated, we have shared the step-by-step process to execute the migration:
- Login to your older OneDrive account and to transfer the files, kindly click on Share.
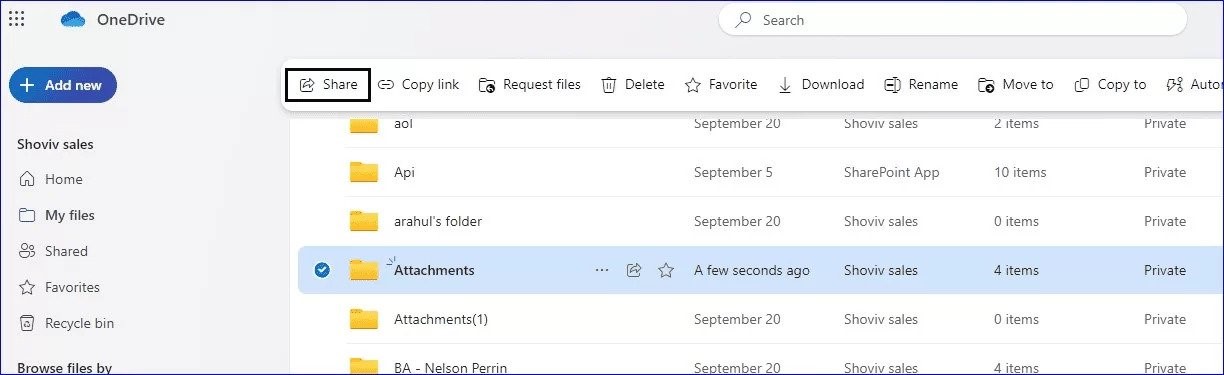
- Enter the user’s email address with whom you need to share the data. You can make changes in the email address, messages, etc. After that, click on Send.
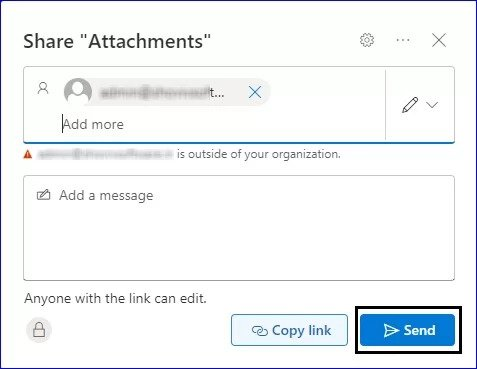
- Later, the user to whom you have shared the access can download the folder directly into their system.
Cons:
- It becomes problematic if users need to share lots of data.
- This method may consume more time to transfer the complete data from the user’s OneDrive account.
So, this ends up our list of manual methods that allow moving files from OneDrive to another account. However, due to the multiple limitations of manual solution, users can explore third-party software.
Recommended Solution to Migrate OneDrive to another OneDrive
On the other hand, professional software makes it easier for users to move OneDrive files to another account, which is exactly covered in this section. We’ve shared one of the most advanced tools for fast migration which also offers better data security.
Shoviv OneDrive Migration tool is a solution that automates the migration while saving a user precious time. To know why it is one of the most recommended solutions, see below:-
- It allows the migrate of bulk data in a single instance.
- Also, this software makes it possible to run multiple OneDrive migration jobs concurrently.
- Offers multiple filter options to transfer the required data. Users can choose any filter criteria, such as File size, file extension, date range, etc.
- A migration scheduling facility is also available through which users can plan to migrate their data daily, weekly, and monthly.
- The software is compatible working with all Windows OS.
- Copy/paste functionality lets users to transfer files between OneDrive accounts,
Step-by-Step Guide to Transfer OneDrive to OneDrive via Professional Tool
Below we have listed detailed process to transfer Onedrive files to another account using the software.
- Kindly open the Shoviv OneDrive Migration tool after the completion of its installation process.
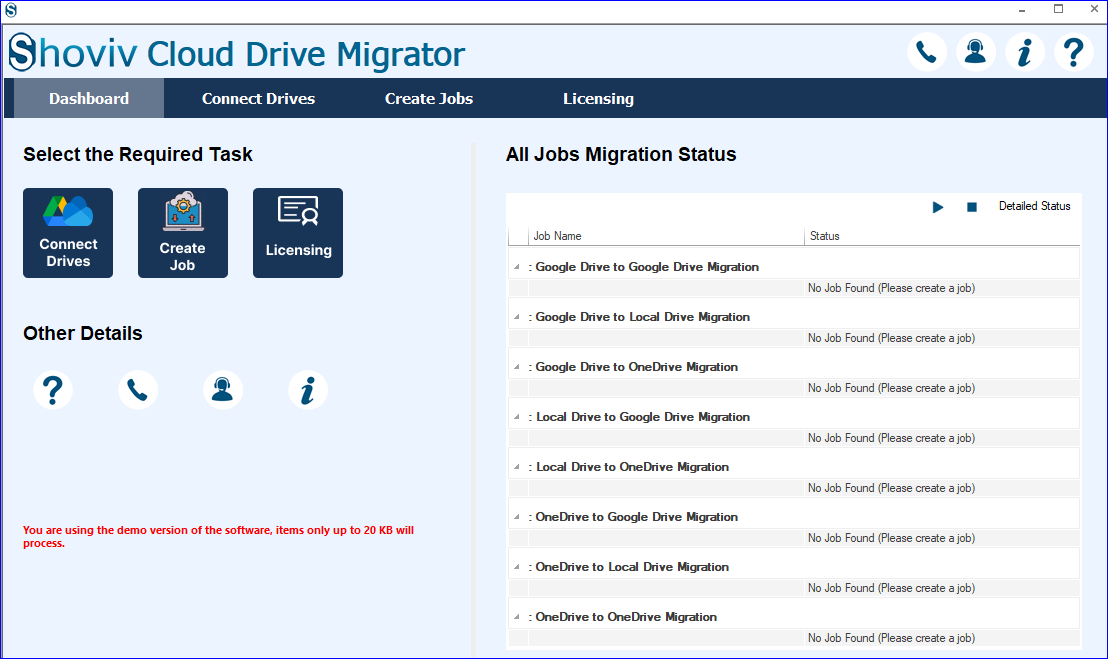
- After clicking on the Connect Drive, the user must enter the required details to connect with the OneDrive.
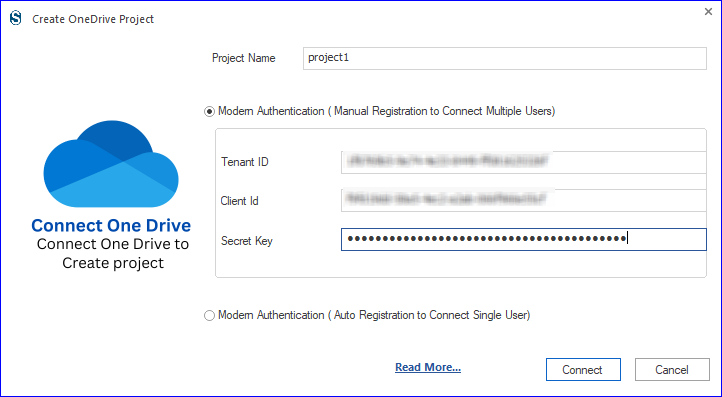
- After signing in to your account, make sure to click on the Accept button.
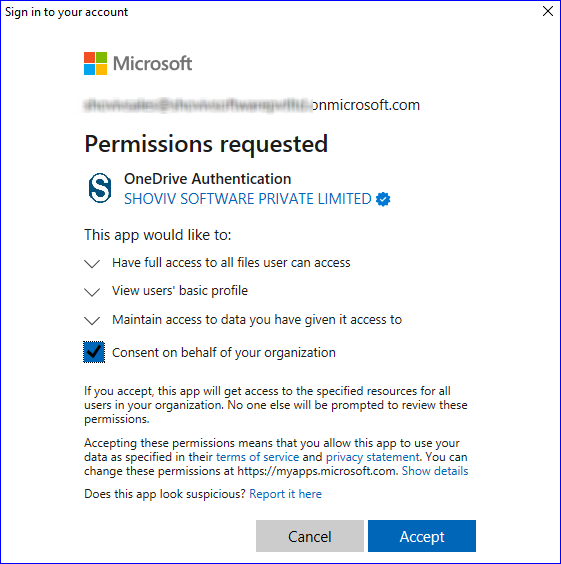
- Once the connection process is completed, go to the Create Job tab. Click OneDrive to OneDrive and hit the + button to start creating the migration job.
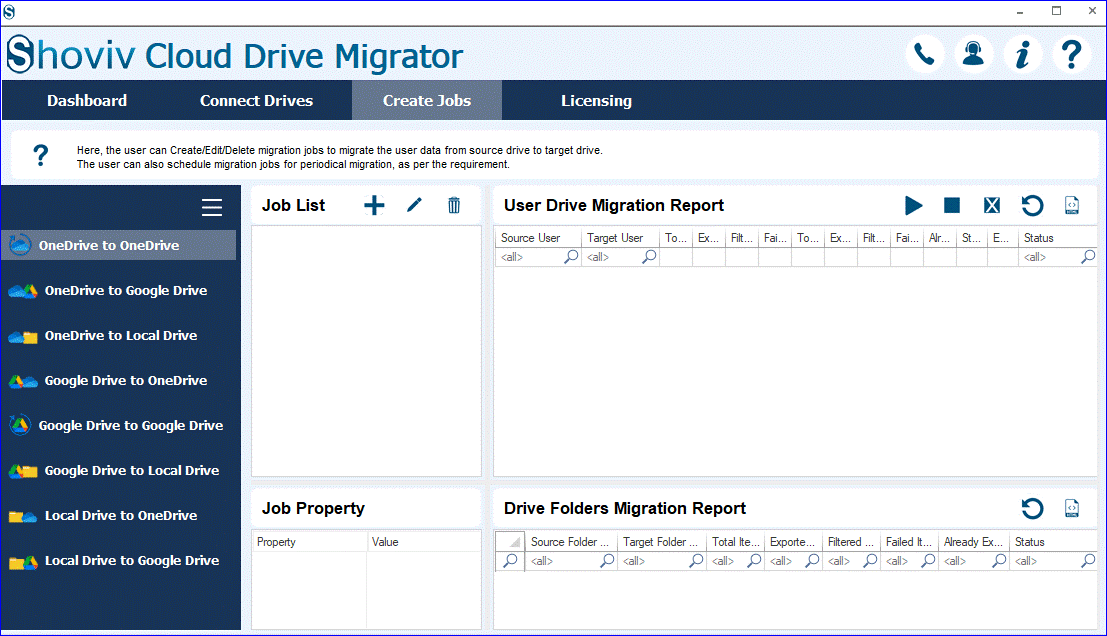
- Here, provide the name for the migration job and add the connected OneDrive project. Also, check the added OneDrive project and select the target OneDrive connection. Click on Next to continue.
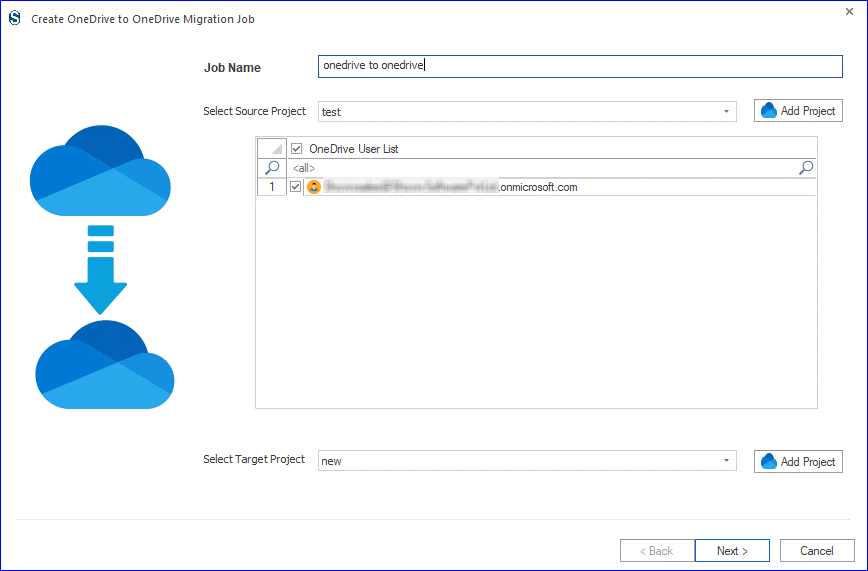
- Select the user to map with each other. Users can also use the Map using the CSV option in case of multiple users. Click Next.
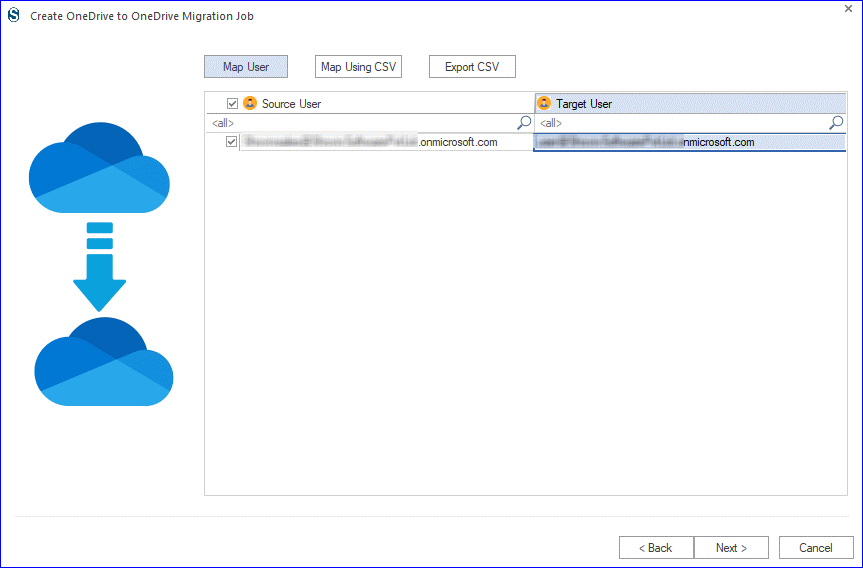
- A filter option window will now appear. Here, can filter the data based on the given criteria like the File type, extension, size, and many more.
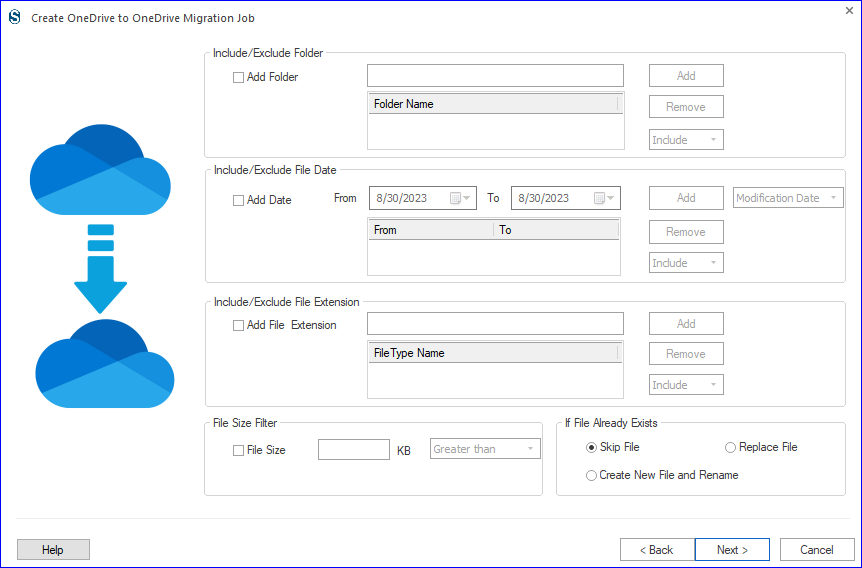
- Now, you will be prompted to the software setting window. Here, user can make changes according to their requirements. Also, use the scheduler option to migrate the data periodically.
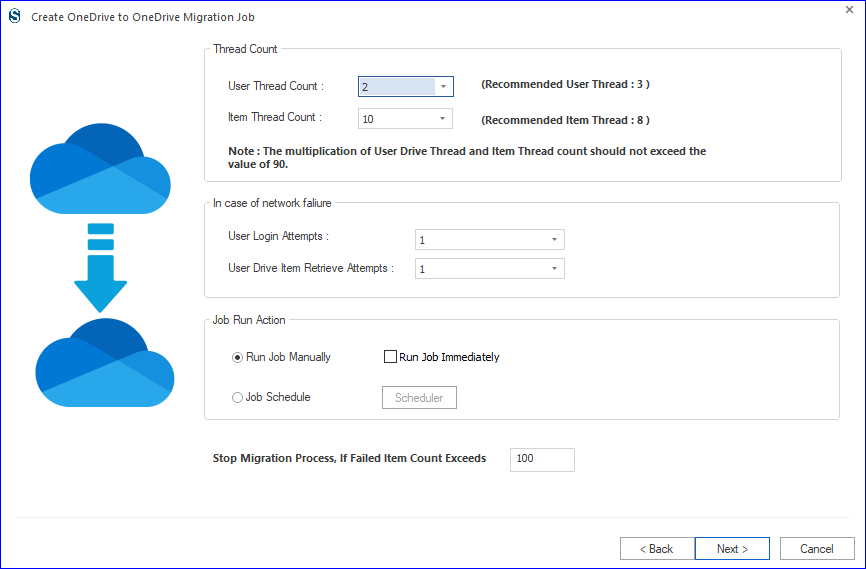
- Users can customize the facility on the scheduler page to schedule the migration job. Here, can select from daily, weekly, and monthly periods. After selecting, click on OK.
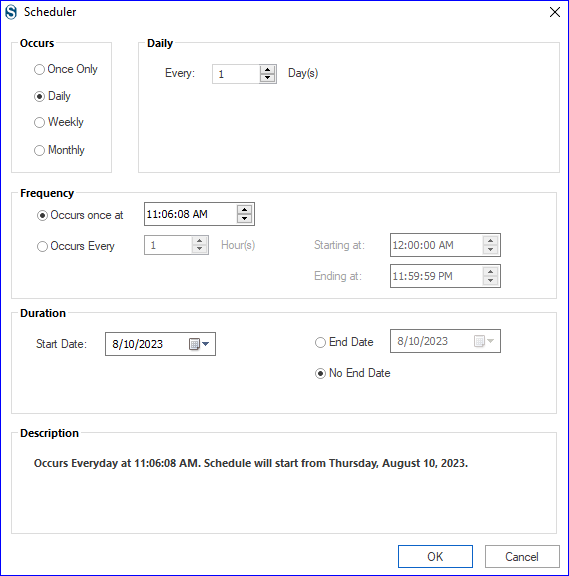
- The last step in the migration is to preview the settings applied, and after that, kindly click on the Finish button to start migrating the selected data in the target drive.
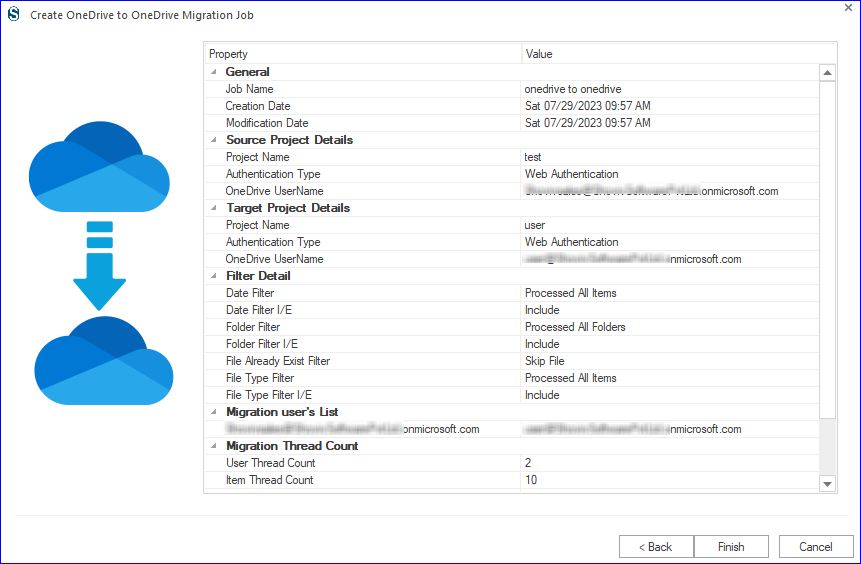
Wrapping Up
We have looked into different ways to migrate OneDrive to another OneDrive, which involves manually downloading the data and uploading them to the new OneDrive. Also, we have checked the third-party software, which offers multiple functionality. However, you need to decide which way you need to go.
You can look at the software if you want an easy and smooth way to move your data from one OneDrive to another. It offers a free version, which is enough to learn about its capabilities.
- How to Backup and Restore Emails in Webmail? - March 25, 2025
- How to Migrate Outlook to New Computer? - February 15, 2025
- Fix If Outlook Cannot Display the Specific Folder Location - February 1, 2025