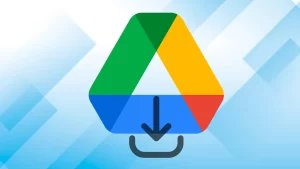Nowadays, users are preferring Office 365 over Google Workspace cloud. There are various possible causes why users are moving their Google Workspace to Office 365. However, users are searching over the internet for a guide to migrate Google Docs to Office 365 mailboxes. That is because when moving from G Suite to Office 365, it is obvious that all Google Drive data, such as Google Docs, Sheets, etc., should be transferred to Office 365.
Do you need help finding a reliable way to migrate Google Docs to Office 365? If yes, this guide will answer all your queries and provide the best and most trusted solutions for moving Google Drive data to Microsoft 365.
Reasons to migrate Google Docs to Microsoft 365
Users have many reasons why they might need to migrate Google Drive to Office 365 OneDrive files. The below-shared points will help users understand the common causes behind Google Docs to Office 365 migration:
- The majority of the population worldwide is familiar with Microsoft Word, Excel, and other Microsoft products. That is a primary reason users migrate Google Docs to Office 365, OneDrive or Microsoft Word.
- Microsoft also offers advanced and powerful features, like document editing, security, etc., allowing users to integrate with other tools and services.
- It offers better collaboration to teams so they can work together and increase the overall productivity of the organization.
These are the common reasons why users are migrating from Google Drive to Microsoft 365 accounts. The upcoming section will help you know the effective methods to transfer Google Docs to Office 365 mailboxes.
Solutions to move Google Drive or Google Docs to Office 365
Many solutions are available to transfer, move, or export Google Drive documents or files to Office 365 accounts. The following section will give detailed steps on the manual and professional ways to migrate Google Docs to Office 365 mailboxes.
Keep reading the upcoming section and understand different approaches for exporting Google Drive to Microsoft 365.
Method 1: Downloading and Exporting Google Docs to Office 365
This method is a traditional way to migrate Google Drive to Office 365 accounts to move Google Docs and other files to Microsoft 365 accounts. Users can also follow the steps to convert Google Drive files to OneDrive, which are listed below.
- Open your Google Drive and select the files and folders you want to migrate.
- After selecting the files, right-click and choose the Download option.
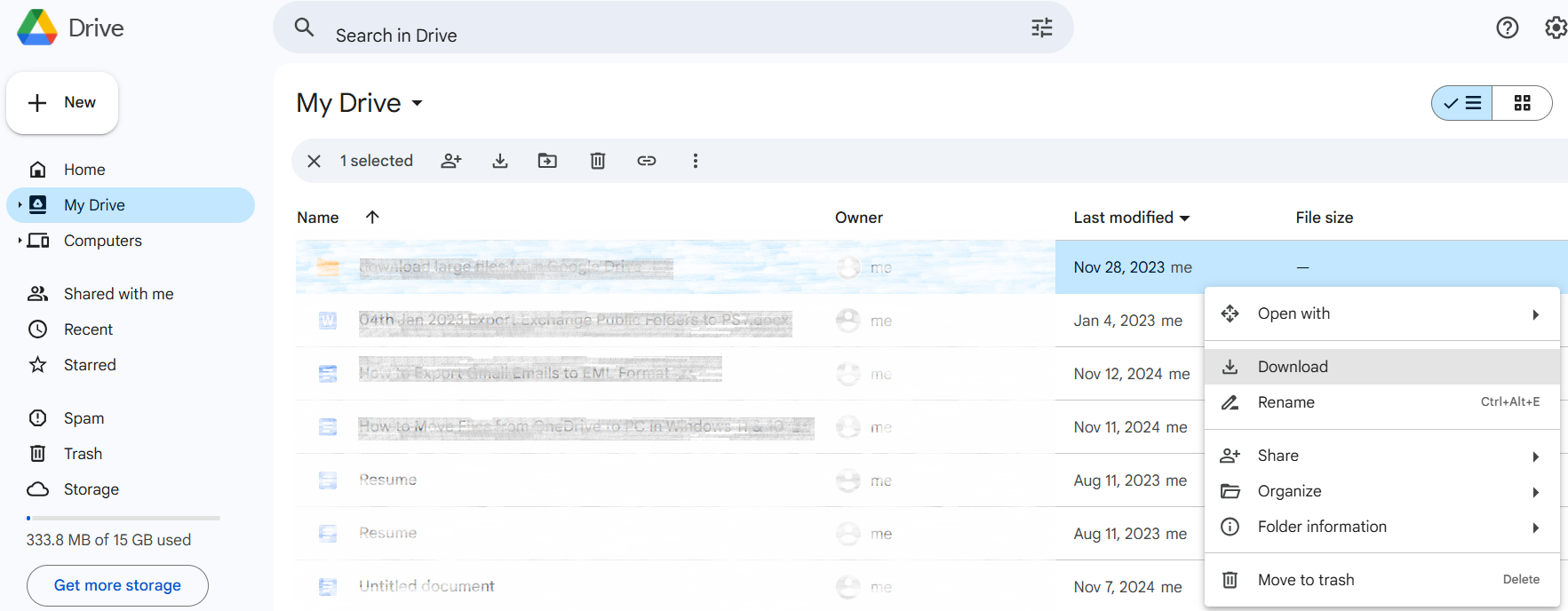
- That will download the chosen files into a zip file.
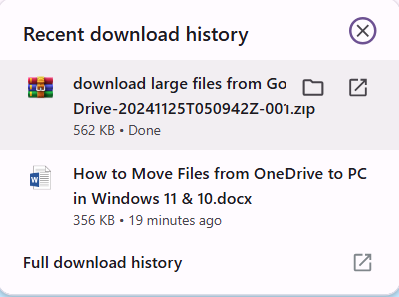
- Now, we have to migrate Google Docs to Office 365. Run Google Docs, head to File, Download and select the Microsoft Word format.
- Repeat these steps for all Google Docs you want to export to Microsoft 365.
- Then, open OneDrive and log into your account.
- Click the Upload button and export all downloaded files and documents to Office 365 or OneDrive.
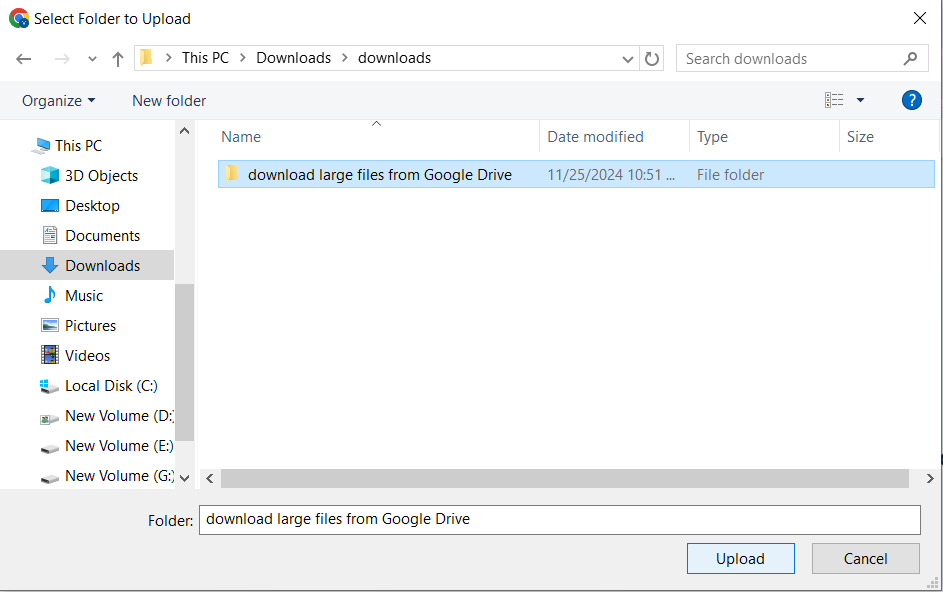
Users can try this method if they have only limited documents and files to move into Office 365 accounts. However, it is not recommended to transfer a large amount of data from Google Drive or Docs to Microsoft 365 mailboxes.
What are the drawbacks of this solution?
To briefly understand the typical limitations of manual ways to migrate Google Docs to Office 365 manually, users must read the points below.
- The manual method can take too long if you have bigger files or documents to migrate into the Office 365 account.
- Moreover, users need ample storage on the hard drive to download bigger Google Drive items and take them to Microsoft 365 mailboxes.
- For new users, the process can become confusing and difficult to understand.
- Users must arrange or organize everything manually, as this method doesn’t do it automatically.
Users who are comfortable with it or have no problem with its drawbacks can try the manual method to migrate Google Docs to Office 365 mailboxes. Otherwise, search for a third-party solution to transfer Google Drive to Office 365 effortlessly and with no restrictions.
Method 2: A Professional Way to Transfer Google Docs to Office 365 or OneDrive
The powerful solution to migrate Google Docs to Office 365 mailboxes is the Shoviv Google Drive to OneDrive Migration Tool. This software is reliable, trusted, and preferred by professionals who want to migrate Google Drive to OneDrive or Office 365. It also offers an easy user interface that permits even novice users to move Google Drive files or documents to Microsoft OneDrive. Moreover, it has no limitations on the size and count of the Google Drive items when moving into Office 365.
It comes with a filter option that users can apply to add or remove the items using specific criteria, like file extension, file size, etc. This tool allows users to quickly transfer Google Drive to Office 365 mailboxes without facing a single issue. Along with Google Docs, users can also transfer other files, folders or documents from Google Drive using this tool.
Let us find out how this solution works to transfer Google Docs to Office 365 mailboxes. The detailed stepwise working of this tool is shared below; please check it out.
Easy steps to transfer Google Drive to OneDrive or Office 365
- Install and run the Shoviv Google Drive to OneDrive Migration Tool.
- Then, you need to connect Google Drive and OneDrive to create the source and target connection.
- After that, select the Google Drive to OneDrive option.
- Please navigate to the Migration Job, give it a name and add the source and the target.
- Apply different criteria to filter items from Google Drive and click Next.
- Schedule Migration Job if needed or keep the option as it is.
- Then, the tool will display Migration Job settings; verify them and click Finish.
- Start the Job whenever you want to migrate Google Drive or Google Docs to Office 365. Or it will start automatically if you schedule the job for a specific date or time.
Final Thoughts: Which Solution is the Best for You?
This final discussion will clear everything to you in choosing the best way to migrate Google Docs to Office 365 accounts. In addition, this blog has shared two ways, manual and professional, to convert Google Drive items to OneDrive. If you are looking to move only a limited number of Google Docs or Google Drive items, you can choose a manual method. Also, please remember that this solution will take too long and can affect the data hierarchy.
On the other hand, the Shoviv Google Drive to OneDrive Migration Tool is the best way to migrate Google Docs to OneDrive or Office 365 easily. This software works without limitations and accurately exports all data from Google Drive to Microsoft 365. Its free demo version is also available; you can download it to get more information on the software’s working and freely process items up to 20 kb in size into the OneDrive account.
- How to Backup and Restore Emails in Webmail? - March 25, 2025
- How to Migrate Outlook to New Computer? - February 15, 2025
- Fix If Outlook Cannot Display the Specific Folder Location - February 1, 2025