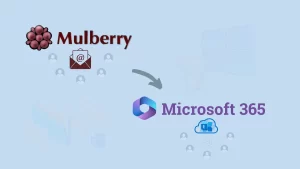Emails are an integral part of our life in today’s tech world, and G Suite and Office 365 are going neck and neck. The market is divided over this, and many users are migrating from one to another. If you are a G Suite user and want to migrate G Suite calendar to Office 365, then you have landed on the right post. Here, this write-up explains an advanced one-stop solution that offers a proficient migration. Read the blog until the end and understand this task properly.
Download a trial version of Shoviv G Suite to Office 365 Migration Tool to know in a better way.
Ways to migrate G Suite Calendar to Office 365?
We have two ways to import Google Calendar to Office 365: manual and professional. Here, we will learn about both:
Manual Way:
First, we must import G Suite App Calendar to local .ics file format and then export it to Office 365. Following the steps below, you can migrate G Suite to Office 365.
Phase 1:
- Firstly, log in to the G Suite.
- Please move to the Calendar and make click on it.
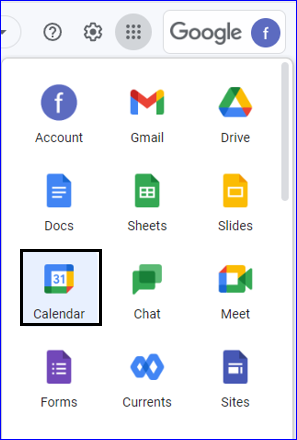
- Now make the selection for the Calendar that you need to import. After this, make click on the three settings’ dots.
- Select the Setting and sharing option.
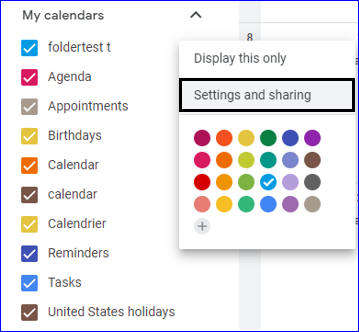
- Must enter the name, description and time zone.
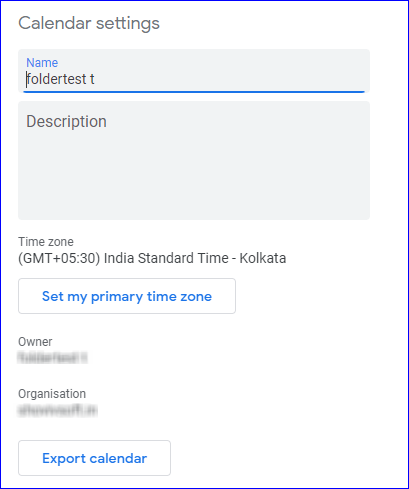
- Finally, click on the Export calendar button. And you will get a selected Calendar in the .ics format.
Phase 2:
- Login into the Microsoft 365 (Office 365).
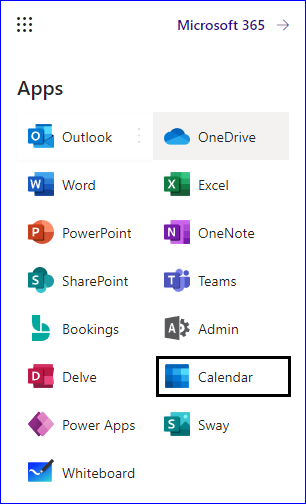
- Using the Browse option select the .ics file having calendar data. Go to the Calendar and open it by clicking double.
- Now click on the Add calendar.
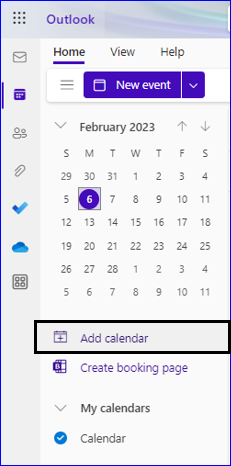
- Go with the upload from file option.
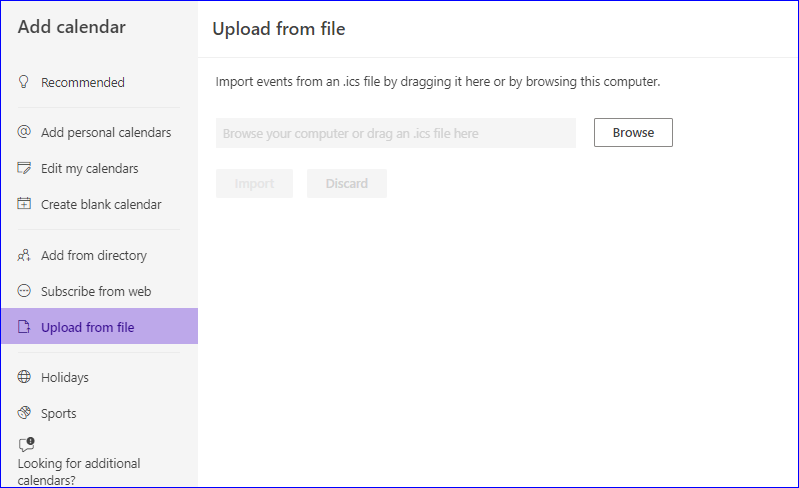
And this is how users can manually migrate G Suite calendar to Office 365.
Why is the manual way not preferred by professionals?
The manual way comes free of cost but not from limitations and disadvantages. Many reasons restrict users from going with the manual way to migrate G suite Calendar to Office 365. Some common are:
- You have to process each calendar; it doesn’t suit the need of professionals with multiple users.
- There is no option to migrate specific calendar entries.
- It may consume a lot of time if the size of the .ics file is large.
- It is a various tedious process that too asks for technical expertise. A non-techie can find it a tough task.
So, what is the alternative?
Professionals do not want to mess with some manual way; an efficient and effortless way is the need. To answer users’ needs, Shoviv Software has developed a professional software named Shoviv G Suite to Office 365 Migration Tool. This tool has everything that a user needs for the migration:
Highlighted features of Shoviv G Suite to Office 365 Migration Tool:
- Shoviv G Suite to Office 365 Migration Tool allows adding multiple mailboxes to migrate into Office 365 in single processing.
- Users can effortlessly migrate the G Suite calendar to Office 365, emails, and contacts.
- This software works on job-based processing and allows one to create and run multiple jobs concurrently.
- It also provides scheduling; users can schedule the migration process once creating the job.
- Along with Office 365, users can also migrate into Exchange Server.
- Advanced facilities like a filter option and incremental export facility (to resume the process) are also present within the tool that offers a professional migration.
- Shoviv G Suite to Office 365 Migration Tool is compatible with all Windows O.S.
- A free trial version of this software is also available to download. The demo version allows processing the first fifty items per folder. The demo version is just a restricted version of the full/licensed software version.
A glance at the process to import Google Calendar to Office 365:
- Launch the tool and connect G Suite as the source.
- Create Target Project using MFA.
- Create Migration Job.
- Map Target with the Source and apply a filter if needed.
- Do settings and click finish to start the migration.
Steps to migrate G Suite calendar to Office 365 using Shoviv Software:
- Firstly, install and launch the Shoviv G Suite to Office 365 migration tool.
- Now click on the Source G Suite option available on the dashboard to connect G Suite for creating the project.
- Provide a name to the project, an email address, Service Account ID, and P12 File Path. You may learn about the Service Account Id and P12 File path by clicking the read more button. Finally, click on Connect.
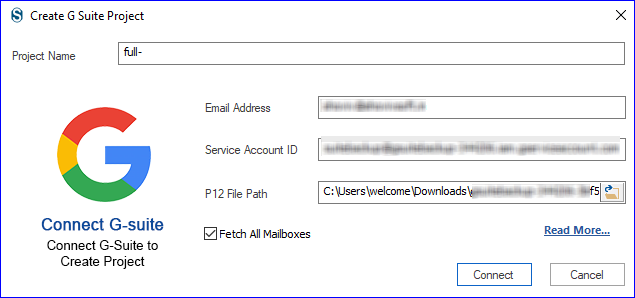
- Now, you have to create a Target project, and for this, click on the Target Office 365 option.
- Use the Modern Authentication during login option. Provide the Tenant ID, Client ID, Client Secret Key and Admin User Email; click on the more. When all is done, click on OK.
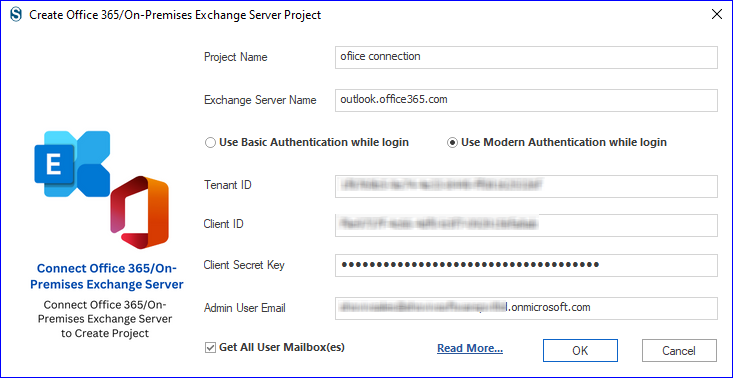
- The next step is the creation of the migration job. For this, click on the Migration Job.
- For this, provide a name to the job, and enter the source project name and target project name. The list of the Source G Suite mailboxes will also be displayed there, which you must check. Finally, click on Next.
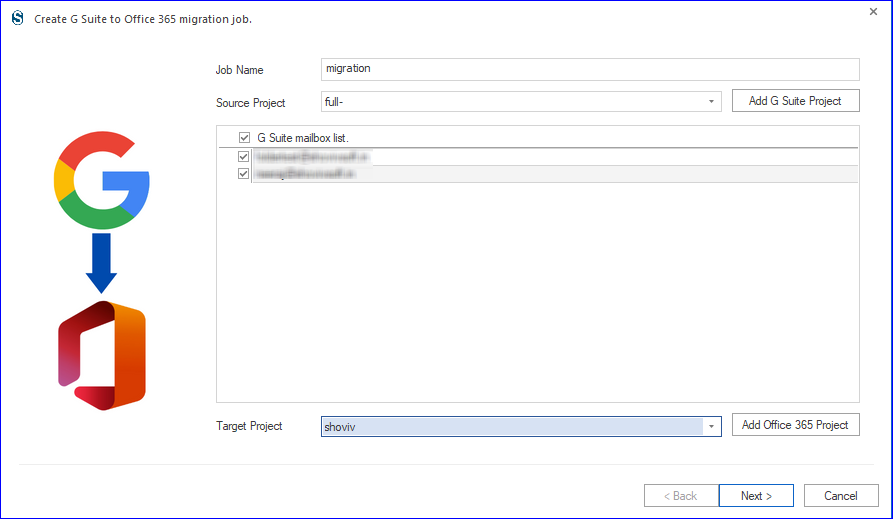
- This utility also offers a mapping facility; that maps the source mailbox with the target. Also, select the mailbox type: Primary/Archive /Public Folder. Click Next.
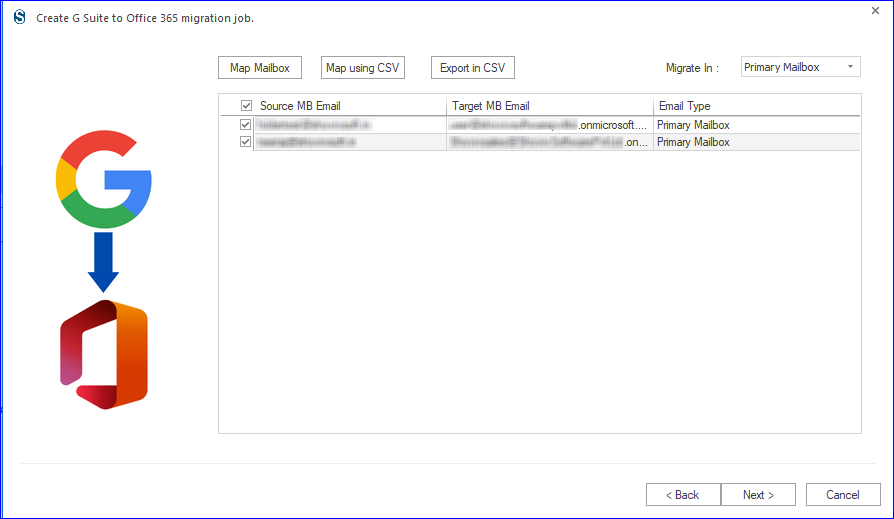
- Now you will be prompted to the filter page. Here, apply the filter as per the need and here, to migrate the G Suite calendar to Office 365, check the Include Calendars check box and click Next.
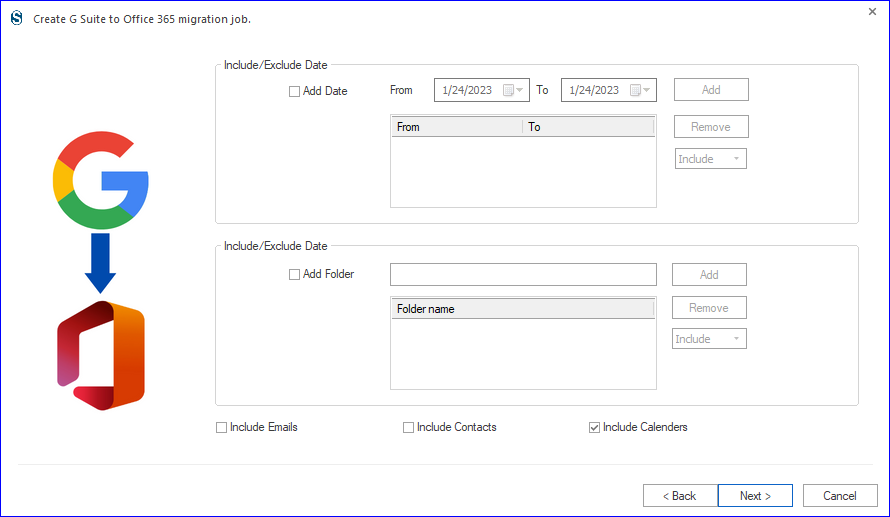
- By clicking Next, you will get prompted to the settings page where you can set mailbox/thread count; also, you can set the attempts for the mailbox login and mailbox item retrieve. Users can also schedule the migration after creating the job.
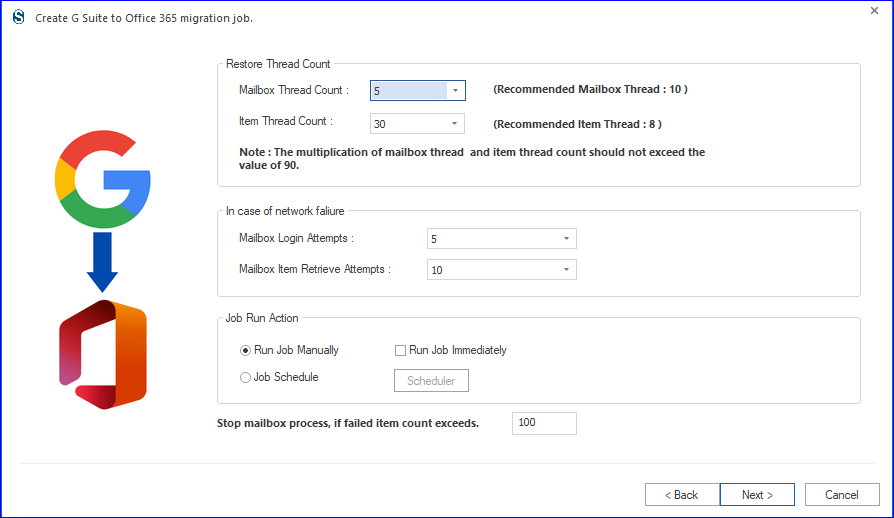
- Finally, you will have a preview of the job. Check, and if all is correct, then click on Finish. Actual process to migrate G Suite calendar to Office 365 will start.
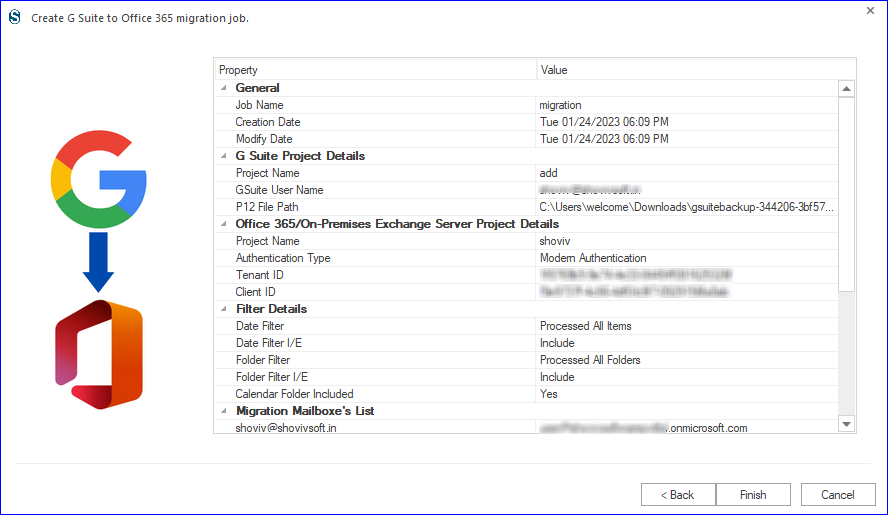
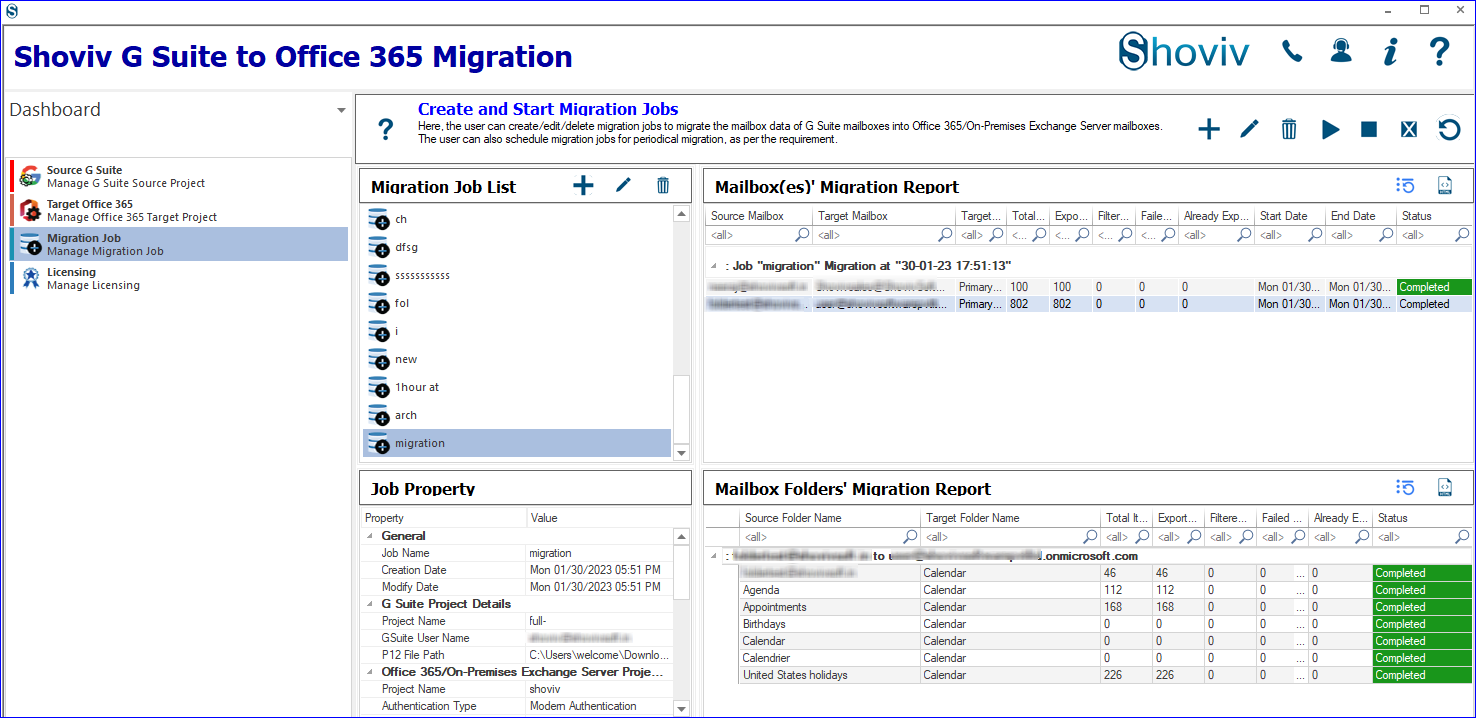
Final Words:
If you are a G Suite user and want to Import Google Calendar to Office 365, then your blog journey was worth it. In this write-up, we learned how to migrate G Suite Calendar to Office 365. Firstly, we covered the manual way, and later we understood a professional utility with its complete step-by-step process. A free demo version of the Shoviv G Suite to Migration Tool is also available; you must install and have a trial. The free trial version allows you to migrate the first fifty items per folder.
- How to Backup and Restore Emails in Webmail? - March 25, 2025
- How to Migrate Outlook to New Computer? - February 15, 2025
- Fix If Outlook Cannot Display the Specific Folder Location - February 1, 2025