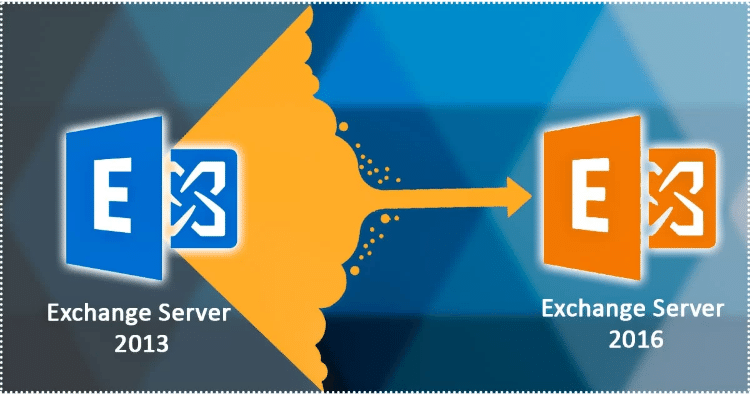
This is a step-by-step guide which will enlighten you with the necessary information and requirement needed to migrate to exchange server 2013 to 2016. (For Exchange 2013 to 2019 Users)
For other parts of the series follow the links below:-
Migrate from exchange 2013 to 2016 (PART-2)
Migrate from exchange 2013 to 2016 (PART-3)
Migrate from exchange 2013 to 2016 (PART-4)
Migrate from exchange 2013 to 2016 (PART-5)
Migrate from exchange 2013 to 2016 (PART-6)
Migrate from exchange 2013 to 2016 (PART-7)
Download a trial version of Exchange Recovery Manager Tool to know how to Exchange 2013 to 2016 Migration.
The setup comprise of 2013 single Exchange server. For migrating the data, first, we need to install Exchange 2016 with proper configurations after which data is migrated from exchange 2013 to exchange 2016.
-
Setting or Environment preparation to Migrate Exchange 2013 to 2016
Exchange Server Migration 2013 to Exchange 2016 is a really crucial process but before migration, you need to set the migration setting and ensure that the migration setting met the system requirement. Also, read the release notes carefully to assure that you don’t have any post-migration issues when the process of migration takes places. Establishing the essential parameter of the Exchange Server is crucial so that sufficient RAM, CPU, and storage space is available for the server to perform properly. The size of the Exchange Server 2016 should be similar to the Exchange 2013 multirole server, which requires additional features. Before moving any further the most vital step for you is to note out whether your clients are supported by Exchange Server 2016. If in case they are not listed in the criteria of supportive clients then make sure to update them. Supportive OS installation is required which can be Windows Server 2012 Standard or Datacenter, Windows Server 2012 Standard/Datacenter R2. Join the server to the domain after the installation has been done after which prepare the installation of Exchange server 2016.
-
Pre-requisites for Exchange server 2016 Installation
The user in charge must have the appropriate permission before moving forward with the installation of Exchange server 2016. Given below are the pre-requisites needed before installing.
- Install .NET Framework 4.7.1 on the computer that will be used to prepare Active Directory. Note: Exchange 2016 CU5 and later require .NET Framework 4.6.2. Upgrade your servers to .NET Framework 4.6.2 before installing Exchange 2016 CU5 or you’ll receive an error. If .NET Framework 4.5.2 is installed on your Exchange servers, upgrade your servers to Exchange 2016 CU4 before installing .NET Framework 4.6.2.
- Install Microsoft Unified Communications Managed API 4.0, Core Runtime 64-bit
- Install Window Management Framework 4.0
- Run the following command to install the required Windows components.
Install-Windows Feature NET-Framework-45-Features, RPC-over-HTTP-proxy, RSAT-Clustering, RSAT-Clustering-CmdInterface, RSAT-Clustering-Mgmt, RSAT-Clustering-PowerShell, Web-Mgmt-Console, WAS-Process-Model, Web-Asp-Net45, Web-Basic-Auth, Web-Client-Auth, Web-Digest-Auth, Web-Dir-Browsing, Web-Dyn-Compression, Web-Http-Errors, Web-Http-Logging, Web-Http-Redirect, Web-Http-Tracing, Web-ISAPI-Ext, Web-ISAPI-Filter, Web-Lgcy-Mgmt-Console, Web-Metabase, Web-Mgmt-Console, Web-Mgmt-Service, Web-Net-Ext45, Web-Request-Monitor, Web-Server, Web-Stat-Compression, Web-Static-Content, Web-Windows-Auth, Web-WMI, Windows-Identity-Foundation, RSAT-ADDS
Exchange server 2016 Installation:
After the necessary requirements like migration setting and the prerequisites have been installed then we can move further with the process of installation of Exchange server 2016
-
- Download the Exchange 2016 installation files from the Microsoft Download Center and extract the Exchange Server 2016 setup file.
- After the files have been extracted and run the Exchange Setup.exe to begin installing the Exchange Server by double clicking on setup.exe.
- Now, on the check for updates page, select the setup to connect to the internet. Install the product and security updates for Exchange 2016. After which click Next. As shown in below image.
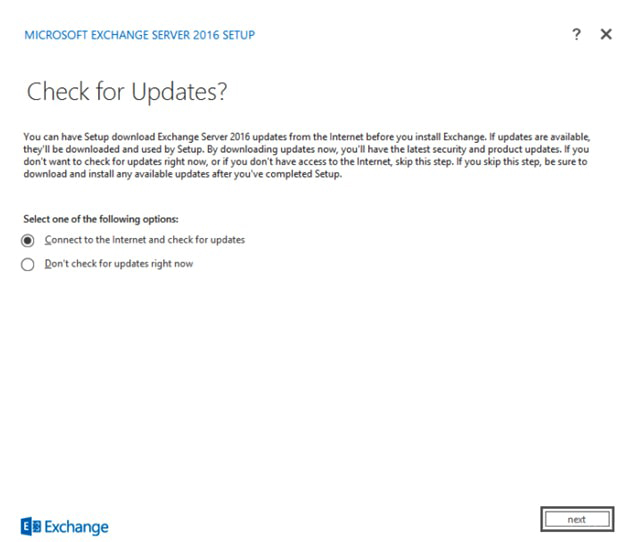
- The setup will start copying files on the copying files page. Once the setup is finished click next and proceeds further. Shown in the image given below.
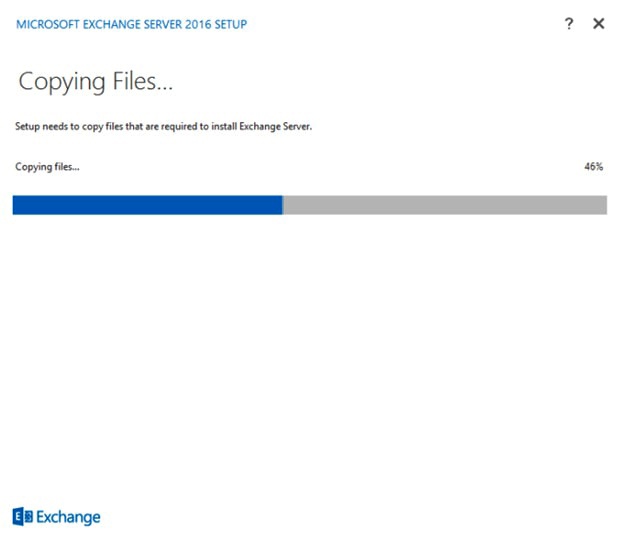
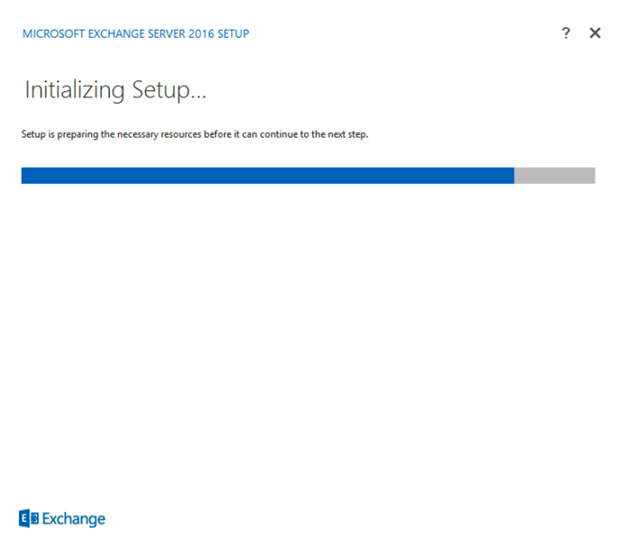
-
- An introduction pages will start which gives additional guidance for the installation. Go through with the content and click Next to proceed further. Shown in the image below.
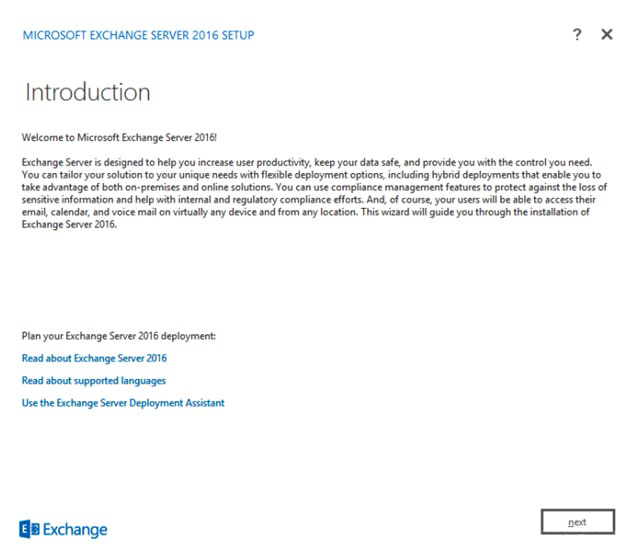
- After Next a License Agreement page will appear. Review the terms and condition of the license agreement and select I accept the terms in the license agreement, if agreed and click next. Shown in the below image.
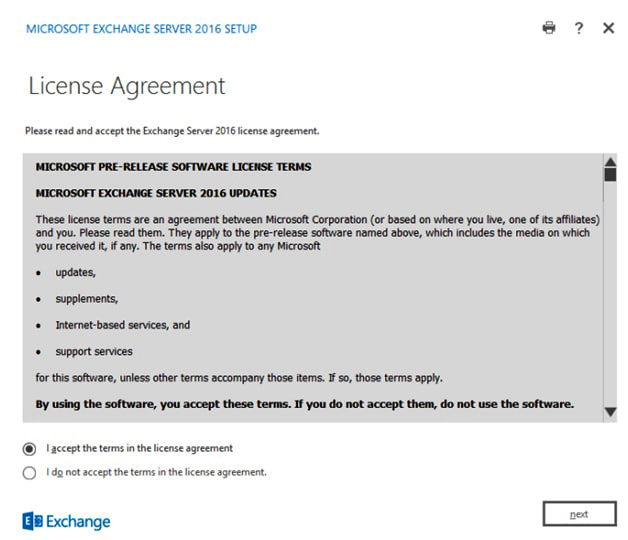
- Now, on the recommended setting page, select either use recommended setting or don’t use recommended settings. The options will either enable or disable automatically check for errors that occur while the setup is running and sends Microsoft feedback. Click Next and proceed further. Displayed in the image below
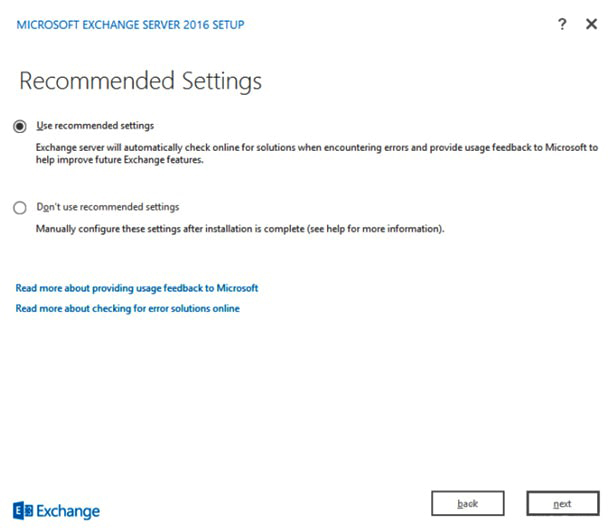
- On the Server page, select the mailbox role from the different criteria of Mailbox role, Management Tools or Edge Server role. If any Windows prerequisites are required for the setup then select “Automatically install Windows Server roles and features that are required to install Exchange Server”. Click Next to proceed. Shown in the below image.
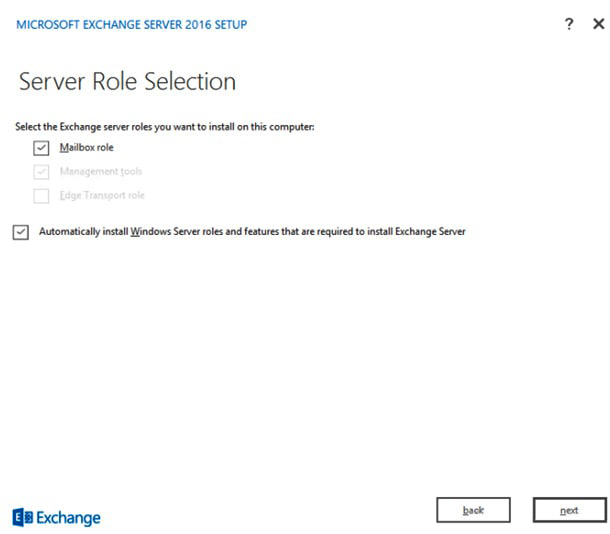
- On the Installation Space and Location page browse to choose a new location with satisfactory storage space. Click Next. Shown in the below image.
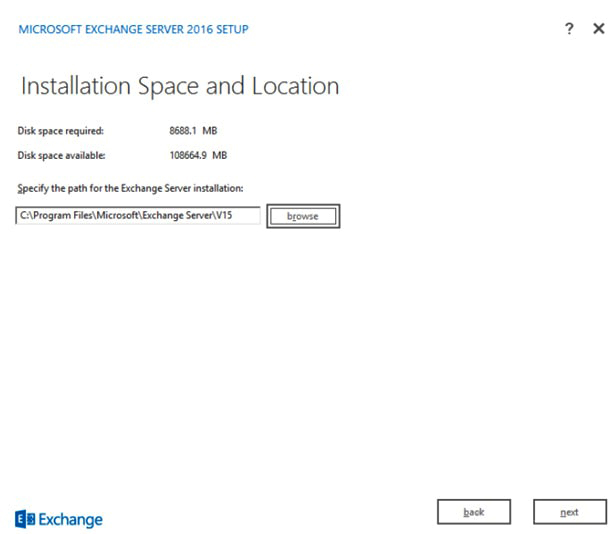
- A malware Page will appear in which choose Yes or No to disable malware scanning and click Next. Shown in the image below.
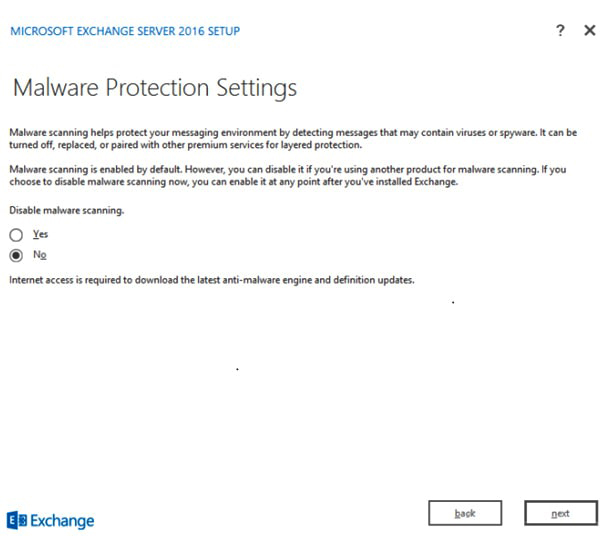
- Now in readiness check, the computer will check to verify that the setup can continue. If unsuccessful click back and run the readiness check again. If successful click Install and proceed further.Displayed in the image below
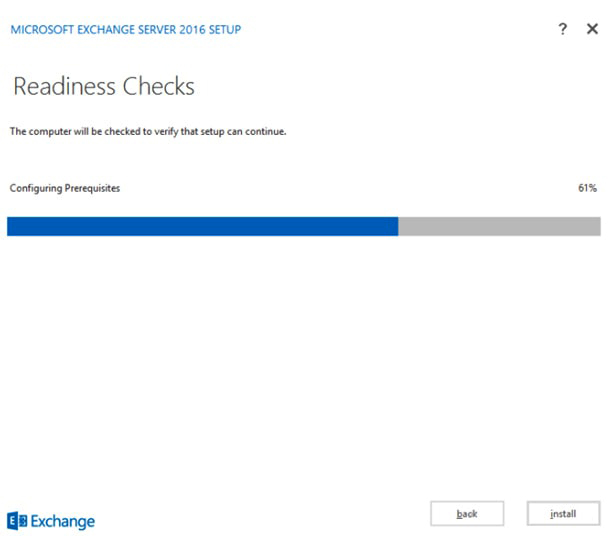
- The Installation process will continue.
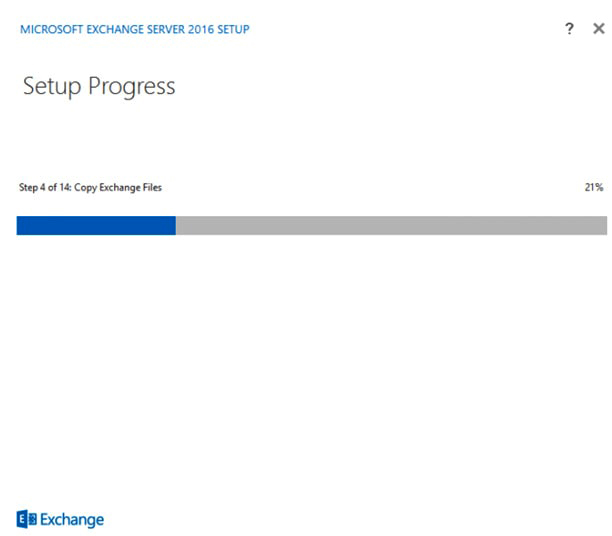
- When the setup is completed, a setup complete page will display. Select Finish and launch the program as displayed in the below image
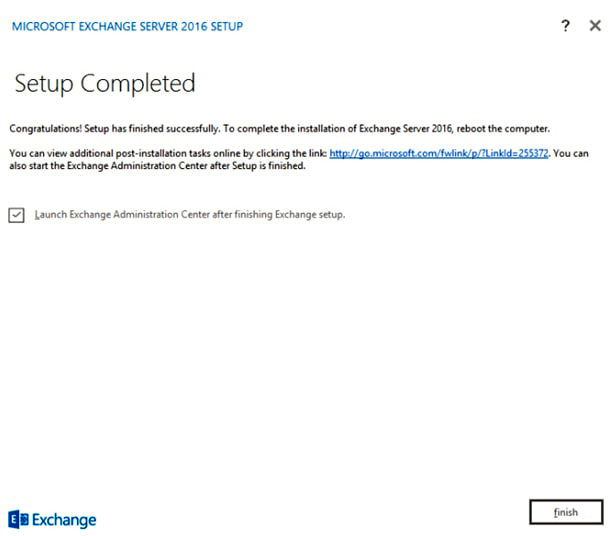
- An introduction pages will start which gives additional guidance for the installation. Go through with the content and click Next to proceed further. Shown in the image below.
Setup the Service Connection Point
The Service connection point is the attribute of the objects in Active Directory that hold information about services which direct domain of Outlook clients to a URL to get auto-discover settings. The FQDN (Fully Qualified Domain Name) server act as the attributes by defaults and later the SCP is required to configure with Exchange 2013 endpoint.
Conclusion
Here in this first blog of the Exchange migration series, we provide you with the detailed steps which involve the migration of Exchange 2013 to Exchange 2016. In which we have mentioned the necessity of preparing the environment, install the pre-requisites for Exchange Server 2016, install the Exchange Server, installed the Exchange Server 2016 and configured the SCP. The Exchange 2013 to Exchange 2016 Migration (PART-2) includes the methodology to install the correct SSL certificate on Exchange 2016.
- How to Backup and Restore Emails in Webmail? - March 25, 2025
- How to Migrate Outlook to New Computer? - February 15, 2025
- Fix If Outlook Cannot Display the Specific Folder Location - February 1, 2025





