Are you a Frontier Mail user who has now decided to migrate Frontier Mail to Gmail or any other email client? If your answer is “Yes, “ you have landed on the right post. This blog will explain all the necessary points of this migration task and explain how to migrate emails from Frontier Mail to Gmail in a perfect manner. Be with the blog and complete this migration task effortlessly.
Let’s Know Some Common Reasons to Migrate Frontier Mail:
- Yahoo now handles Frontier’s email service and support, but users want to move toward the most advanced and user-centric platform; Gmail is the first choice.
- Gmail’s spam filtering facility is one of the best, and users are migrating toward Gmail for security reasons.
- Gmail and emailing also provide other user-oriented services like Docs, Drive, Spreadsheet, Meet, and Slides.
- Scalability with Gmail is feasible and easier as users always have the option of upgrading to the Google Workspace.
- Login with a Gmail address is easier as well as adding useful extensions increases productivity.
Ways to Migrate Frontier Mail to Gmail:
There are two methodologies to migrate emails from Frontier Mail to Gmail: manual method and professional tool. Manually, you can migrate emails, but it is more challenging than it looks. However, we will know both ways in detail.
Manual Method to Migrate Emails from Frontier Mail to Gmail:
- Login to your Gmail account and navigate to the settings gear icon.
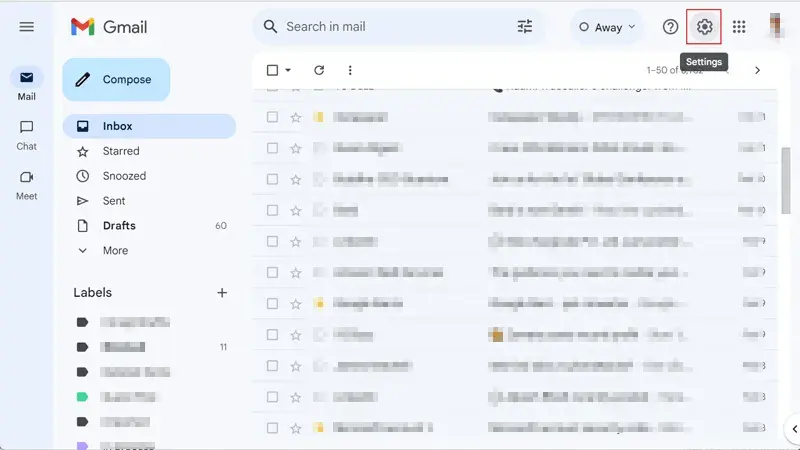
- Move ahead through the “See all Settings.”
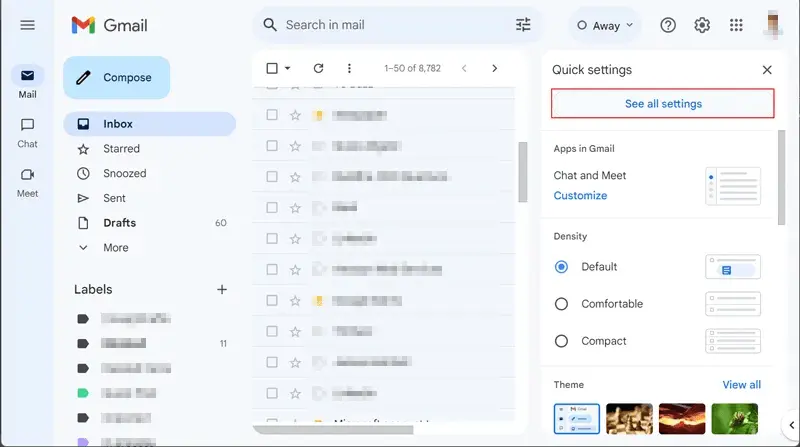
- Under the Accounts and Import tab, go with the “Import mail and contacts.”
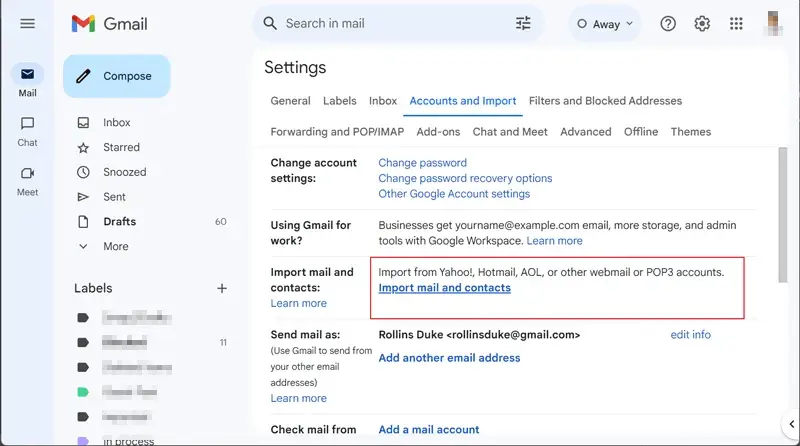
- Now, enter the Frontier Mail account address and click on continue.
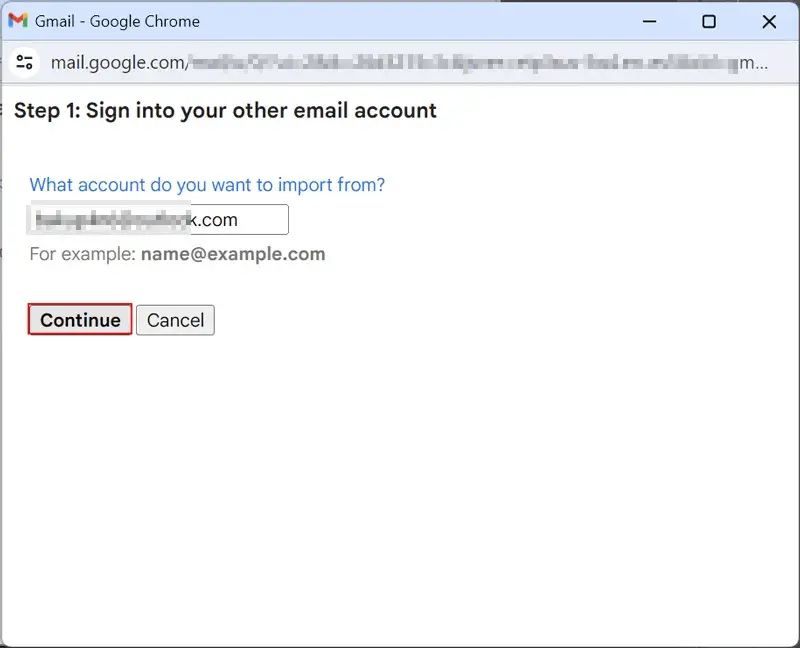
- Make the selection for the items that you want to import. Click on the Start import.
- Once all the steps are done, click OK.
What Stops Users in Using the Manual Method:
- Migrating emails manually consumes much time and even takes days to add and import emails.
- While linking accounts, users may face errors.
- Users can’t filter items if required, as there is no such option.
- In many scenarios, users face changes in the hierarchy.
- The doer should be a technical expert; chances of human error are always there.
Professionally Migrate Frontier Emails to Gmail:
All professionals want to migrate Frontier mail to Gmail migration task securely. Emails are crucial for everyone; hence, all working professionals look for an efficient one-stop solution. Shoviv IMAP to IMAP Migration Tool is a trusted and verified software for email migration from any IMAP account to another. Users can easily migrate emails in bulk using this utility; some of its prominent features are:
- It can migrate emails from any IMAP Email Client/Server to another—E.g., Frontier Mail to Gmail, Yahoo! Mail, Zoho, Proton Mail, et cetera.
- Shoviv IMAP to IMAP Migration Tool works on job-based processing and can create and run multiple jobs. In a single job, it can add multiple mailboxes.
- There are no limitations on migrating many mailboxes of any size.
- Advanced features like incremental export are also present within this utility. Incremental export comes in handy when you re-run the job; it resumes the process and prevents duplicity in the target.
- Users can also apply the filter before migration as per their need; date range and folder criteria are available for filtering.
- After creating the job, users can also schedule it for the future. The migration will automatically start at the scheduled time.
- A free trial version of the software is also available to download. The free version allows the migration of the first fifty items per folder, while there are no such limitations with the licensed version.

See How Simple It is to Migrate Frontier Mail to Gmail:
- Firstly, install and launch the Shoviv IMAP to IMAP Migration Tool.
- Now, click on the Source Connection tab present on the left pane.
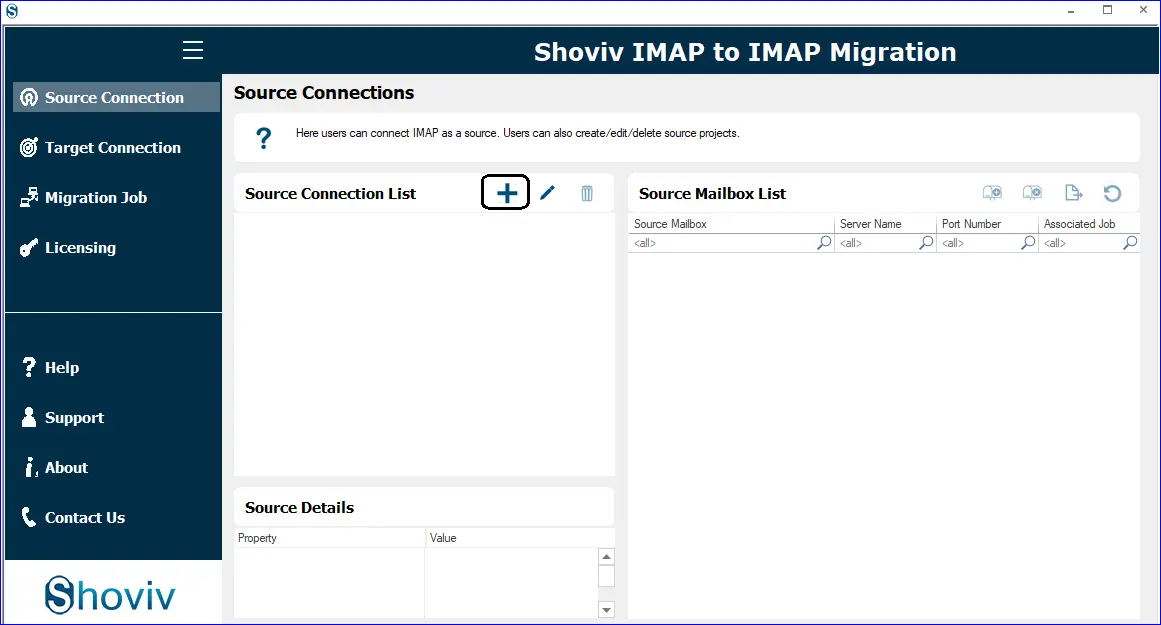
- Give a name to the project and enter the login details to create a connection with the Frontier Mail (source).
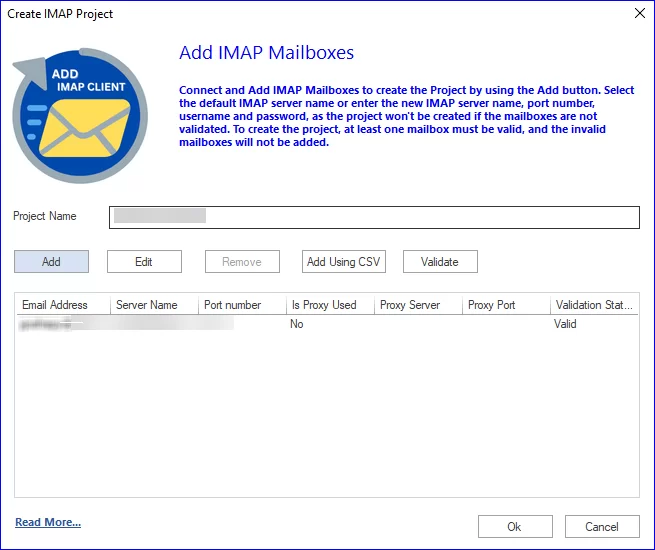
- Next, create a Target connection by clicking on the appropriate tab (Target Connection) and following the same steps as for the source connection.
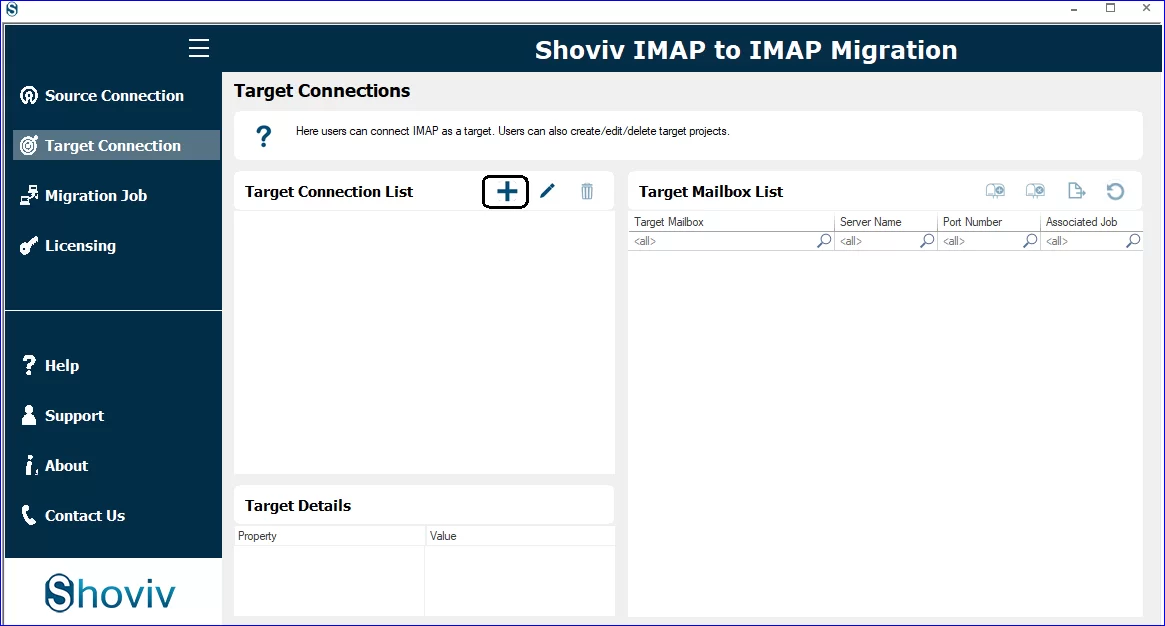
- Now, click on the Migration Job tab and create a migration job as needed for the migration task. First, enter the job name, select the source (Add source), verify the email addresses, and add the target. Click on the Next.
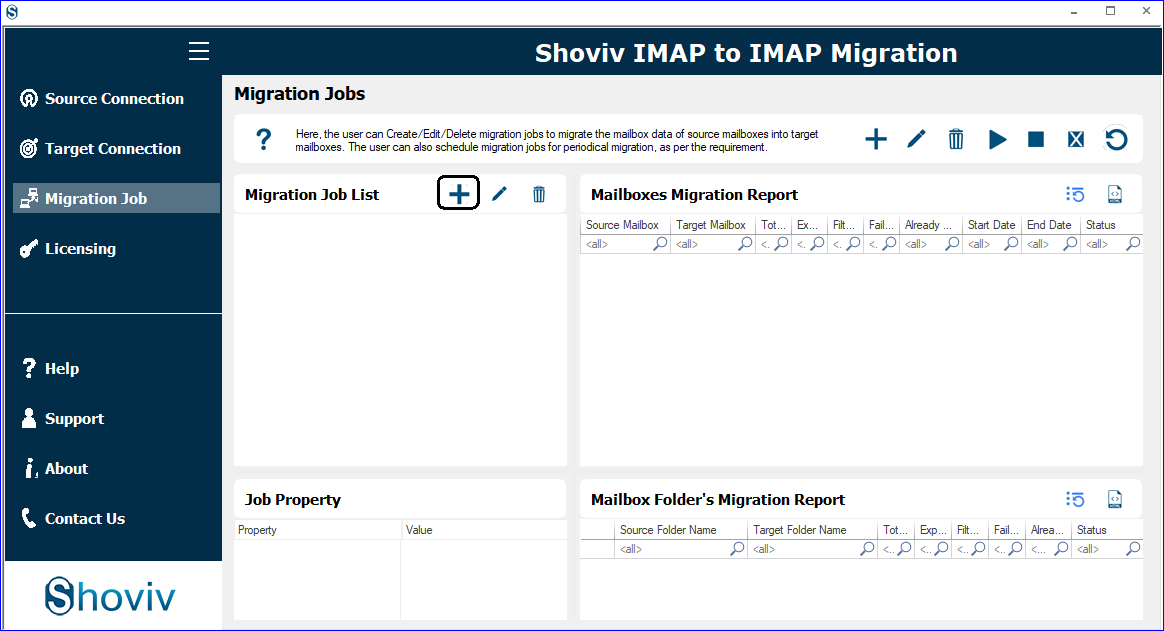
- On the next page, map the source mailbox with the target and click Next.
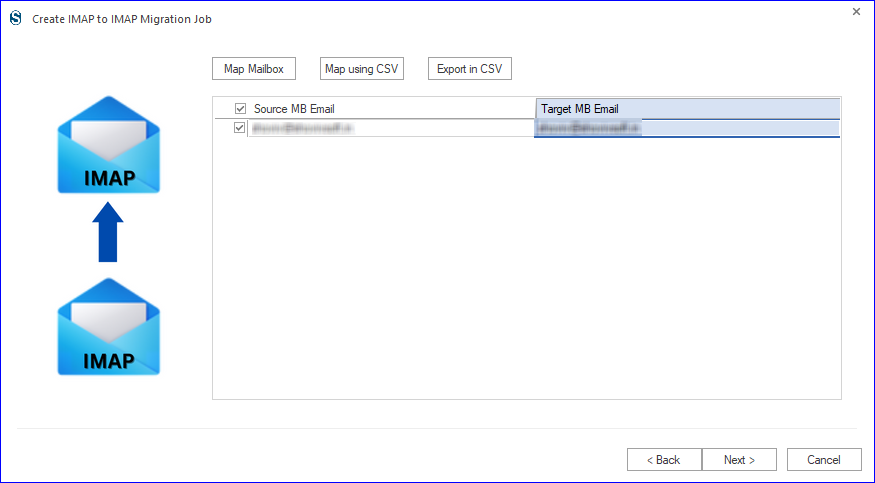
- Now, you are on the filter page, where you can apply the filter based on the date range and folder criteria. You can include or exclude a particular date range or folder.
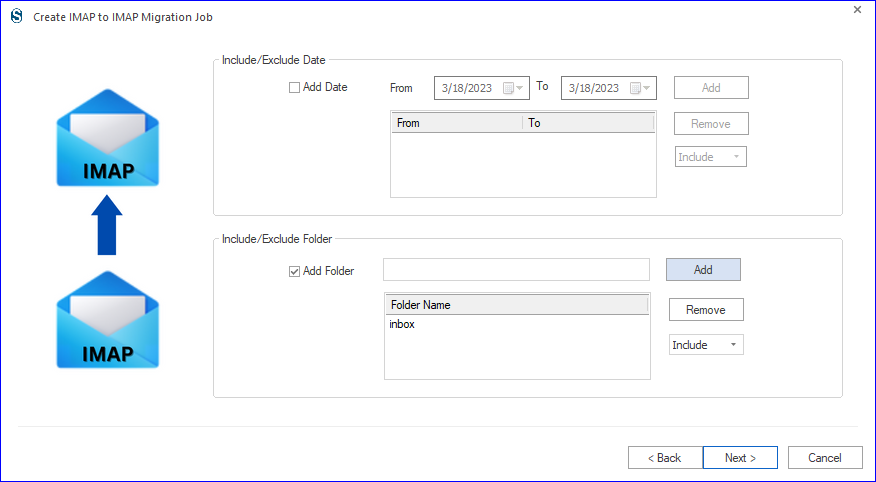
- Click on the next button, and you will be prompted to the settings page; apply settings as needed for the task. After applying settings, click on Next to migrate Frontier Mail to Gmail.
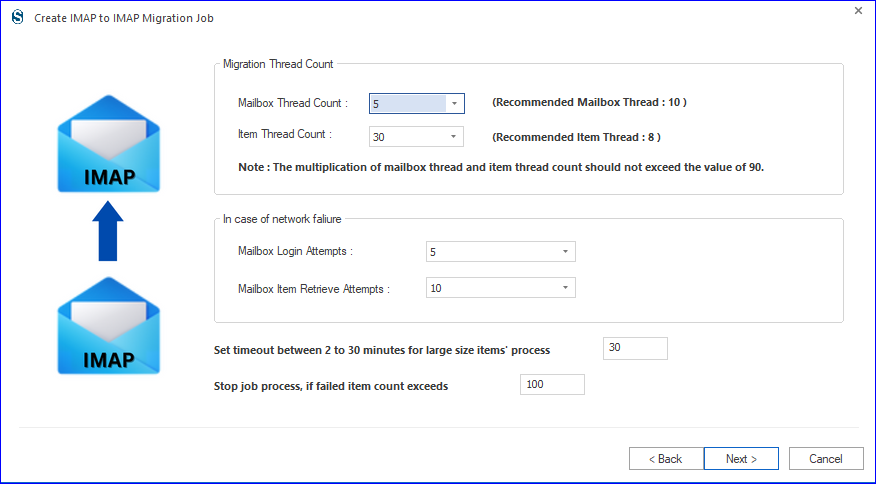
- Now select the job run action. You can schedule the migration if needed, and you can opt for immediate running.
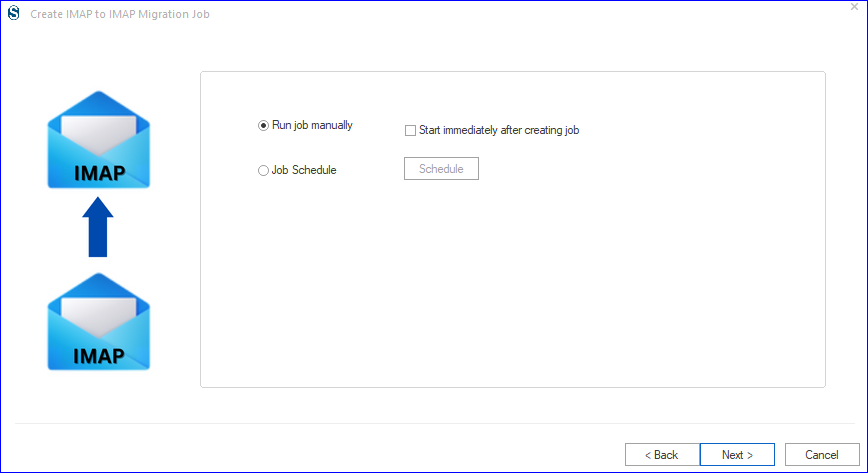
- Finally, you will get a preview of the migration job that you have just created. If you are satisfied with all the settings, then click on Finish. To make any changes, click on the Back.
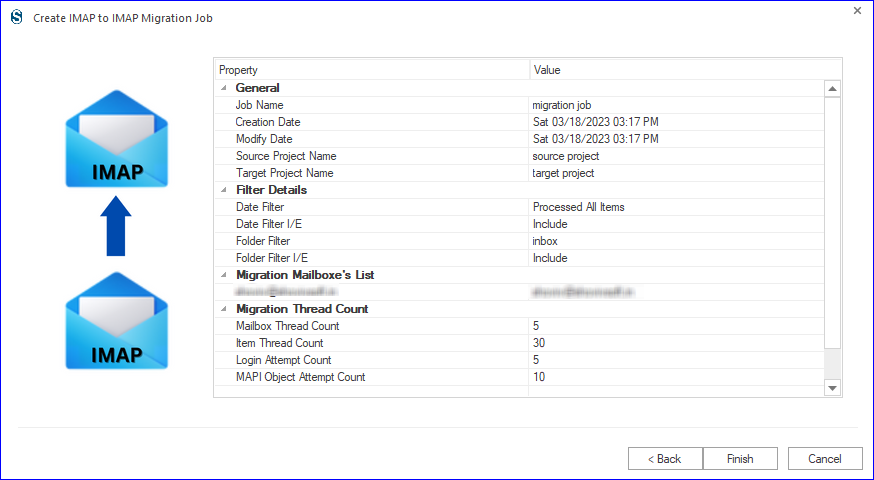
Popular blogs
Final Words:
There are multiple reasons to migrate Frontier Mail to Gmail, and every user has its reason. There are manual methods for email migration, too, but the manual method fails to provide a satisfactory way. Shoviv IMAP to IMAP Migration Tool is a one-stop solution for efficiently and effortlessly migrating emails from Frontier Mail to Gmail. Users can also have a trial of this professional utility to be satisfied with the software’s functioning. Users also get free technical support from Shoviv Software.
Frequently Asked Questions:
Ans. No, the Shoviv IMAP Migration to Migration Tool doesn’t delete the emails from the source. Once the migration is completed, you can delete the Frontier Mail mailbox.
Ans. With the Shoviv Email Migration Tool, you can migrate mailboxes of any size; there is no such restriction on the size and number of mailboxes for the migration.
Ans. There is no difference in working efficiency between the free(demo) and licensed versions. The demo version is just a restricted version of the software that allows migrating the first fifty items per folder, while there is no restriction with the licensed one.
Ans. Shoviv IMAP to IMAP Migration Software offers the filter option to migrate emails of the date range. You can filter based on the date range and folder criteria.
- How to Migrate HostGator Email to Microsoft 365? - April 22, 2025
- How to Archive or Backup Entire Opera Mail Account? - April 17, 2025
- How to Export Calendar from Outlook on Microsoft 365? - April 15, 2025


