The current time is the time of new and updated technology that simplifies our daily routine tasks, such as email management, collaboration, etc. That is why most users search for information on how to migrate email from CenturyLink to Gmail seamlessly and accurately. The internet is laced with the different solutions available for transferring CenturyLink email to Gmail, but having an effortless approach for moving essential emails from CenturyLink is a must.
The common reason behind this transfer is the user-friendly interface of Gmail and its advanced features. Moreover, Gmail is better at providing email security and preventing account from the scammed emails. On the other hand, CenturyLink webmail lacks better features, especially for email security.
CenturyLink and Gmail email clients: A Short Overview
CenturyLink (now Lumen Technologies): CenturyLink webmail is an email service that allows users to manage their emails, collaborate and communicate with clients and colleagues. It is basically a telecommunication company. In addition, CenturyLink offers its email service to those who use its broadband or telecommunication services. It provides limited integration with other productivity tools and services.
Gmail: Gmail is a web-based email client offered by Google. It is equipped with the latest features, like robust search capability, powerful security features, etc. Moreover, Gmail can easily integrate with other tools and services, including Google Docs, Calendar, Drive, and more. It provides free 15 GB storage for each account to save emails, drive data, and Google Photos.
Why do users transfer CenturyLink email to Gmail?
Gmail made users switch from CenturyLink webmail to it, as it offers better security features, a quick spam emails filtering option and many more. Let us discuss more of them to know why they transfer emails from CenturyLink to Gmail accounts.
- The GUI of Gmail is better and more straightforward as compared to CenturyLink webmail.
- Moreover, Gmail has advanced features that allow it to integrate with other services and productivity tools.
- Each Gmail account gets 15 GB of free storage to manage their essential data, like emails, photos, files, documents, contacts, etc.
- Gmail is a free email client, and most importantly, it is a universally recognizable and trusted solution.
- It offers a powerful scam email filtration and security facility. That includes two-factor authentication, protection from phishing emails, etc.
Users migrate CenturyLink email to Gmail for a variety of reasons. Above, we shared common reasons for moving emails from CenturyLink to the Gmail account.
A free solution to forward emails from CenturyLink to Gmail
This guide will focus on the two best practices that users can use to transfer CenturyLink email to Gmail accounts. We will discuss the free manual method to take CenturyLink webmail data to the Gmail environment.
Users must use the Gmail web-based email client to forward CenturyLink email to Gmail for free. The steps are as follows for manually running the CenturyLink email to Gmail migration task.
- Log into Gmail using your account details.
- From the right corner, choose the Settings icon and click the See all Settings option.
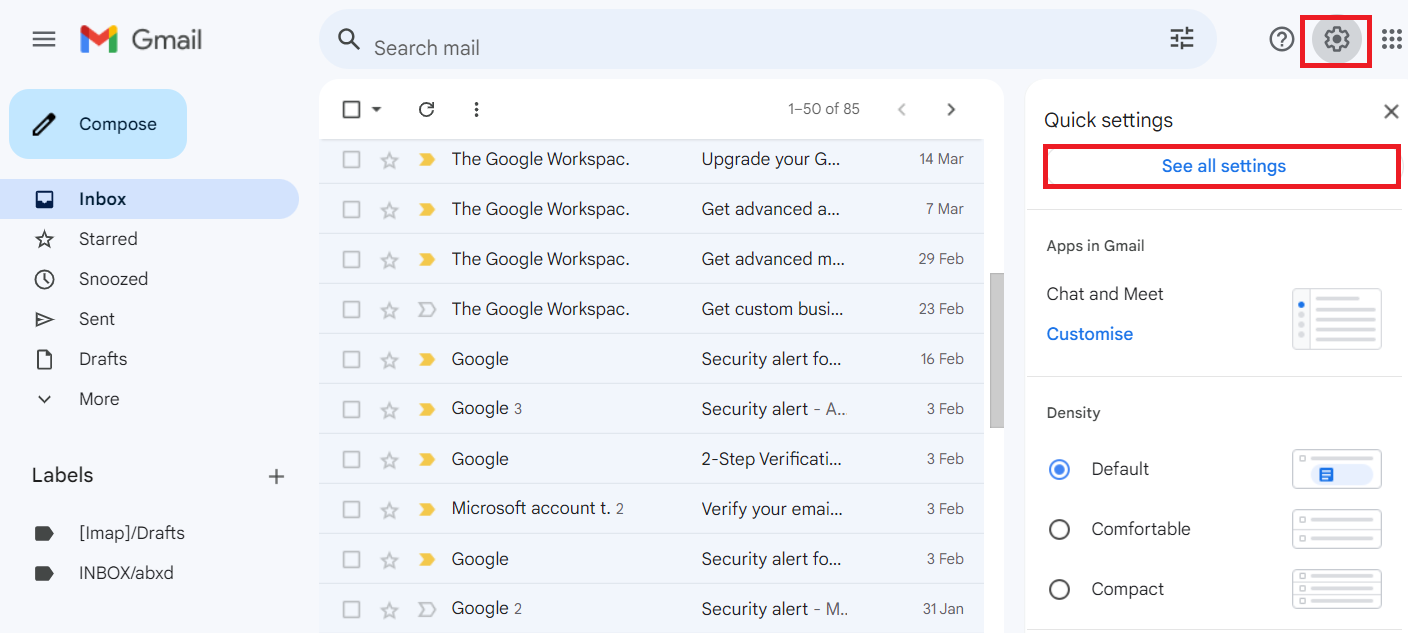
- Then, navigate to the Accounts & Import and click the Add a Mail account option.
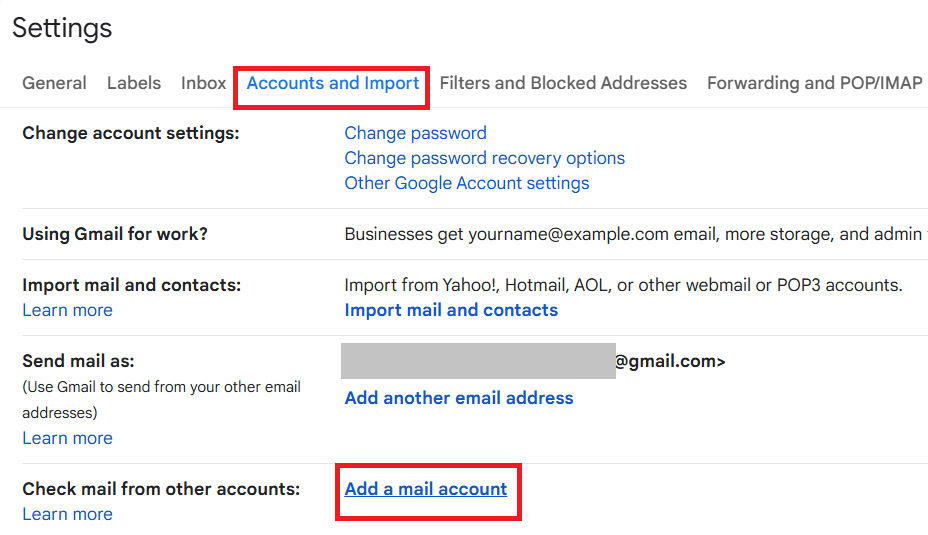
- After that, type your CenturyLink email address and hit the Next button.
- Now, choose the Import emails from my other account (POP3) and continue with Next.
- Enter your CenturyLink username and password. Then, tick the Leave a copy of Retrieved Message on the Server checkbox.
- In the POP server, fill out pop.centurylink.net and tap the Add Account button.
- Lastly, pick the No option and go with the Finish button.
This method can be challenging for new users, as it only exports the INBOX folder from CenturyLink to Gmail accounts. It can take too much time, depending on the size of the emails you are moving from CenturyLink to Gmail. For a quick and effortless migration, users can read the upcoming section, where we will share a reliable and trusted way to move emails from CenturyLink to Gmail environments.
Which is the best way to run the CenturyLink to Gmail Migration task?
Shoviv IMAP to IMAP Migration Tool is the seamless way to migrate emails from CenturyLink to Gmail. This software works without limitations and processes items from all CenturyLink folders to the Gmail account. It keeps the folder hierarchy and data integrity of emails when migrating from CenturyLink email to Gmail. Moreover, this tool has a simple user interface, letting new as well as experienced users easily access it and complete this transfer task.
This software offers a filter option that users can apply to include or exclude desired items from CenturyLink when moving into the Gmail account. It has a default Incremental Export feature to avoid duplicity and resume the process from where it was stuck last. In addition, users will not be restricted from processing large items using this professional CenturyLink to Gmail migration tool.
Steps to migrate from CenturyLink to Gmail
- Install and run our IMAP to IMAP Migration Tool.
- Then, click the Source Connection tab to connect to the CenturyLink webmail.
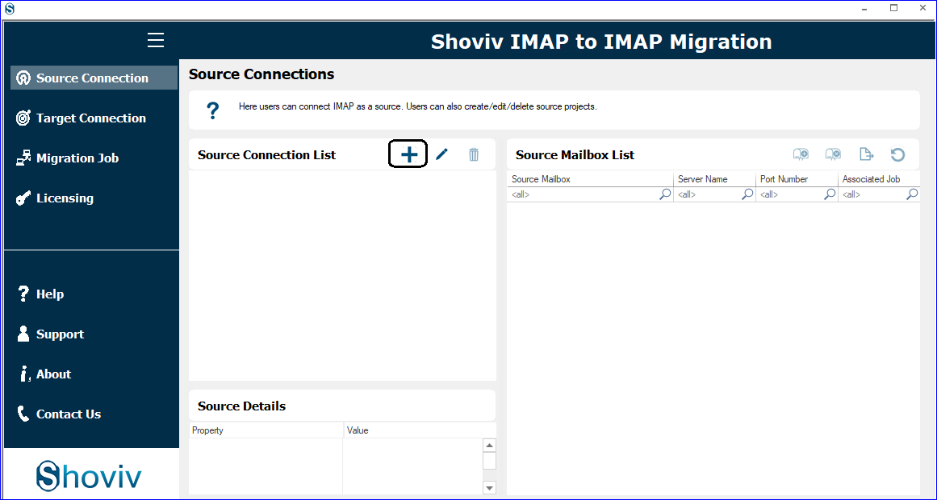
- After that, tap the Add icon and create a project for the CenturyLink to Gmail migration.
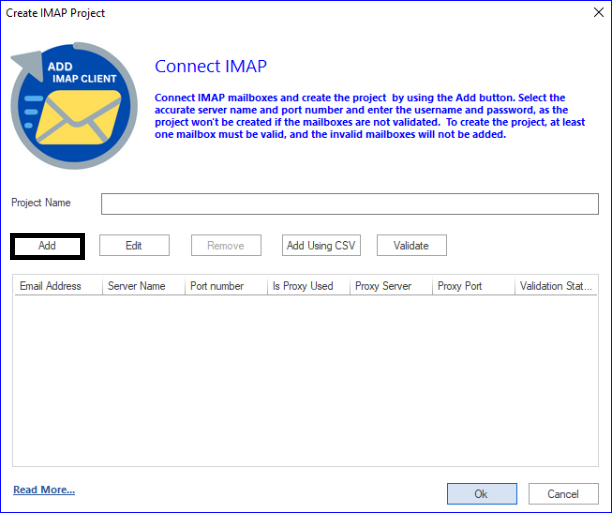
- Enter a project name, click the Add button to add a mailbox, and type other required details, like server address, mailbox email, password, etc. Then, click the OK button.
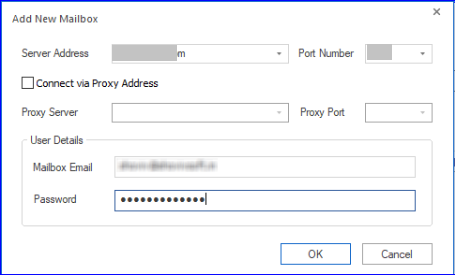
- Connect to the target and click the Add button to create the target project.
- Select the Add button to add a mailbox and enter needed details such as mailbox email, port number, password, etc. After creating the target project, hit Ok.
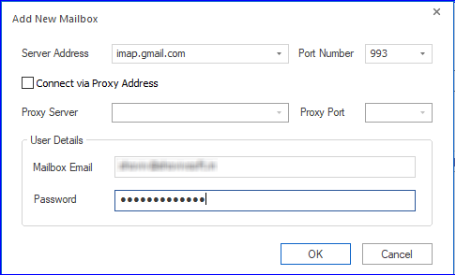
- Go to the Migration Job tab to create a CenturyLink to Gmail migration job.
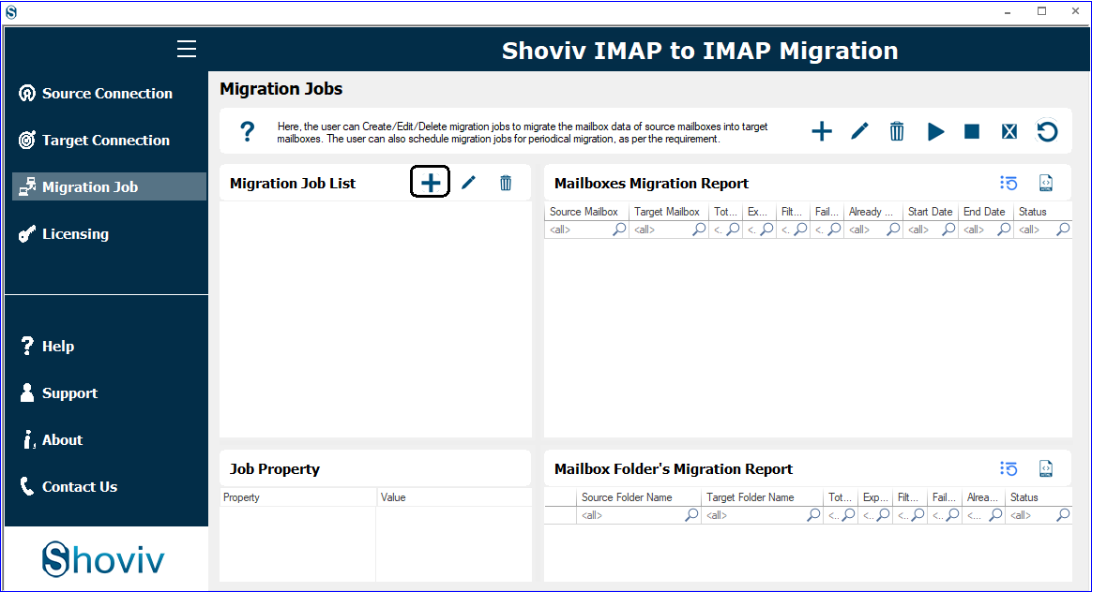
- Then, enter the job name, select the source and the target (that we created in the above steps), select an email address and click the Next button.
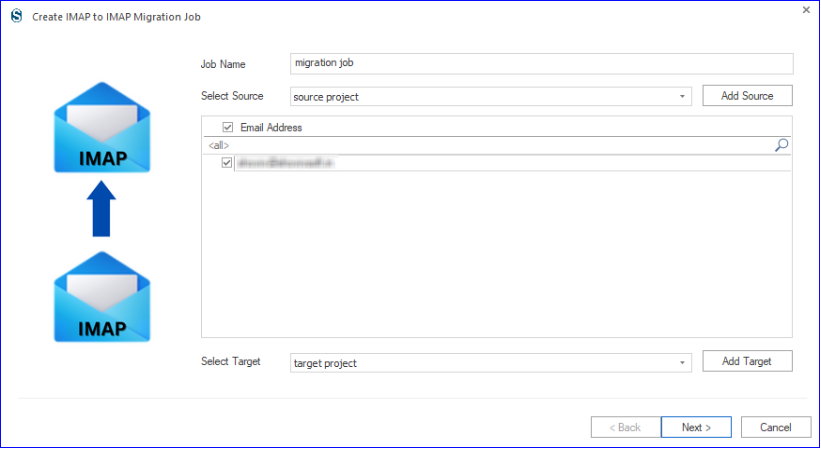
- Map the source mailbox to the target mailbox, and after mapping, click Next.
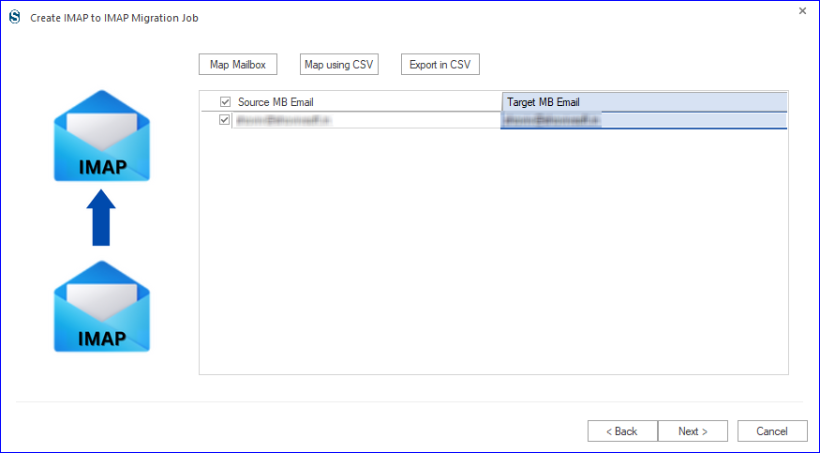
- Apply filters by the date and folder to avoid undesired items or add only selected items in the process. Tap Next.
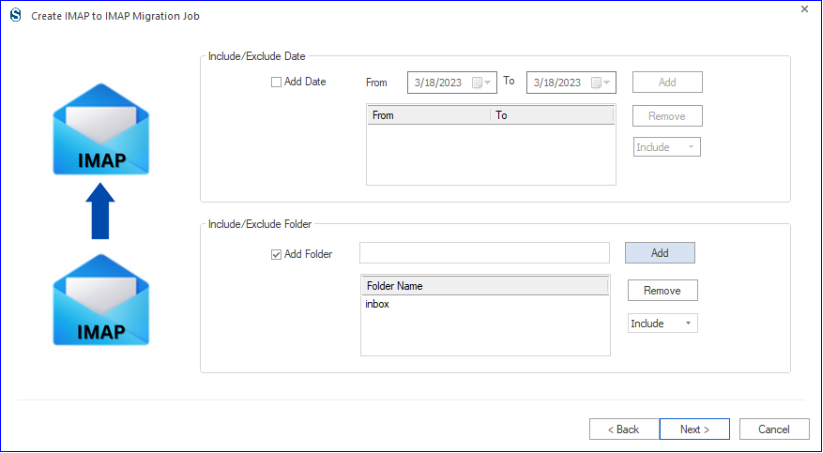
- After that, set up other options like mailbox thread count, failed items limit, etc., according to your need and click Next.
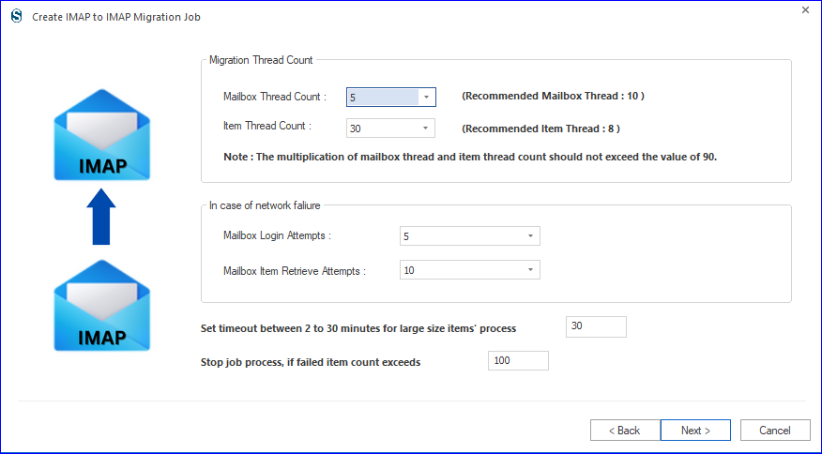
- Schedule the Migration Job if you want; it allows you to perform migration on a regular basis, like daily, weekly, monthly or at any specific day and time. Click Ok.
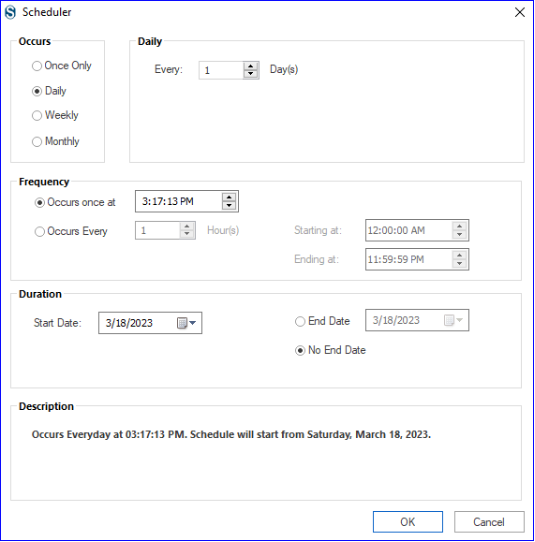
- Review the CenturyLink to Gmail transfer settings and tap the Finish button.
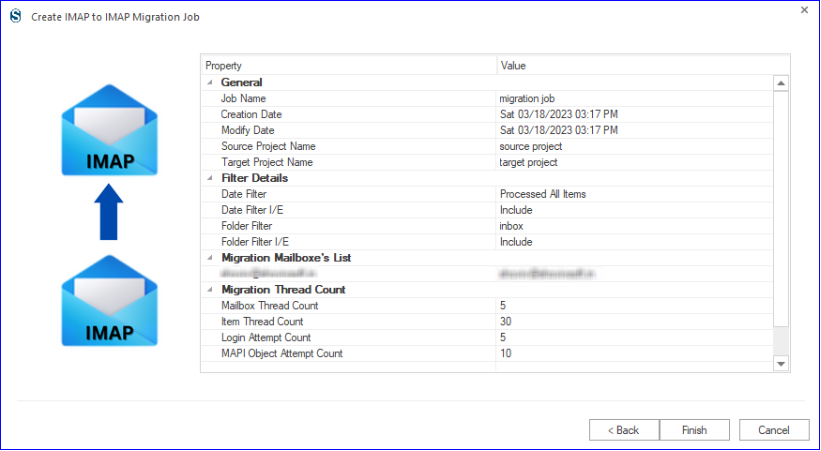
- Once done, run the job to migrate email from CenturyLink to Gmail without limitations.
Bringing It All to a Close!
This professional write-up has described two solutions to migrate CenturyLink email to Gmail accounts above. The one from the above-shared solutions is a manual method, which can be time-consuming and fail to migrate all folders. On the other hand, the other solution is the Shoviv IMAP to IMAP Migration Tool, a simple way to transfer CenturyLink email to the Gmail environment.
This software also has a demo version that users can use on their system to learn more about its functionality and working procedure. Its free demo version can process the first 50 items from each folder of the source mailbox to the target.
Have any queries regarding the task and our IMAP to IMAP Migration tool? Contact our technical support team, which is available 24/7 to assist users worldwide.
- How to Backup and Restore Emails in Webmail? - March 25, 2025
- How to Migrate Outlook to New Computer? - February 15, 2025
- Fix If Outlook Cannot Display the Specific Folder Location - February 1, 2025


