Office 365 is one of the most widely utilized technologies nowadays. It has the ability to manage thousands of users and accounts. Based on the purpose and capabilities of Office 365, there are three basic user groups, i.e. distribution groups, dynamic distribution groups, security groups. Distribution lists and Office 365 groups are the most popular.
For years, organizations used distribution groups to communicate and collaborate with a group of people inside and outside of the company. However, Office 365 Groups in Outlook provides a more robust solution for communication and work.
Though Office 365 groups and Distribution lists serve the same goal, Office 365 groups are more advanced versions of Distribution lists. As a result, distribution lists are rapidly becoming obsolete, and users want to migrate distribution lists to Office 365 Group.
If you’re new to Office 365, let me differentiate between Office 365 groups and distribution lists for you.
Office 365 Group vs Distribution List
Office 365 Groups: In office 365 groups, you can add members you want to work and communicate with. By doing this, you can easily share resources with those people. Also, when you add people to Microsoft 365 group, you automatically provide them permission to read and edit the data shared in the group.
Office 365 Distribution List: A distribution list is basically a list of email addresses, and when you need to share an email with your group, then instead of typing users’ email one by one, you can enter distribution list email address, and your email will automatically send to all email addresses distribution list contains. Distribution lists are also known as Distribution Groups.
After reading this, many of you might think if both features have the same goal, then why to migrate distribution groups to Office 365 groups.
Download a Free Demo tool of Shoviv Exchange to Office 365 Migration Tool.
Features that make Office 365 groups a more advanced feature than distribution groups
Shared Inbox: Yes, in Office 365 group, you can create a shared mailbox that will be fully searchable. Hence it serves as a living archive of the group’s communications. Newbies of the group can search or scroll to see the previous chats. In the distribution list, emails get distributed to users’ mailbox instead of saving them in the Shared mailbox.
Shared Calendar: Office 365 group has a shared calendar where you can post events related to the group. In the shared calendar when you post an event, all the group members will be automatically invited, and this event will also appear on their personal calendar.
Guest Access: Office 365 allows adding external contacts to the group, and they can access all the conversations and other content of the group.
Content is Discoverable: Office 365 groups in Outlook are public by default. Hence anyone in your organization can easily discover, join, and review the group‘s content. But if you think the group contains sensitive or any other crucial details, you can private the group.
Shared Files Library: In Office 365 groups, you can create a shared files library, where added members can store and work on files, documents, images, and other business and other related things they are working on or need to work on.
These are just a few features users get in Office 365 groups and probably the reasons for migrating distribution lists to Office 365 groups. Now let’s move towards ways to convert distribution group to shared mailbox (Office 365 groups).
Approaches to migrate Distribution lists to Office 365 Groups
There are two known ways to upgrade distribution lists to Office 365 by using which you can get access to all the functionality and features of the Office 365 group. You can do it using the Exchange Admin center and PowerShell cmdlet.
EAC to upgrade single or multiple Distribution lists into Office 365 Groups
- Go to the Exchange admin center.
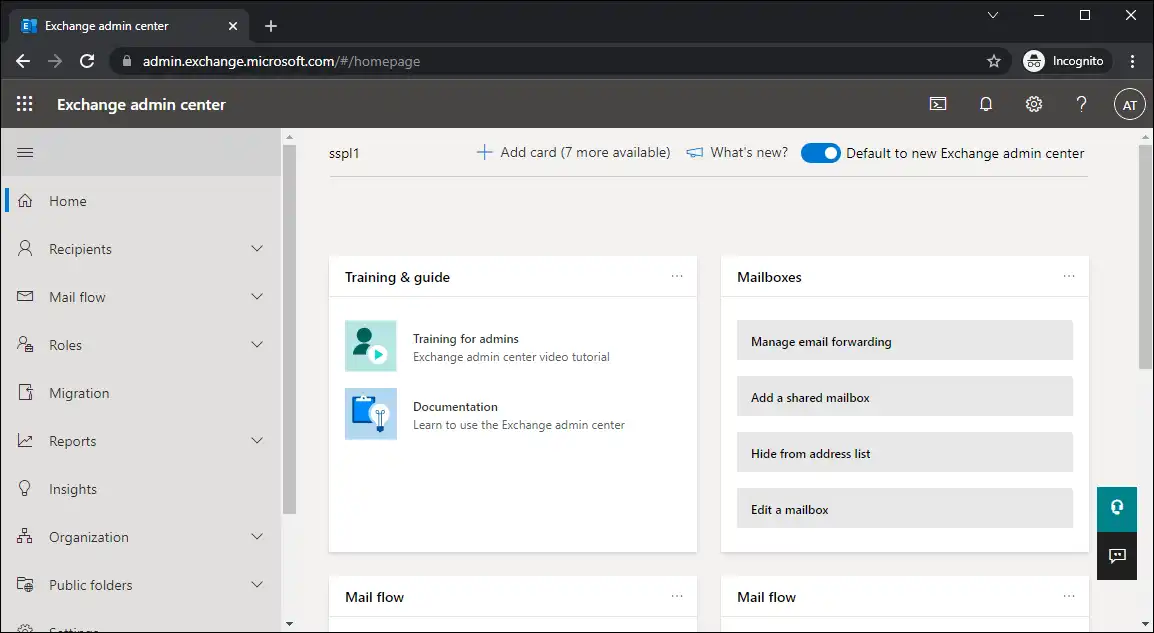
- Now click on the Recipients from the left pane and select Groups.
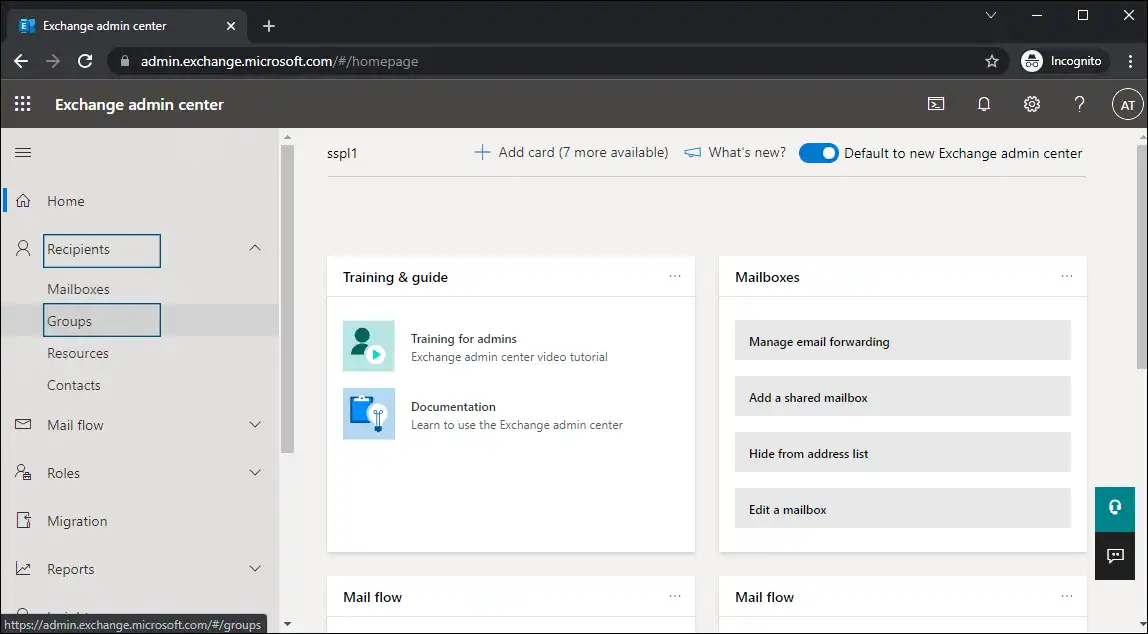
- In the following Window, select the Distribution list option.
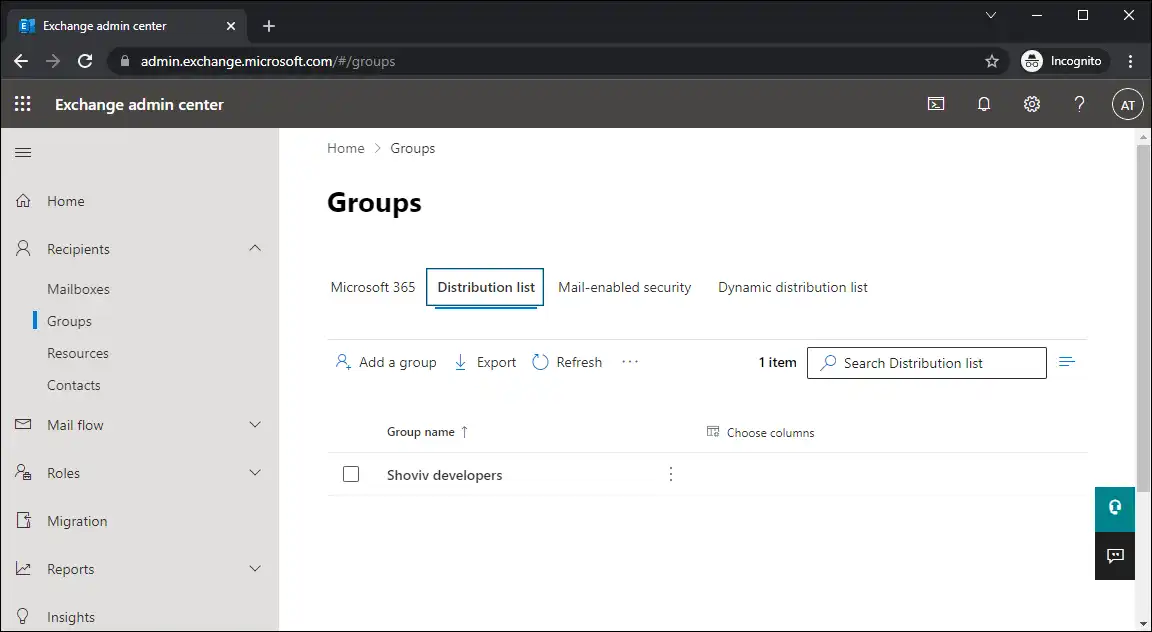
- Now check the DL you want to upgrade into Office 365 group and click on the Upgrade Distribution Group option.
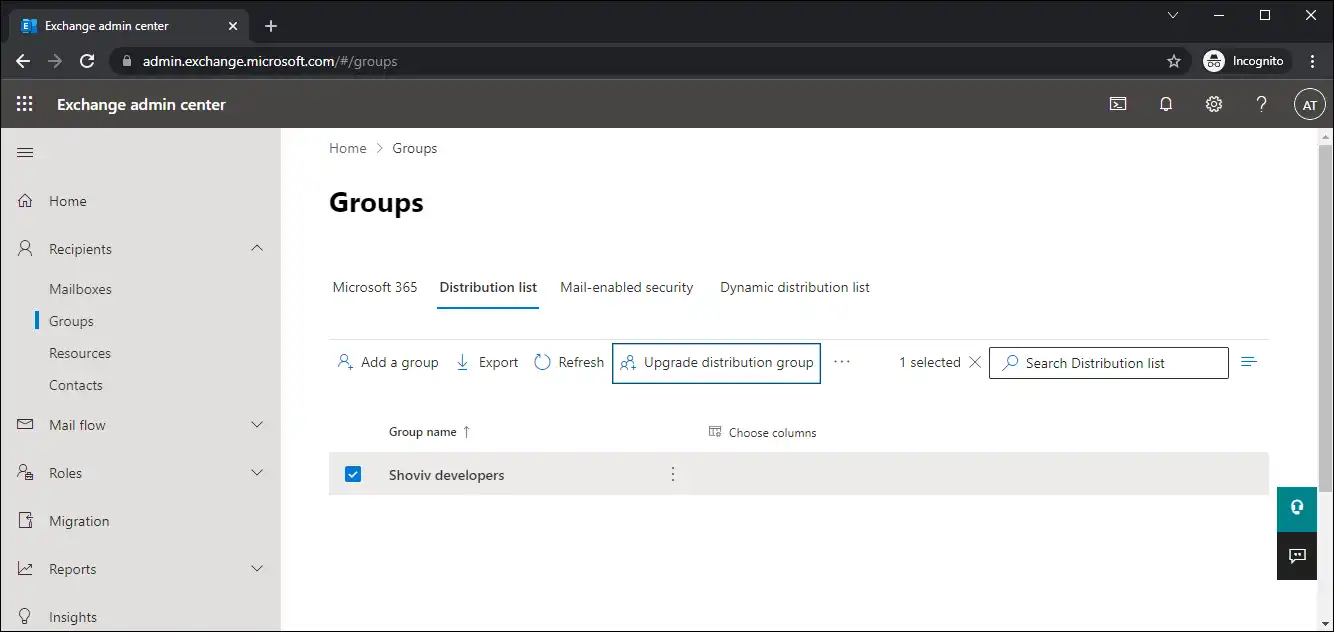
Words of Warning: Migrating Distribution lists to Office 365 groups is a permanent change; cannot be undone.
It’s an easy process to migrate the distribution list to Office 365 group, but in Exchange Admin Center, you can only upgrade one DL at a time. For multiple DL upgrades, use PowerShell cmdlet.
PowerShell to migrate several DL at a time
Only use PowerShell cmdlets if you’re experienced in it, otherwise, do it from EAC.
Run the following command to migrate a single distribution group
Upgrade-DistributionGroup -DlIdentities<Dl SMTP address>
For multiple DL upgrades, use the following:
Upgrade-DistributionGroup -DlIdentities<DL SMTP address1>, <DL SMTP address2>, <DL SMTP address3>, <DL SMTP address4>
To get and upgrade all eligible Distribution Groups:
Get-EligibleDistributionGroupForMigration | Foreach-Object { Upgrade-DistributionGroup -DlIdentities $_.PrimarySMTPAddress }
To get all DL and upgrade only eligible Distribution lists
Get-DistributionGroup| Foreach-Object { Upgrade-DistributionGroup -DlIdentities $_.PrimarySMTPAddress }
PowerShell cmdlets to check which Distribution list is eligible to upgrade:
Get-EligibleDistributionGroupForMigration
To check whether a distribution list is eligible for migration in Office 365 group:
Get-DistributionGroup<DL SMTP address> | Get-EligibleDistributionGroupForMigration
These are the PowerShell cmdlets to migrate the Distribution list to Office 365 group and get access to advanced features.
Reasons Why you unable to migrate distribution groups to Office 365
- DGs have more than 100 members: If your DGs have more than 100 members, you may not be able to be migrated or upgraded to Office 365 groups due to technical limitations.
- DGs have only members but no owners: Office 365 groups require at least one owner, so if your DGs have only members and no owners, they may not be able to be migrated or upgraded.
- DGs have a special character in the alias: If your DGs have a special character in the alias, such as an underscore or a period, they may not be compatible with Office 365 groups.
- DGs are configured as a forwarding address for a shared mailbox: If your DGs are configured as a forwarding address for a shared mailbox, they may not be able to be migrated or upgraded to Office 365 groups.
- Mail-enabled security groups: Mail-enabled security groups are not supported in Office 365 groups, so if your DGs are mail-enabled security groups, they may not be able to be migrated or upgraded.
- Dynamic DGs converted to RoomLists: Dynamic DGs that have been converted to RoomLists may not be able to be migrated or upgraded to Office 365 groups.
- DGs are part of another DGs’ Sender Restriction: If your DGs are part of another DGs’ sender restriction, they may not be able to be migrated or upgraded to Office 365 groups.
In such cases, it is important to explore alternative solutions that can help you achieve your communication and collaboration goals. For example, you could consider using a third-party tool to synchronize your DGs between your on-premises environment and Microsoft Office 365, or you could reconfigure your DGs to meet the requirements for Office 365 groups.
Distribution list migration to other email clients and Office 365 tenants:
If you want to migrate these DL/Office 365 groups, then you can use the Shoviv Office 365 migration tool. It allows the migration of Office 365 groups into different targets, such as Exchange Server mailboxes, Outlook PST files, Outlook profile, and other Office 365 mailboxes.
Last but not least
Microsoft 365 offers several useful tools and capabilities to enhance user experience. For more information about each of these benefits, keep reading our blogs.
Frequently Asked Questions:
- How to Backup and Restore Emails in Webmail? - March 25, 2025
- How to Migrate Outlook to New Computer? - February 15, 2025
- Fix If Outlook Cannot Display the Specific Folder Location - February 1, 2025




