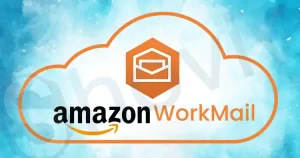IMAP is an abbreviation for Internet Message Access Protocol. It is used by the most prominent email services. Gmail, Yahoo, Zoho Mail, iCloud, and AWS are some of the well-known email services that use IMAP. Email clients use IMAP for fetching mailboxes data from the server.
We can easily find numerous email users keen on Outlook. Users search for an effortless and effective way to export IMAP mailbox data in Outlook 2010/Outlook 2013/Outlook 2016/Outlook 2019. Outlook uses OST (Offline Storage Table) and PST (Personal Storage Table) file format to store data.Here, we will learn methods to export IMAP to PST files in Outlook 2019, 2016, 2013, and 2010. Also, we will explore all the dimensions related to the exportation of IMAP mailboxes in .pst files.
Instant Solution: Effortlessly Export your IMAP Mail Client Emails into Outlook PST format
with the help of Shoviv IMAP Backup & Restore tool.
Why Export IMAP to PST File?
- Exporting data in .pst provides a backup of the data, a preventive step for data security.
- By having data in .pst files, the user can skip the issues of network connectivity, server connection etc. Data in the local disk/system provides all-time accessibility.
- With .pst files, users also get a password protection facility. You can easily set a password on the.pst file.
How to Export IMAP Mailbox to PST File in Outlook 2021, 2019, 2016?
We have two methods to export IMAP mailbox data in Outlook 2019/Outlook 2016 and other versions. We have a manual as well as a professional. Here, we will discuss both in detail. Firstly, we will know about the manual one:
Manual Method to Export IMAP Mailbox Data in Outlook:
Manually to export IMAP mailbox data in Outlook 2013/Outlook 2016, we have Import/Export method. Let’s know about the process.
- At first, there is a need of installing Outlook if you do not have installed.
- Open Outlook and configure the account.
- Click on the File option present in the upper left corner.
- Now go with the Open & Export option and click on the Import/Export.
- Now you will see Import and Export Wizard. Here, select Export to a file as an action.
- Select the Outlook data file (.pst) option and click on the Next.
- Now select the mailbox that you want to export. Make a click on the Next button.
- Using the Browse button allocate the destination where you want to save.
- Finally, click on the Finish button.
Why do Professionals Avoid Manual Method?
At first glance, we see that the manual method comes free. But with time, we realise that numerous limitations are also associated with it. Have a look at the drawbacks and demerits of the manual methods.
- It is a very time-consuming process as it takes a lot of time to download the mailbox data.
- You need to be technically sound to execute this process. The chances of human error are also present; chances of data loss.
- The manual method is not compatible/ works for all the versions of Outlook.
- You will not get any advanced options like the filter option, so you have to compromise with the results.
- The whole task is very tedious and asks for time and again processing.
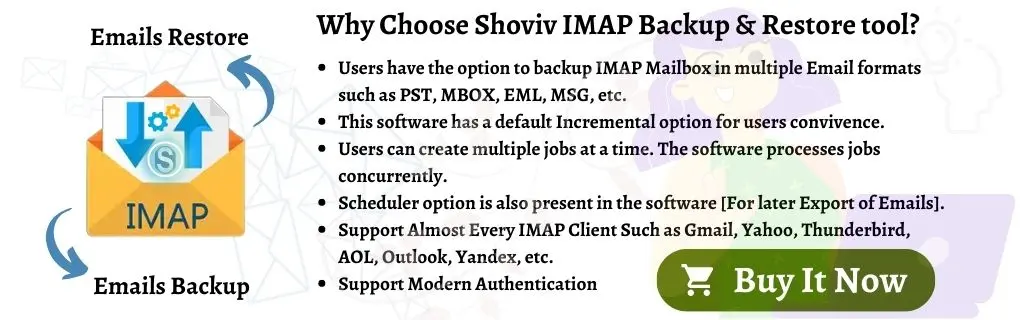
Using Third-Party Professional Tool: Shoviv IMAP Backup and Restore
Shoviv IMAP Backup and Restore provides an all-in-one solution for exporting and restoring. It is compatible with all email services that use IMAP. You can export multiple mailboxes in no time. Also, you get user-centric features that provide results as per your need. Let’s explore what Shoviv IMAP Backup and Restore Tool offer.
- Users get backup and restore options in a single dashboard. It means, along with exporting mailbox to .pst files, users can also restore data from .pst files to the mailbox.
- Users can export multiple mailboxes regardless of number and size.
- An advanced option called default incremental is given within the software. This feature resumes the process if any reason. E.g. a network problem interrupts the process. You will also get rid of the duplicity of data.
- Filtering is also facilitated within the software. You can filter based on date range and folder name.
- Users can also set the size limit for the resultant .pst files. You just have to set the size limit, and the software will split the files on reaching the limit.
- A scheduler option is also provided. Using scheduler, users can set the backup (exportation of IMAP mailbox data to PST file).
- The software is compatible with all the versions of the Windows Operating System.
- The software runs on the job-based process, and you can create multiple jobs that will run concurrently hence time-saving.
Steps to Export IMAP to PST (Including Outlook, Gmail, Yahoo Mail, Aol, and Zoho) are:
- Step 1: Run Shoviv IMAP Email Backup Tool.
- Step 2: Log in to IMAP Client and create a Backup directory.
- Step 3: Select “Export Type as PST” from the Export Option.
- Step 4: Choose the “Destination folder Location” on the PC.
- Step 5: Click on the Export button to begin the Process.
Professional Method to Export IMAP Mailbox Data in Outlook PST:
The best part about the Shoviv IMAP Backup and Restore is its user-friendly GUI. Any user without technical expertise can easily export IMAP mailbox data to Outlook PST. Yet, for a better understanding, the complete process is explained below.
- Install and open the Shoviv IMAP Backup and Restore software.
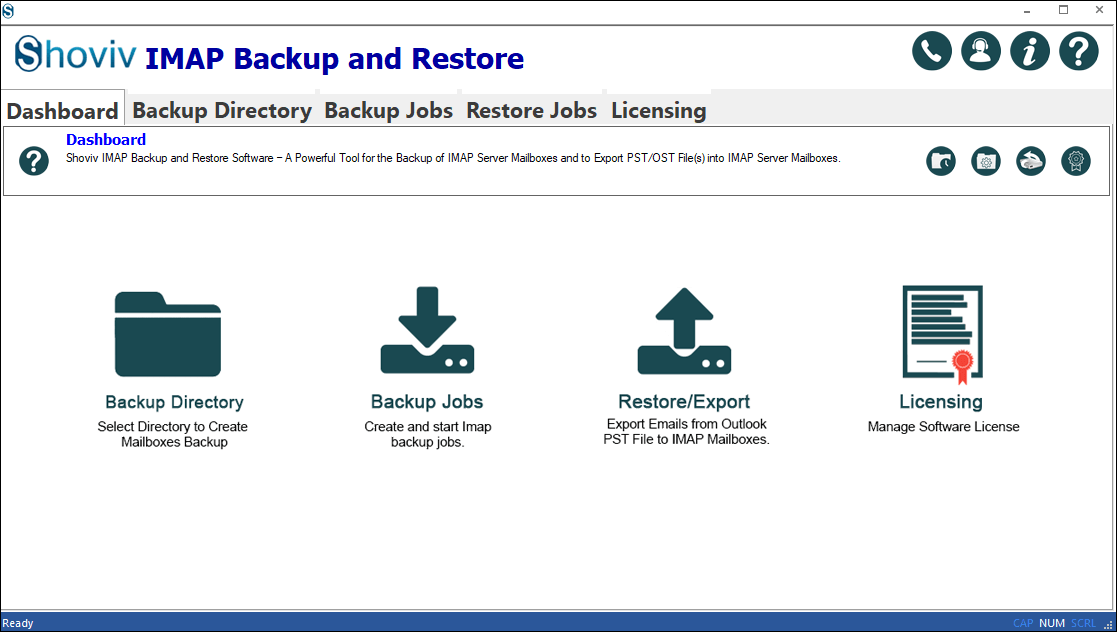
- Click on the Backup Directory, name the backup directory and provide its path. Here, your IMAP mailbox data will save.
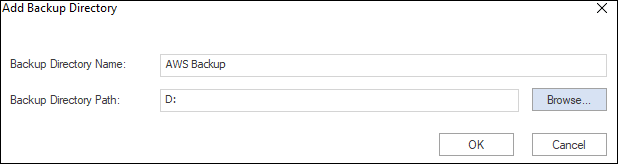
- Now, we have to create a backup job. For this, in the mailbox selection, provide the Email Address, Password and Server Address. If using a proxy, check the given box next to the proxy option and provide details.
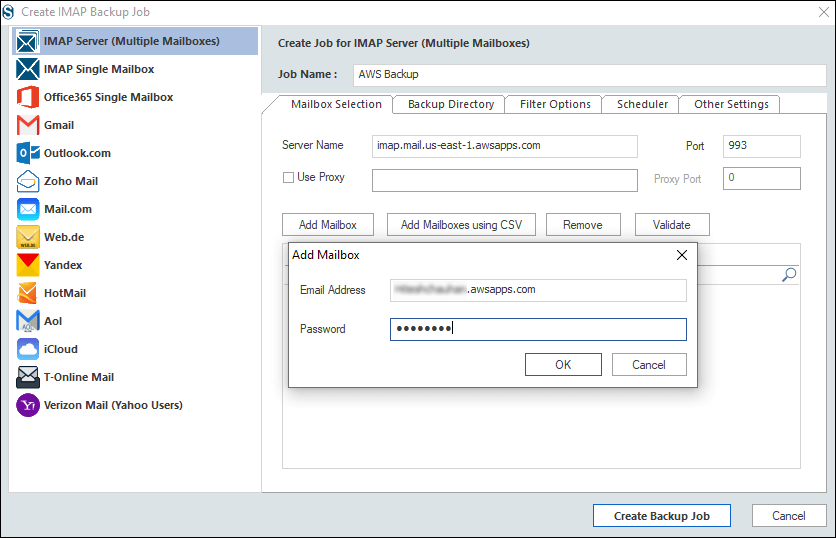
Advanced Features to enhance the process
- Move to the backup directory section. If you want to add a new backup directory, then click on Add New button. If you don’t want to add a new backup directory, then move to the filter option. Remember, you have already created a backup directory in the earlier step.
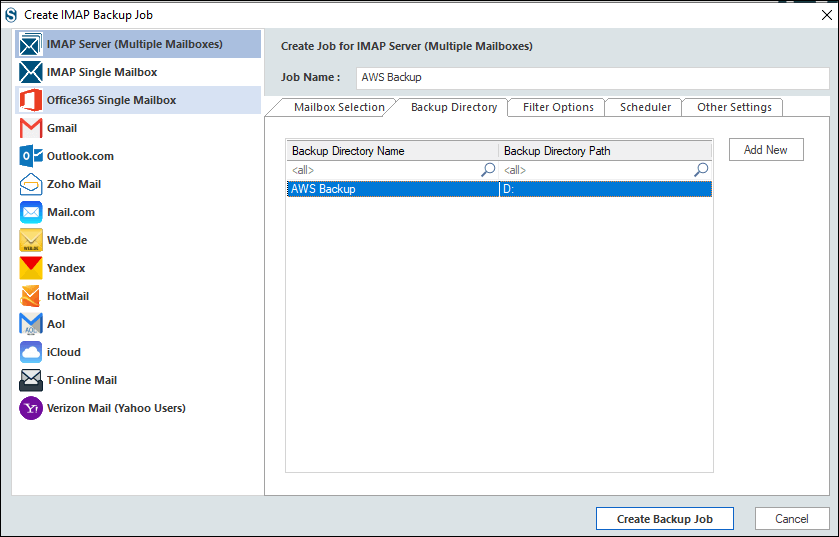
- Here are two options: Add Date and Add Folder. Must check if you are including or excluding the provided inputs. The software will include/exclude the provided category and provide you with the filtered result as the user’s requirements. If you have provided a date range and folder name, and have chosen exclude, then the software will process data other than this.
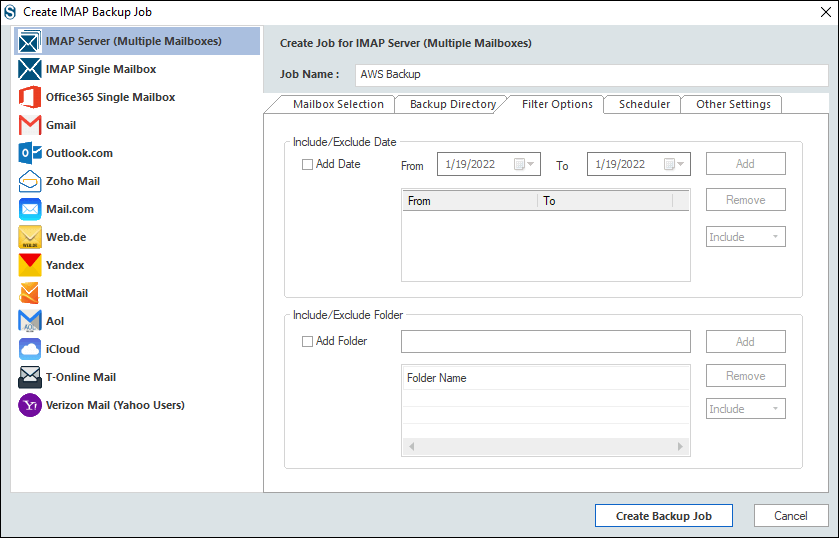
- Now, in the scheduler section, you will encounter two options. One is Start Immediately AfterCreating Job, and another is Job schedule for scheduling for the future if required. If you want to schedule the backup, select the job schedule, otherwise go with the first option.
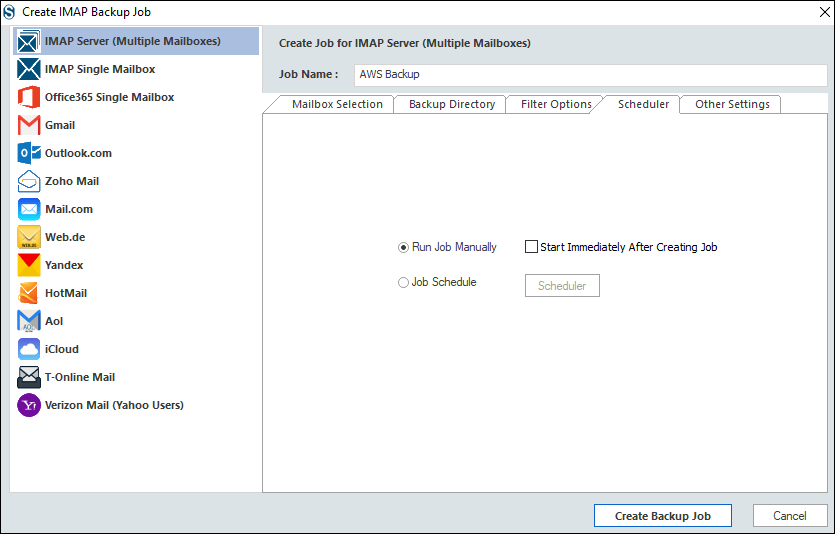
- Based on occurrences, here are four options: Once Only, Daily, Weekly and Monthly. Schedule as per your requirements also set frequency and duration. After scheduling, click on the OK.
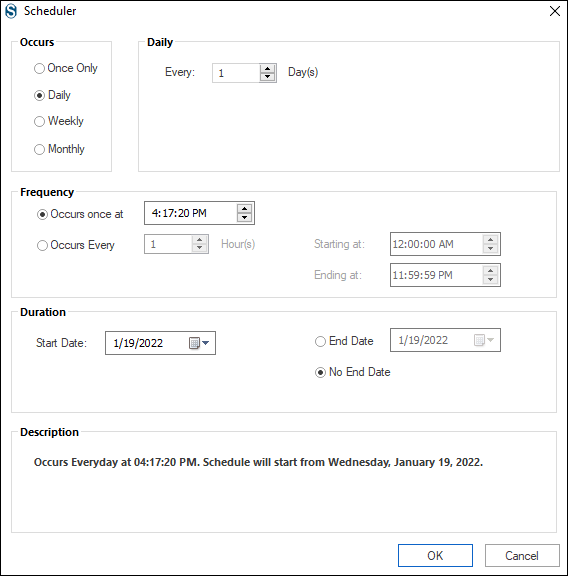
- In Other Settings, you will get other options that may be required. Here, you can set the mailbox/item thread count for backup. As well as attempts for mailbox login and mailbox item retrieve in case of network failure. Also, you can set failed items count, after which you want to stop the process. Option to Split PST files is also given, set the size limit and get resultant .pst file of that size.
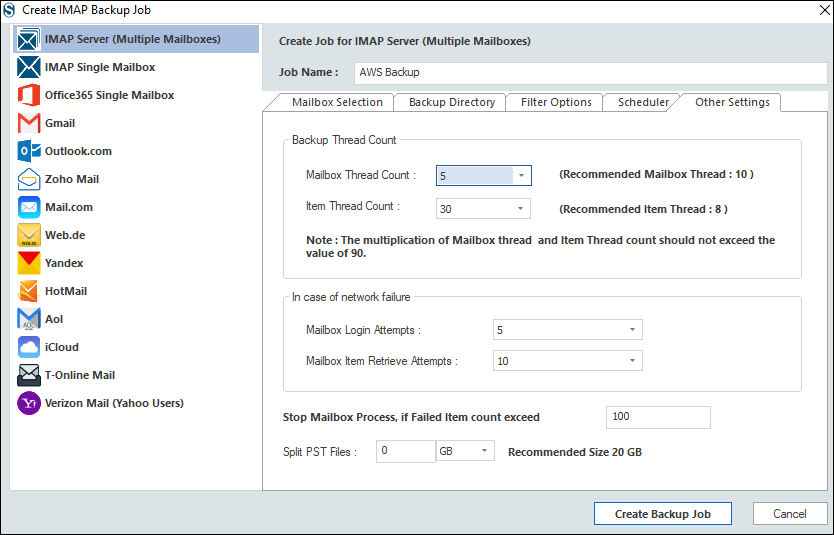
- Now click on the Create Backup Jobs, and the actual process to export IMAP mailbox data to Outlook PST will start. You will also get a complete report of the process.
Wrapping up:
We discussed a manual and a professional method to export IMAP to PST file format. We can see that the manual method has a lot of drawbacks and limitations that not any professional ever wishes for. While professional tool ( Shoviv IMAP Backup and Restore) comes with fast and effective processing. Users get advanced features with the Shoviv IMAP Backup and Restore tool. A free demo version of the Shoviv IMAP Backup and Restore tool is also available. The Demo version permits the processing of the first fifty items per folder. Download the demo version to explore its feature.
Frequently Asked Questions:
A. To export your IMAP emails in Outlook PST, you can use the built-in export feature. Simply select the “File” menu, then “Open & Export,” and then “Import/Export.” From there, choose “Export to a file,” select the email folder you want to backup, and choose the “Outlook Data File (.pst)” option. Follow the prompts to complete the backup process.
A. To export emails from IMAP, you can use a tool like Shoviv IMAP Backup Tool. Simply connect your email account to the tool, choose the emails you want to export, and then save them in a variety of formats, including PST, EML, MSG, and MBOX.
A. IMAP does not store PST files, as PST is a proprietary file format used by Microsoft Outlook to store email data.
A. To create a PST file in IMAP, you can use a tool like Shoviv PST Toolkit. Simply connect your IMAP email account to the tool, choose the email data you want to include in the PST file, and then save the data as a PST file. This can be useful if you want to migrate your email data to a new email service that supports PST files.
A. Yes, it will be. Do not worry about the version; PST files will be compatible with all.
- How to Backup and Restore Emails in Webmail? - March 25, 2025
- How to Migrate Outlook to New Computer? - February 15, 2025
- Fix If Outlook Cannot Display the Specific Folder Location - February 1, 2025