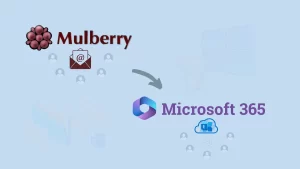Outlook Online Web App is a popular mode for using Outlook email client and it has a lot of users all over the globe. On the other hand, a PST file is a common file format to store email data, and numerous users, according to their needs, search for a solution to import PST to OWA (Outlook Web App). If you also want to import PST to Outlook Web App, then this blog provides an effortless solution. Keep reading…
Let’s What Could Be the Reasons to Import PST to Outlook Online?
- You have email data saved in the PST file formats, and now you want to switch to Outlook 365.
- Users want all-time accessibility to email data and being a cloud-based software as a service, Office 365 offers it.
- Your organization is migrating to Office 365, and your organization’s email data is saved in PST file format.
Recommended Solution: Do you have PST file, and you want to directly import them in Outlook Web Access(OWA) but you failed to import them? We can feel you! With Shoviv's Advanced tools it is possible. Don't wait! Get FREE trial of Shoviv Office 365 Backup & Restore Tool today!
Is there any manual way to import PST to Outlook Web App?
Search for a free way to import PST to Outlook Web Access is an obvious thing. But, before using a manual method, all the points should be clear. Let’s explore all the things:
Steps to Import PST to Outlook Web Access using the Outlook:
- First, create an Outlook profile of the Office 365 account having the rights.
- Now, open the Outlook and click on the File tab.
- Open & Export >>Import/Export.
- Select the Import from another program or file and click on the Next.
- On the Import Outlook Data File dialog box, click the Browse, locate, and make the selection for the PST file.
- Also, select “Do not import duplicates” and move forward by clicking the Next.
- Click on the Finish.
Manual Way is Not as Straight as it Looks:
Using the manual method looks like a cakewalk process but in real it is like walking on the eggshells. There are several hidden demerits of manual importing, and every user should be aware of these:
- If you have multiple PST files, then it will take several days. Even a single large PST file may consume a lot of time.
- You may have to compromise with the results as there are no advanced options to set the preference.
- If, at any stage, the process interrupts, then you have to start the process again. Also, you may face the issue of duplicity.
- Novice users may face technical issues while using the manual method. If you are not a technical person then it may risk the data and chances of human error.
What Method Professionals Suggest to Import PST to Office 365?
To import PST to Outlook Web Access, a professional utility is required, and Shoviv Office 365 Backup and Restore Tool is the first choice. This utility is developed to provide an advanced and effortless way to users and a one-stop solution. It has multiple advanced features, some of which are:
- It can import PST, OST, MBOX, MSG, EML, ICS, and vCard to the Office 365 mailbox.
- Also, it can back up the Office 365 mailbox to PST, MBOX, EML, and HTML-like prominent file formats.
- Users can add multiple PST files of any size and import them to Outlook Web Access.
- Users can filter the email data to import PST to Outlook Web App based on date range and folder.
- This utility is boosted with the incremental export feature that allows to resume the process from the last stoppage and prevents duplicity in Outlook Online.
- This professional utility properly maintains the data structure and folder hierarchy.
Professional Way to Import PST to Outlook Web Access:
- Install and launch the Shoviv Office 365 Backup and Restore Tool.
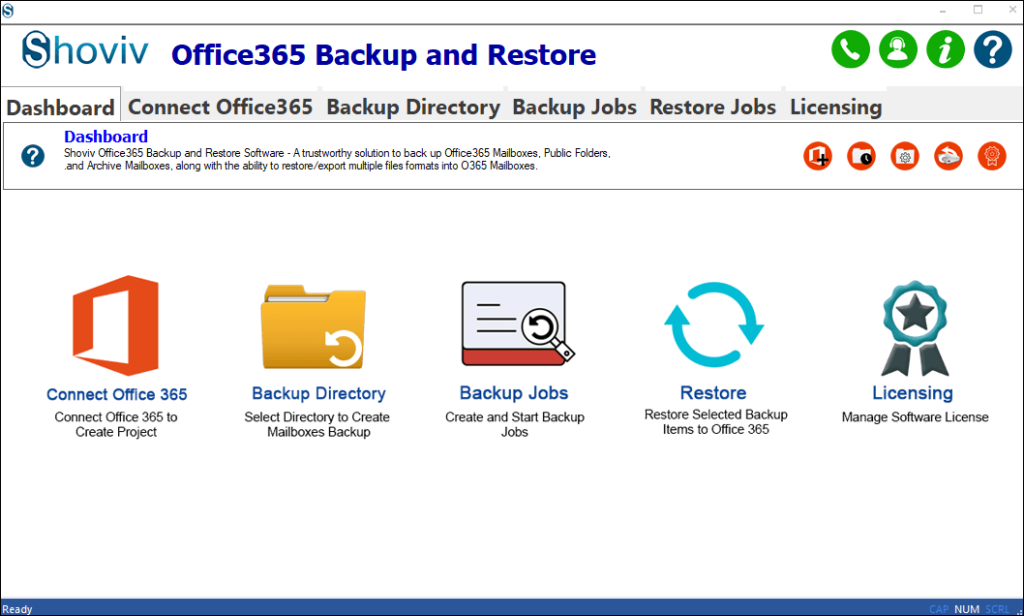
- Now, connect Office 365 to create a project. Use Modern Authentication (Auto-Registration), provide the Project name and server name accordingly, and proceed to connect.
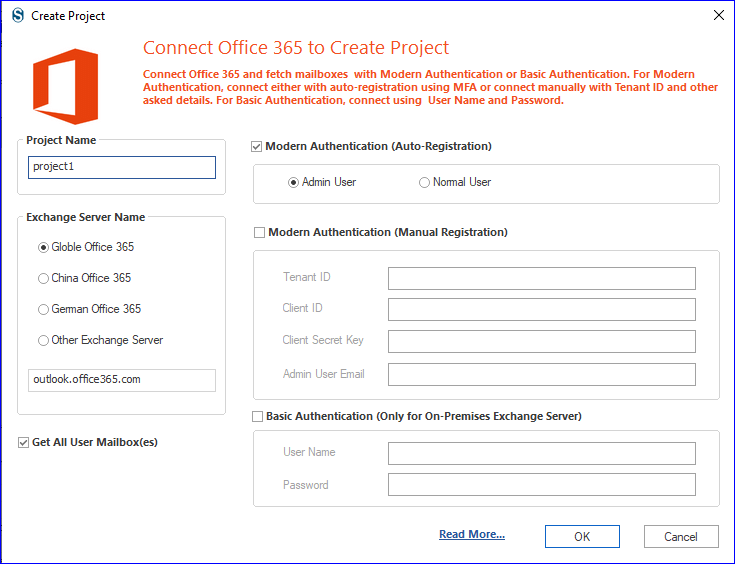
- After connecting with Office 365, click on the Restore Jobs tab, select the “Export PST File with Folder Hierarchy” option, and click OK.
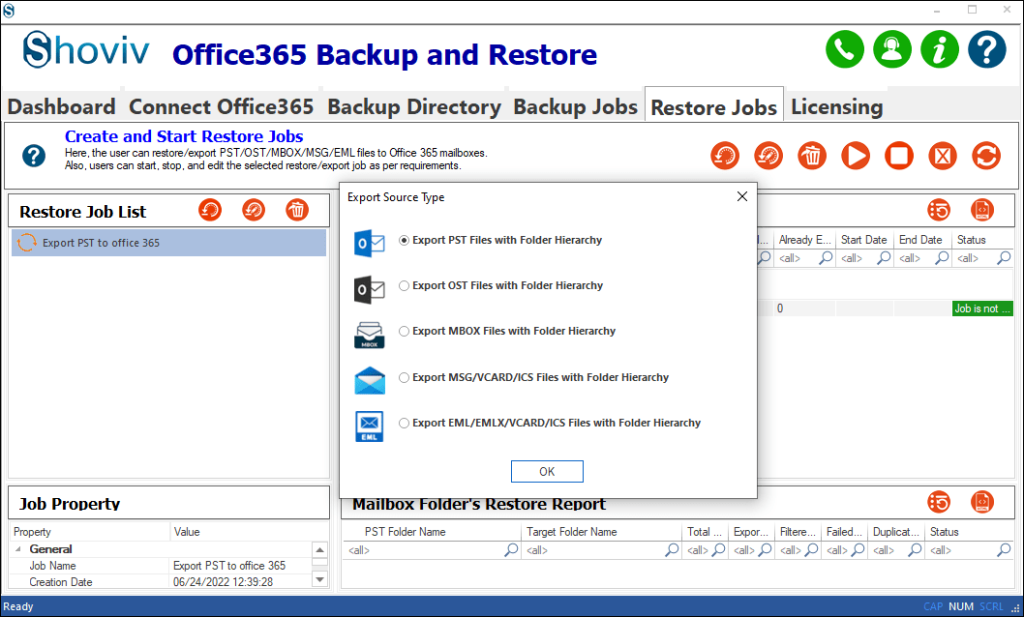
- Give a job name, Add PST files through a backup directory, or manually add. Also, select the recently created Office 365 project and click on Next.
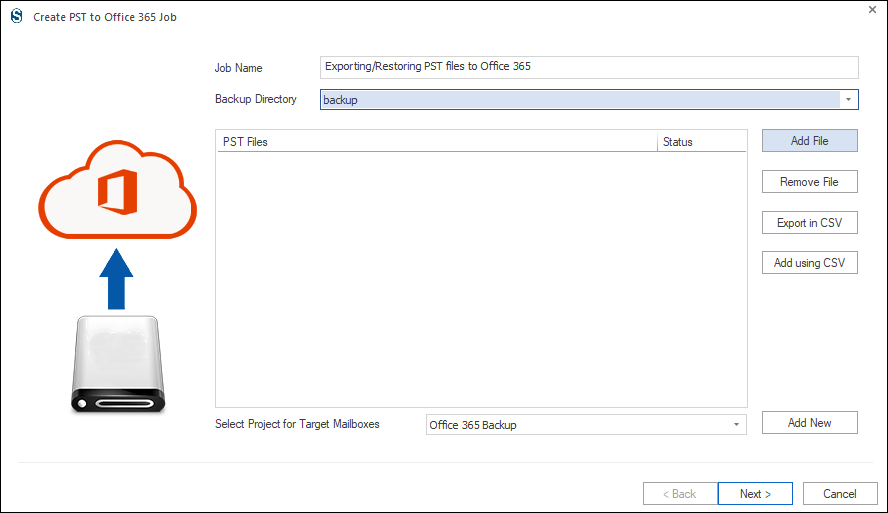
- Here, map files with the Office 365 mailbox and move by clicking the Next.
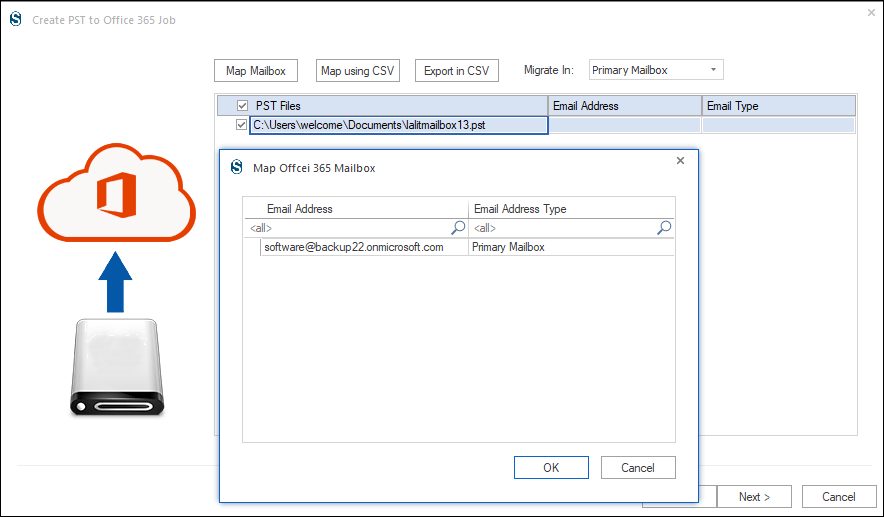
- You will now be prompted to the filter page, where you can apply a filter based on the Date and Folder. Click Next.
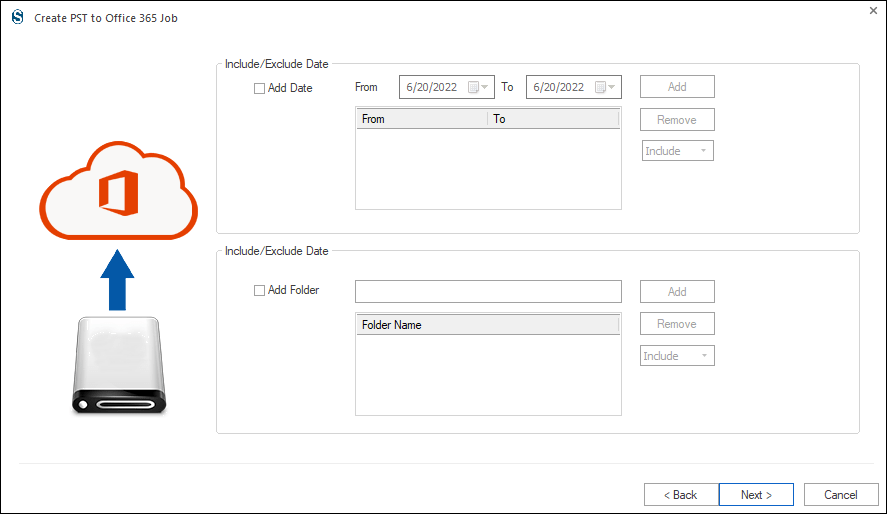
- You are now on the settings page. Here, you can set the thread count, login attempts, and other settings.
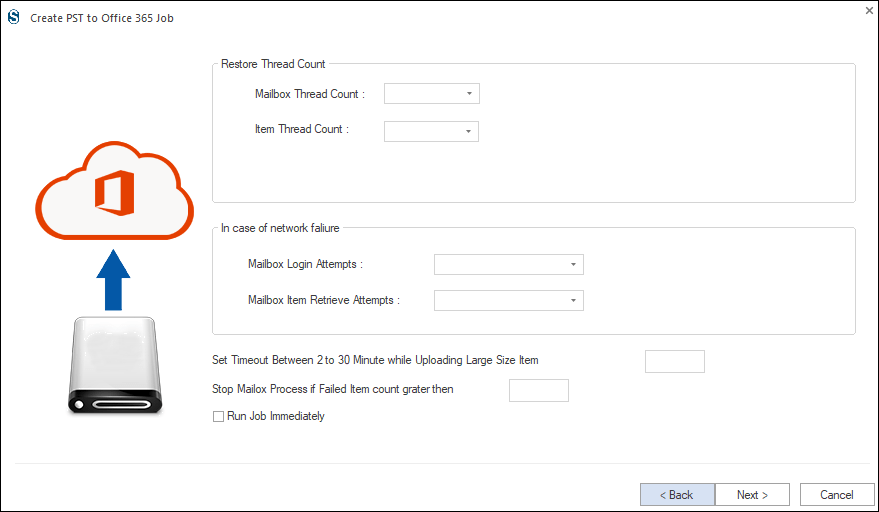
- Now, you will get a preview of the job where you can check all the details. If all is correct, then click on Finish.
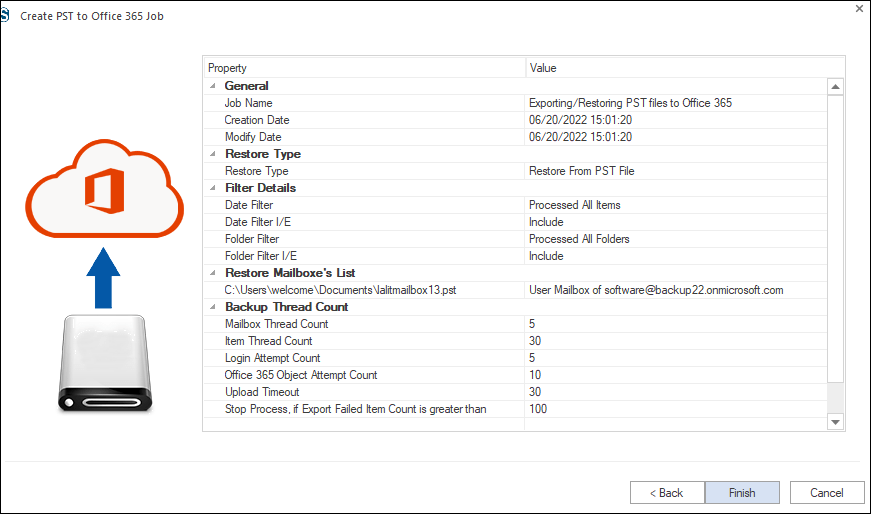
The process to import PST to Outlook Web App will start.
Do You Want to Import PST to outlook.com?
If you are willing to migrate PST to outlook.com (free), then we have developed a dedicated tool for this task. Shoviv IMAP Backup and Restore Tool is an expert utility to import PST to outlook.com and export outlook.com to PST. Moreover, you can use it for any email client/server that uses IMAP, like Gmail, Proton Mail, SeaMonkey, Zoho, Yahoo Mail, et cetera.
Gist of the blog:
There are several reasons why users import PST to Outlook Web App as well as Outlook.com. For these tasks, two professional utilities respectively Shoviv Office 365 Backup and Restore, and Shoviv IMAP Backup and Restore Tool are available. Users can try the free trial version to explore them.
- How to Export Calendar from Outlook on Microsoft 365? - April 15, 2025
- Understanding Yahoo Mail Storage Limit & Back-Up Process! - April 10, 2025
- Mailspring vs Thunderbird: The Ultimate 2025 Showdown - April 3, 2025