Summary: If you want to create a backup of your Outlook data or shift to Gmail, you might require a solution to migrate Outlook to Gmail that gives fruitful results with less possible effort. So, this write-up brings the foremost solutions and the reasons behind moving emails from the Outlook account into a Gmail.
Gmail needs no introduction; in today’s world of information and technologies, everyone is well-informed about it. If talking about email clients, Outlook is also one of the prominent email clients, and also it has a good user base. If you are a user who wants to import Outlook to Gmail, then you have landed on the right blog.
In this blog, we will learn about the way to import Outlook emails to Gmail efficiently and effortlessly. Along with the import process, we will also touch on all the dimensions of this task, including reasons, methods, and all.
Try Shoviv IMAP Emails Migration tool. This software effortlessly Migrates/Import your Outlook emails into your Gmail accounts.
Reasons Why initiate users to import Outlook to Gmail?
Though importing Outlook emails to Gmail varies from user to user, there are some probable reasons for the same.
- With a single Gmail account, you can log in to numerous applications.
- Gmail comes with 15 GB of free space that can be expanded at a reasonable price.
- It provides better compatibility in comparison to other email clients.
- Gmail, a part of G Suite (Google Workspace), offers all end users/businesses a better price range.
- Users can rely upon Google if talking about security, as two-step verification is also enabled.
Ways to import Outlook emails to Gmail?
Here, in this write-up, we are discussing two ways manual solutions for Outlook to Gmail migration. After studying them, we will explore the use of professional software in this case.
Manual Way
In this section, we have presented some of the ways through which user can transfer emails from Outlook to Gmail using the GWMMO Tool & the Outlook application. Kindly follow the listed method to complete your task without facing a single issue.
Solution: Transfer Outlook Emails into Gmail Using Outlook
This solution to copy emails from Outlook to Gmail will require users first to enable IMAP on their Gmail account and, later on, add Gmail to Outlook.
Pre-requisites:
Make sure to enable the IMAP in Gmail and to do it, kindly follow the below listed step-by-step procedure:
- Sign in to the Gmail account, and select the setting gear icon from the right-top.
- In Settings, select the Forwarding and POP/IMAP tab, and then in the IMAP access, click on Enable IMAP.
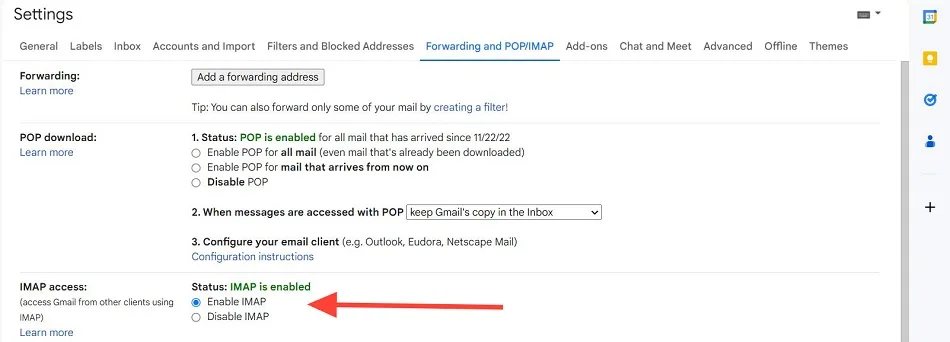
Phase: 1 Move Outlook emails into a PST file
- Open your Outlook application, and firstly you need to click on File. Kindly select the Open & Export option; a new menu will open where you need to pick Import/Export.
- Now you need to pick up the Export to a file option.
- Choose the Outlook data file (PST file) option, and click on Next.
- Select the folder you need to export. Once done, make sure to click on Next.
- Use the Browse option to add the location to save the PST file.
Phase: 2 Create Gmail account into Outlook
- Click on File from the Outlook menu bar, and select the Info option. Here, to add a new account, click on Add Account.
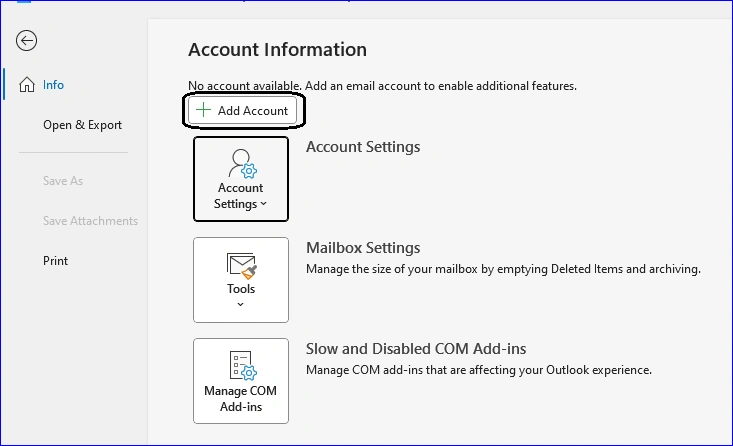
- Enter the required credentials to Sign in and click on Connect.
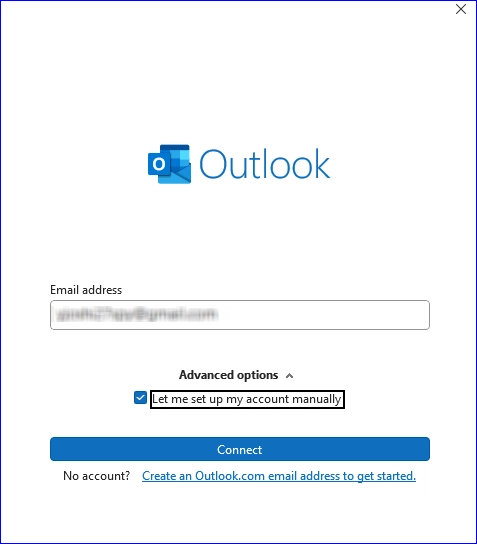
- Now, the Gmail account has been added to Outlook. You need to create a new folder to save all items from the PST file.
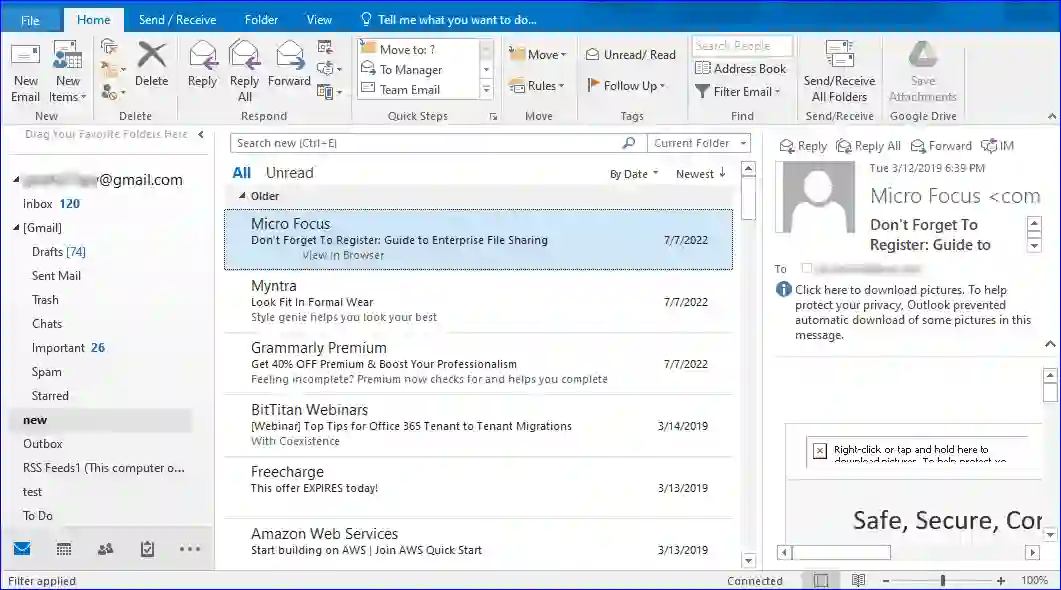
- You can now move emails from Outlook to Gmail by copying the required emails from the PST file into a newly created folder.
So this is the first Outlook to Gmail migration methodology, and now we will move to our second manual solution, which will take you through the GWMMO.
Solution: Steps to import and open PST files in Gmail:
Manually users can import using Google Workspace Migration for Microsoft Outlook (GWMMO). Users can import MS Exchange Account or .pst files to Gmail. It allows importing email, contact, and calendar.
- Download the Google Workspace Migration for Microsoft Outlook tool.
- Enter the email address and launch the tool by clicking Continue.
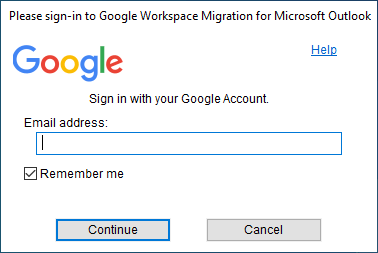
- Now you have to provide the permissions by clicking on the Allow.
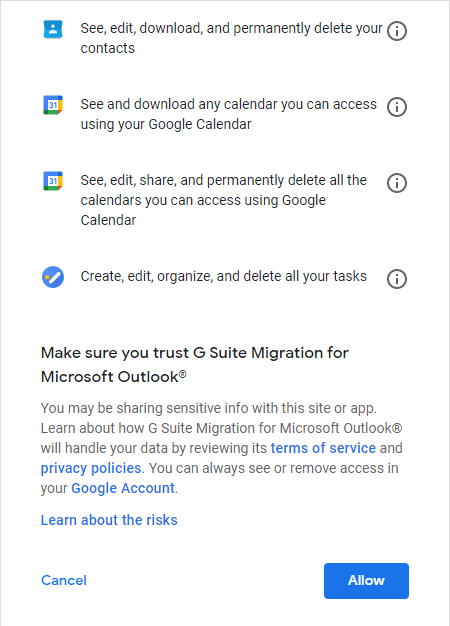
- Here, you have to select the folders you want to import from the PST file. Click on the Next.
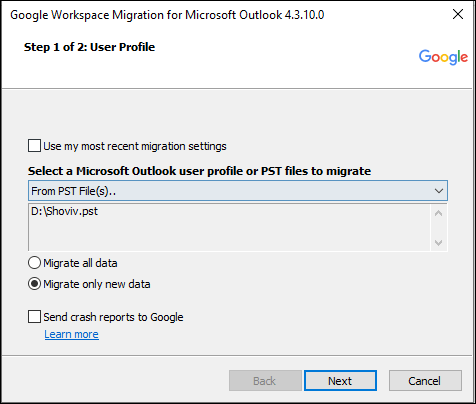
- Make a choice for the data you want to migrate and after checking for the desired items, click on Migrate.
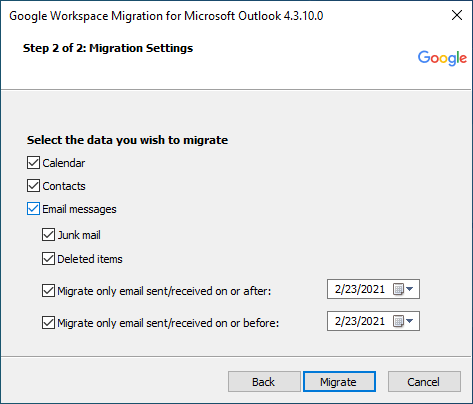
- The process to migrate data from PST will begin.
- Finally, login into the Gmail account to ensure the migration by finding the data in Gmail.
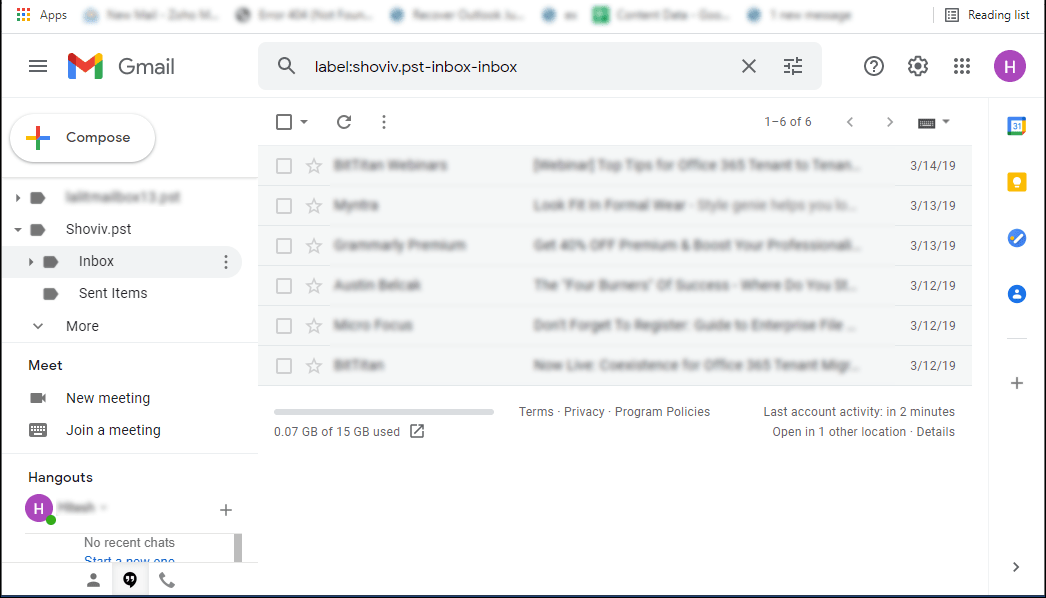
So, these are the steps to migrate Outlook to Gmail using the Google Workspace Migration for Microsoft Outlook (GWMMO) tool.
Things you should be aware of before moving with the GWMMO tool:
- First, it consumes too much time and asks for technical hands.
- If the process interrupts in between for any reason, you need to start the process from the very beginning; no incremental approach.
- If you run the task with slow internet for extensive data, time out may appear frequently.
- In case there is a need to import a PST file into multiple accounts, there is a need to execute the task repeatedly.
- Users need an advanced option like a filter and scheduler, which is not available manually.
- Errors like 0x80070035, 0x80040109, and 0x80041066 are common with this manual task.
- If you have to import PST to more than one email address, you must process them one by one.
So after knowing some of the limitations of the above-listed solution, look for another method which will let you switch Outlook to Gmail while saving your time and effort.
A Professional way to import Outlook emails to Gmail:
Using a professional way to execute the task of importing Outlook to Gmail is a wise decision. Shoviv IMAP to IMAP Migration Tool is advanced software that let users to do the migration in a hassle-free manner. This tool has multiple user-oriented features and options; some of the prominent ones are:
- Shoviv IMAP to IMAP Migration Tool allows the migration of multiple IMAP mailboxes.
- It works for all email clients using IMAP protocol. E.g., Thunderbird, Outlook, Yahoo, Hotmail, and Apple Mail.
- It also allows the migration of IMAP based email client mailboxes into different IMAP server mailboxes.
- Advanced options like filter option, scheduler, control over the bad items count, and time out duration for the large items.
- An extremely user-centric facility of incremental export is also available within this utility. The incremental export facility prevents duplicity and resumes the process from its last stop.
- There is no limitation on adding multiple mailboxes for the migration.
Steps to import Outlook to Gmail using Shoviv Software:
Before moving further to import Outlook emails to Gmail, the user needs to connect Outlook and Gmail with the software.
Connect Outlook with Tool:-
- Click on the source connection and add a button to open the wizard for making the Outlook connection with the tool. Enter a project name and other required details to add the Outlook mailbox.
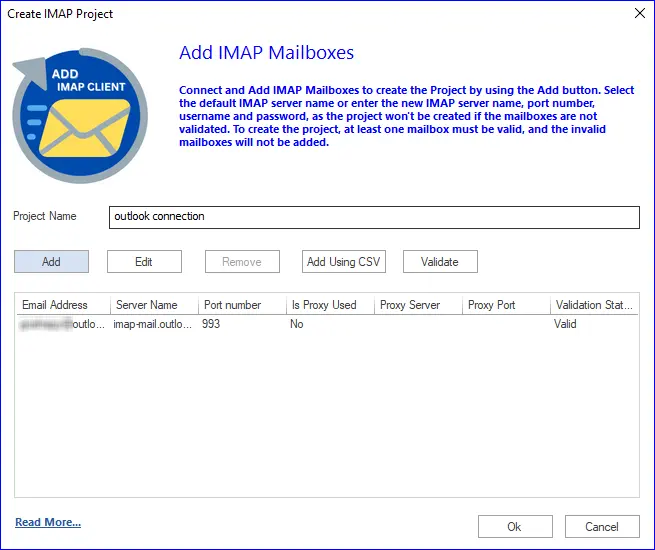
Connect Gmail with Tool:-
- Similarly, users need to click on the Target connection from the software dashboard for Gmail connection. Press the add button and enter the details such as Server ID, Port no, user name, password, etc.
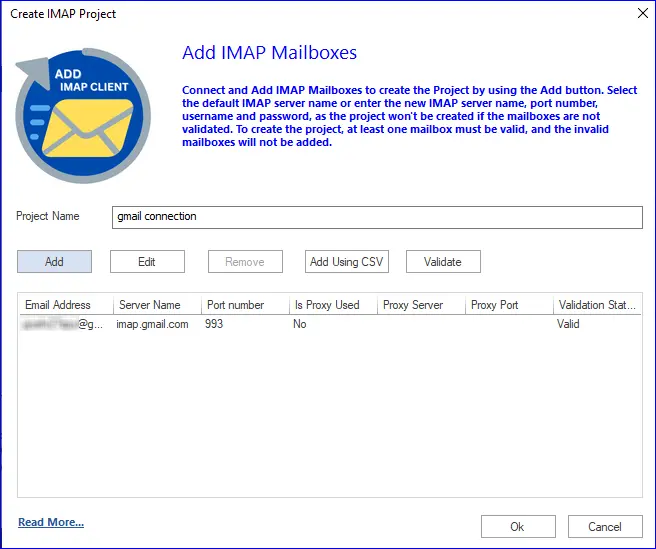
- After successfully making the source as well as the target connection, click on Create migration job. Select the existing source and target connection using Add Source and Add Target options. Click on the next button to move toward the next procedure.
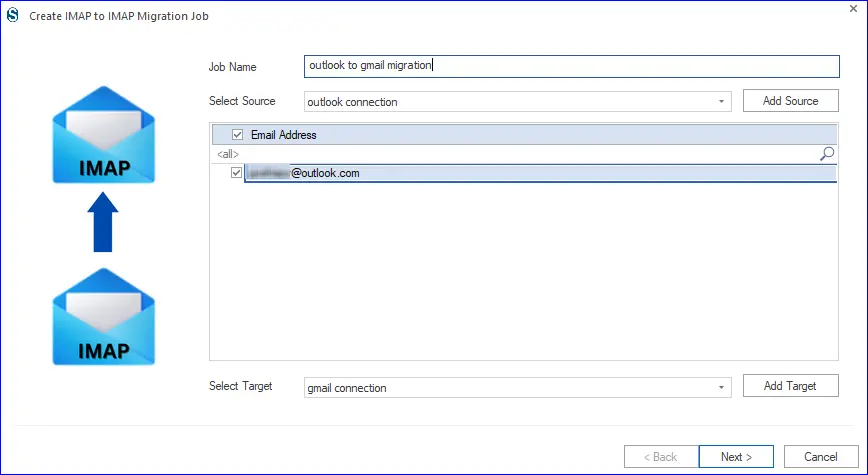
- Here, can map the required mailboxes with the use of Map Mailbox. Or, if you want to map multiple mailboxes collectively, you can use Map using the CSV file option. After that, click on the Next button to continue with the process.
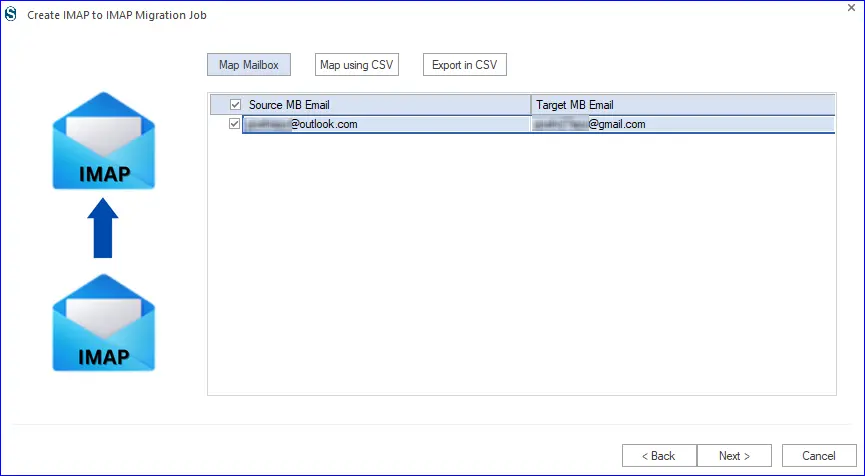
- Users can utilize the given data filter option. Use according to the requirement. Once done with it, kindly hit on the next button.
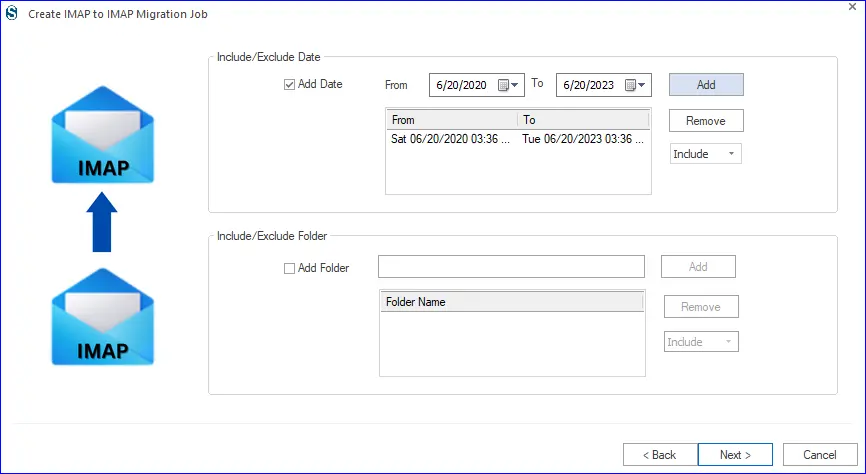
- To adjust the migration speed, the user can change the Mailbox and Item threat count settings. Also, it can restrict the bad item count in target by entering the maximum number of failed items in the stop job process option. After that, click on Next.
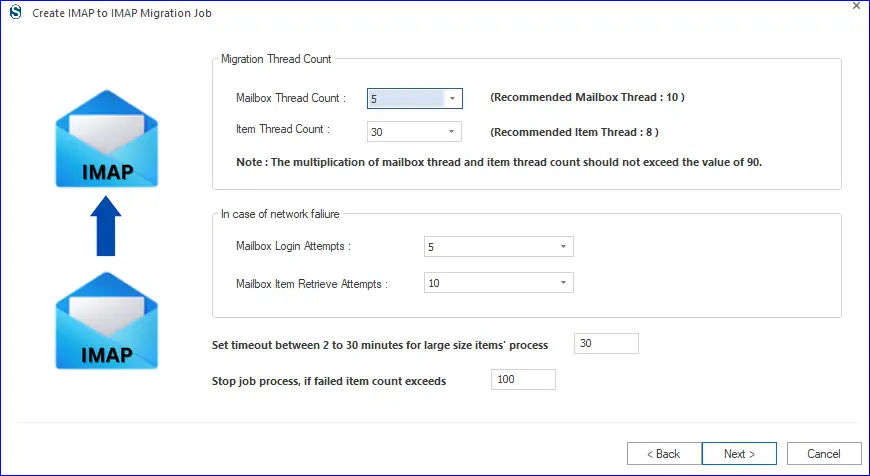
- Here comes the job scheduler option. To schedule the migration at a particular time frame, select the Job Scheduler option. Otherwise, go with the remaining one. After choosing the required option, click on Next.
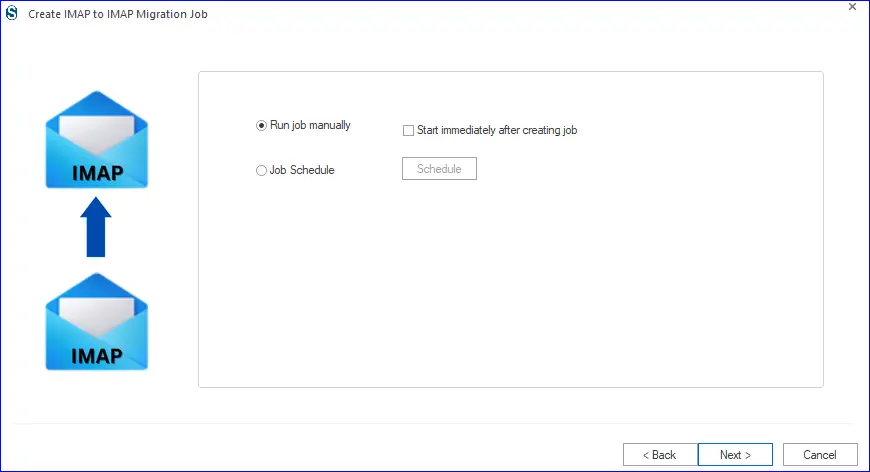
- Now the software will ask you to review the applied option and once done, then make sure to click on Finish to start the migration.
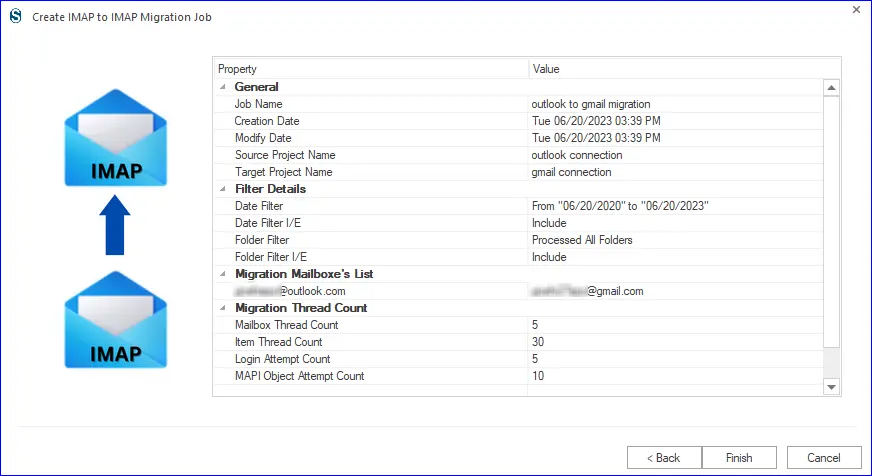
Wrapping up:
In this write-up, all the dimensions to import Outlook emails to Gmail account are touched on. Firstly, the manual way of using the GWMMO tool is there, with its limitations. After that, a professional way is explained. Finally, the ball is in your court, and the decision is yours. For effortless and speedy processing, Shoviv IMAP Migration Tool is recommended; download the free trial version and explore the tool for Outlook to Gmail tasks.
- How to Backup and Restore Emails in Webmail? - March 25, 2025
- How to Migrate Outlook to New Computer? - February 15, 2025
- Fix If Outlook Cannot Display the Specific Folder Location - February 1, 2025




