Microsoft Outlook is a well-known email client that offers the ability to manage emails, calendars, and contacts. Understanding how to import contacts to Outlook & export Outlook contacts is a valuable skill whether you are looking to switch to a new device, backup contacts, or share a contact list. This technical write-up will deeply explore the step-by-step procedure for importing contacts into Outlook & exporting contacts from the Outlook for all editions. (Outlook 2019, 2016, 2013, 2010 and Outlook Web).
How to import contacts into Any Outlook version?
Users who have contacts in the CSV file format can easily import contacts to Outlook. Here, we will share the complete steps to proceed with the contacts importing procedure.
Steps to import contacts to Outlook from CSV:
- Open Microsoft Outlook and go to the File tab.
- After that, select the Open & Export and click the Import/Export option.
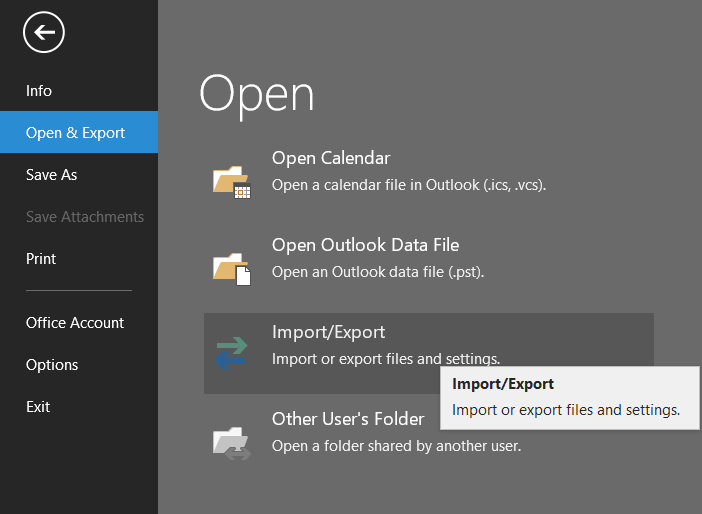
- Now, choose the Import from another program or file option and click the Next button.
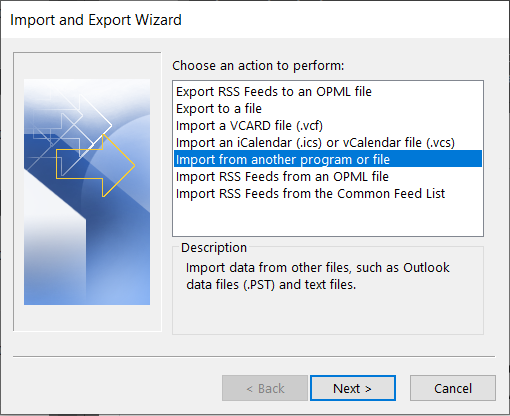
- Then, kindly select the Comma Separated Values option and hit the Next button.
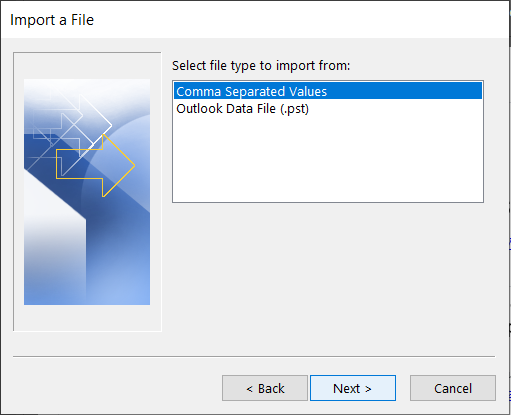
- For Outlook 2010:
- Opt for the Import from another program or file and select the Microsoft Excel Comma Separated Values (.csv).
- Thereafter, tap the Browse button, select the CSV file from your system to import contacts, and click the OK button.
- Now, continue with Next.
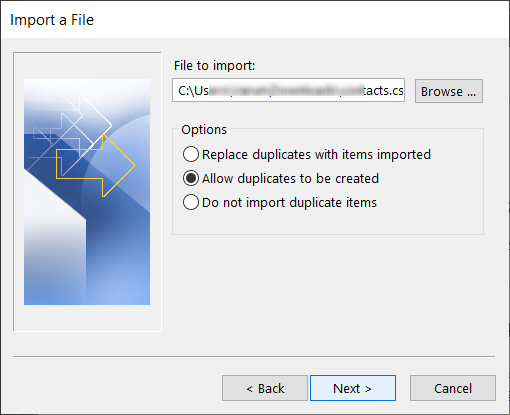
- Finally, select the folder (contacts) where you want to export CSV file contact data.
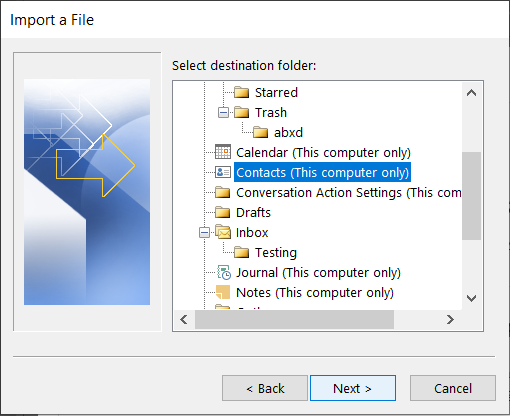
Using the above steps, users can easily import contacts from the CSV file into any Outlook version.
How to export contacts from Outlook email client?
Here, we will share how to export Outlook contacts from all editions, including Outlook 2019, 2016, 2013, and 2010. Let us start with a brief step-by-step procedure for exporting contacts from the Outlook program.
Guide to export contacts from Outlook 2019/2016/2013:
- Start your Microsoft Outlook application and click the File tab.
- Afterwards, navigate to the Open & Export and choose the Import/Export option.
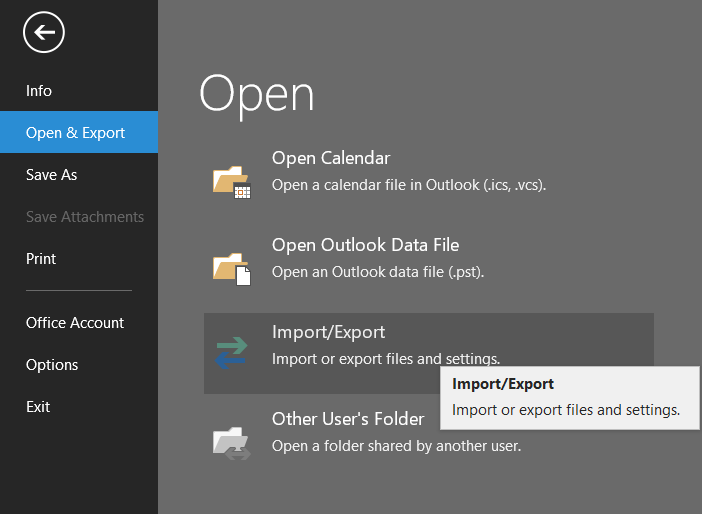
- Then, you have to select the Export to a file option and press the Next button.
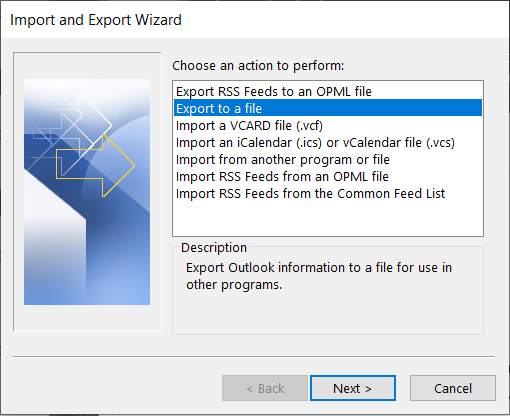
- Now, choose the Comma Separated Values (or Microsoft Excel) option, then click Next.
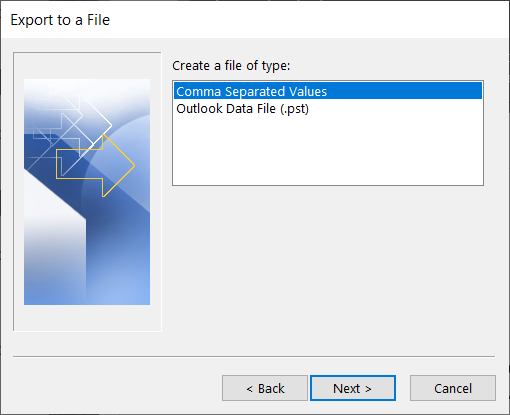
- After that, select the Contacts folder you want to export and tap the Next button.
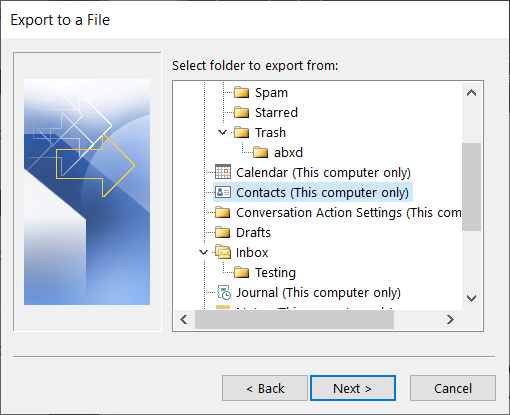
- Click the Browse and select the destination folder where you want to save the exporting CSV file.
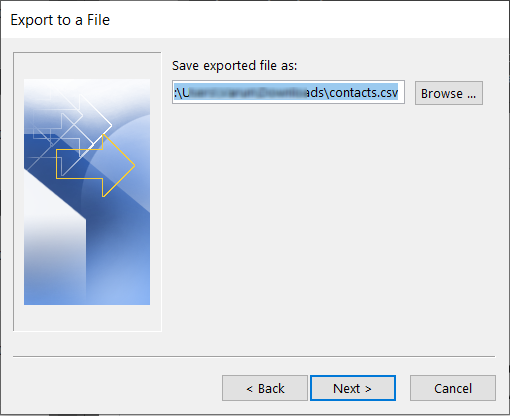
- Then, type a name for the CSV file and click OK.
- Here, Change Destination if needed and Map Custom Fields if your CSV file has several fields and you want to map to the correct Outfields.
- At last, tap the Finish to begin exporting Outlook contacts to a CSV file.
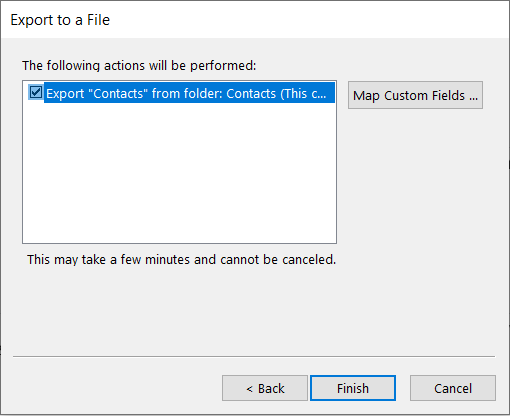
Steps to export contacts from Outlook 2010:
- Launch your Microsoft Outlook 2010 and navigate to the File tab.
- Next, go to the Options and select the Advanced option.
- Scroll down and click the Export button from the Export section.
- After that, choose the Export to a file option and tap the Next button.
- Here, you have to choose the Comma Separated Values (or Microsoft Excel) option and click Next.
- Select the Contact folder you want to export and continue with the Next button.
- Locate the target folder using the Browse button and tap the Finish.
This is the complete guide on how to export Outlook contacts to a CSV file.
How to import contacts to Outlook Web & export contacts from Outlook Office 365?
We will cover two processes in this section: How to import contacts to Outlook web or Outlook.com and How to export contacts from Outlook web or Outlook.com.
Instructions to import contacts to Outlook Office 365 using CSV:
- Open your browser and log in to the Outlook web or Outlook.com.
- Then, navigate to the People option from Outlook’s dashboard.
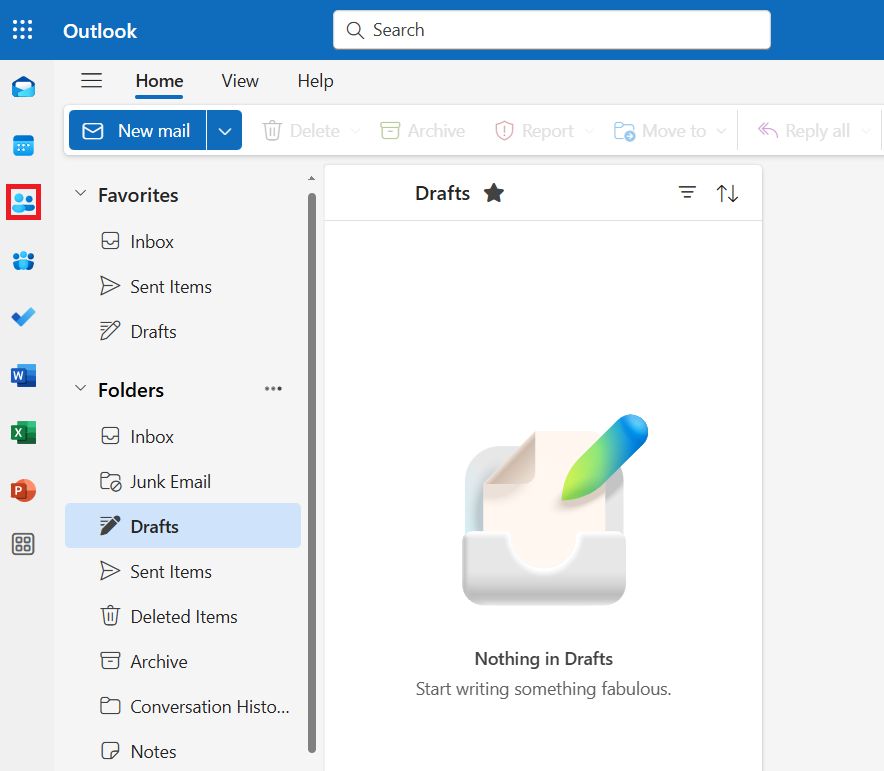
- Now, you have to move to the Manage Contacts section and click the Import Contacts option.
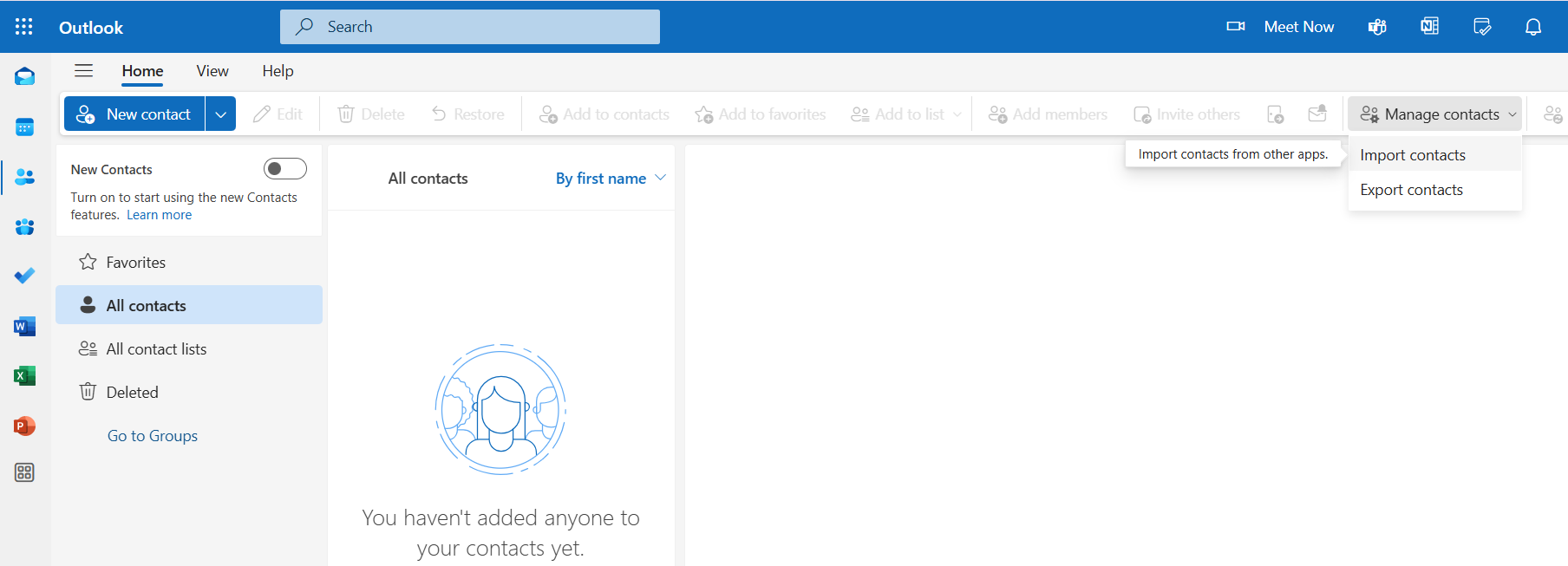
- Tap Browse, select the CSV file containing the contact list and click Open.
- Lastly, click the Import button to move contacts to Outlook Office 365.
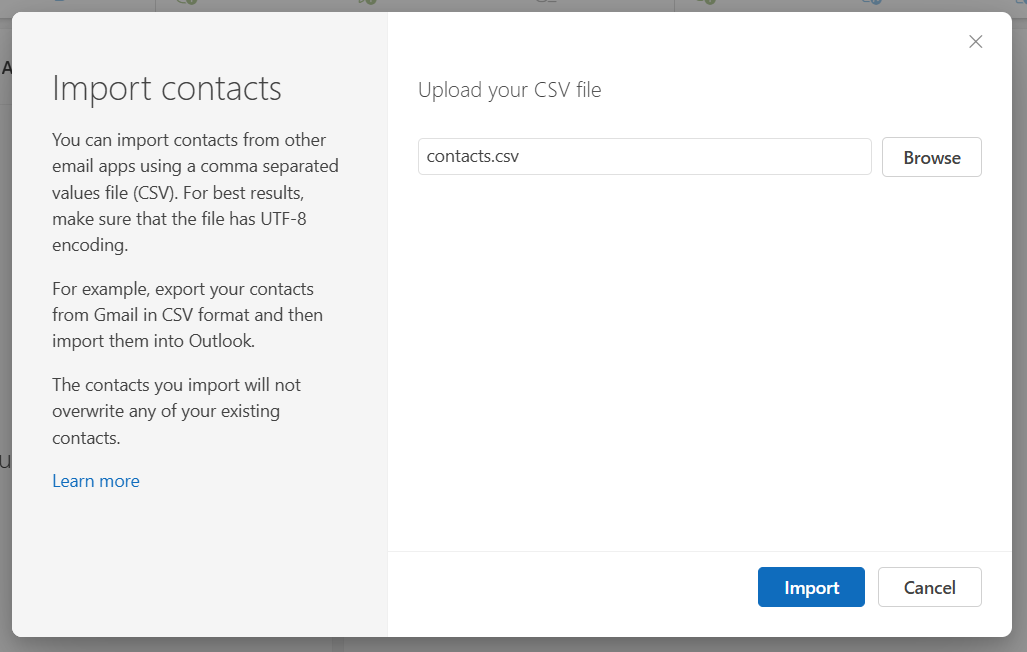
Guidelines to export contacts from Outlook web:
- Login to Outlook web using your credentials.
- After that, move to the People section from the side panel.
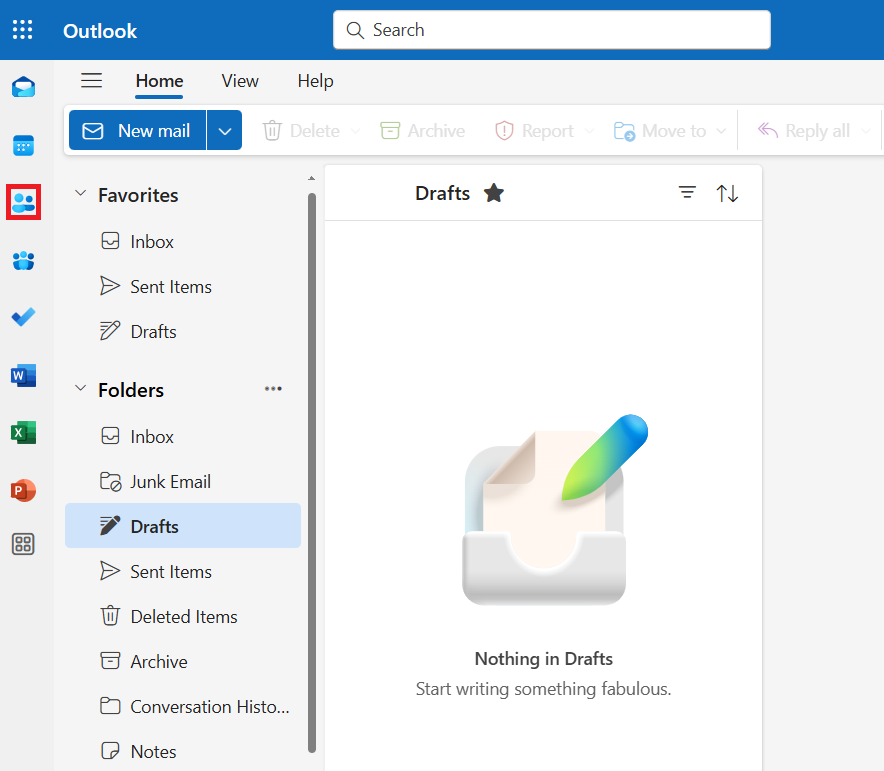
- Go to the Manage contacts section and hit the Export contacts option.
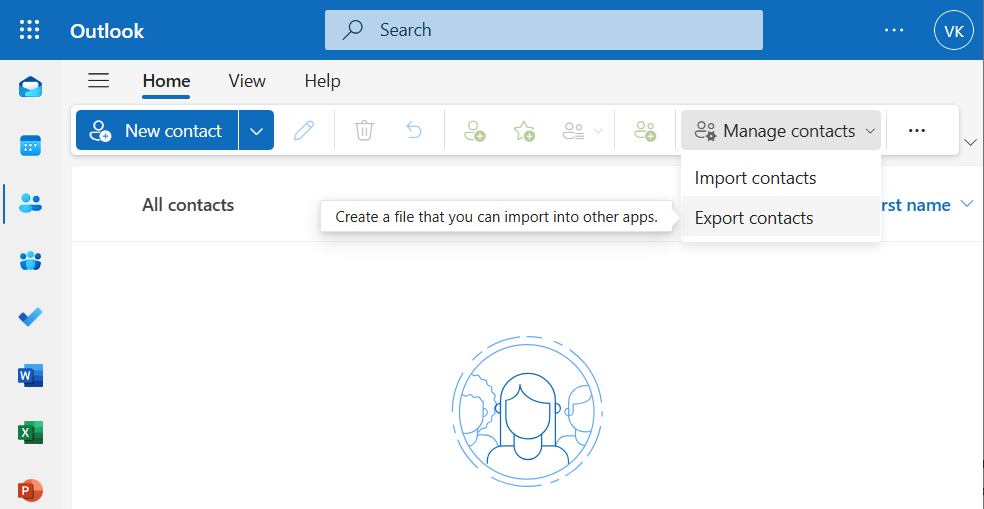
- Then, select the contacts you want to export.
- After choosing the contacts, hit the Export button.
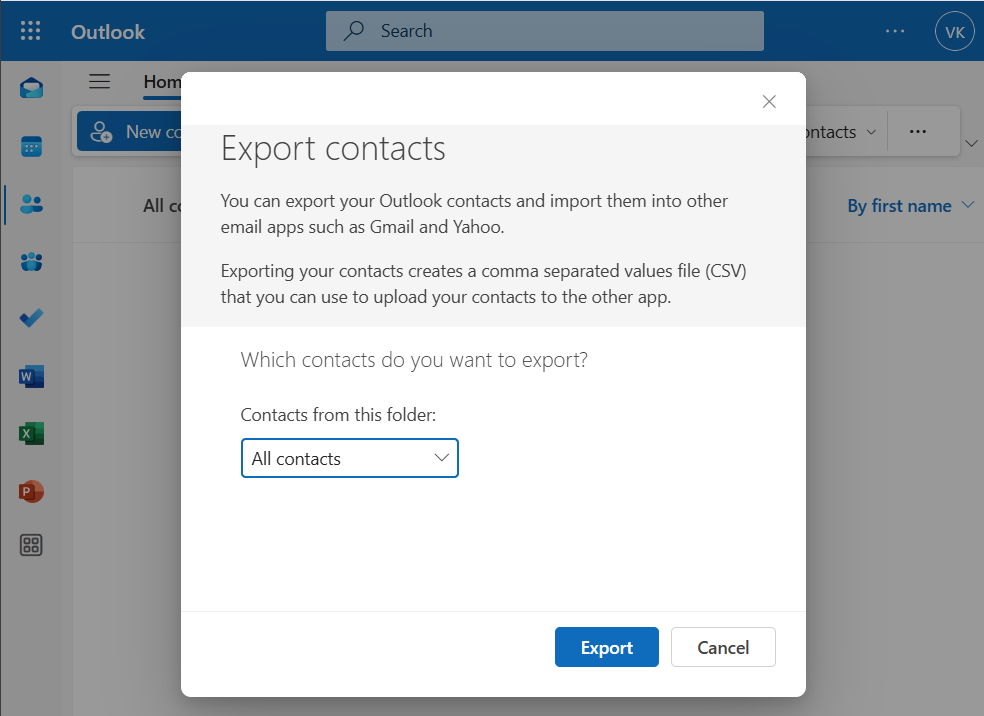
Why & how to convert CSV to UTF-8 encoding using Microsoft Excel?
Most of the time, users can import CSV file contacts list data to the Outlook program. However, the problem can arise when your CSV file contact contains Greek, Arabic, Cyrillic, or Japanese characters. In this scenario, users should save the contacts CSV to UTF-8 encoding.
Note: If the contacts in the CSV file contain only English alphabet characters, then you can directly import contacts to Outlook without a single issue.
Steps to convert CSV to UTF-8 encoding using Microsoft Excel:
- Open your Microsoft Excel application on your Windows PC.
- After that, create a blank document or workbook.
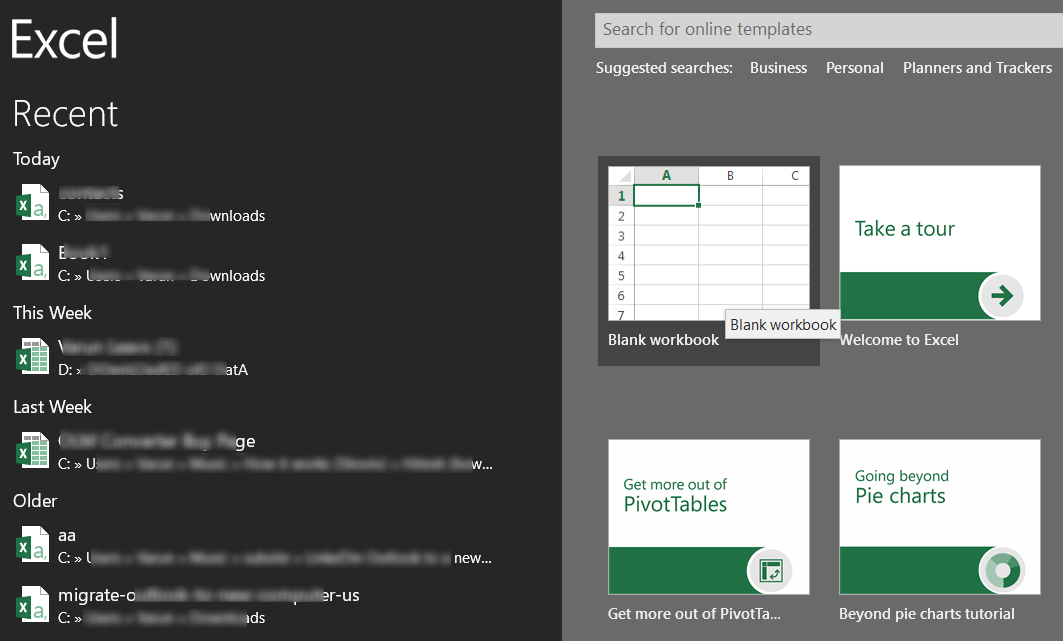
- Now you have to head to the Data section and choose the From Text/CSV option.
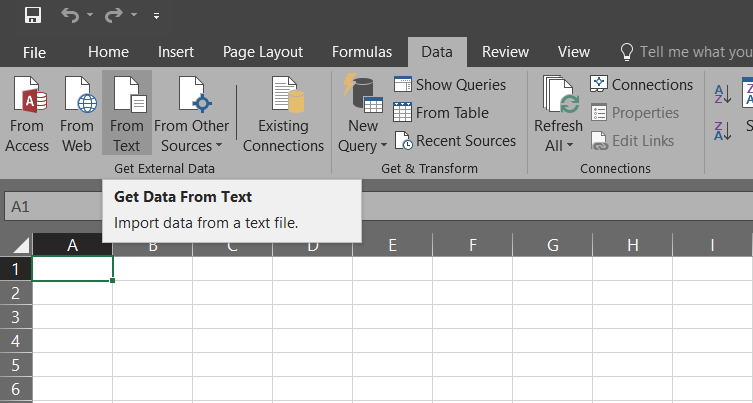
- Then, browse the exported CSV file from your system and click the Import button.
- A dialogue box will pop up; select the 1251 Cyrillic Windows and click Finish.
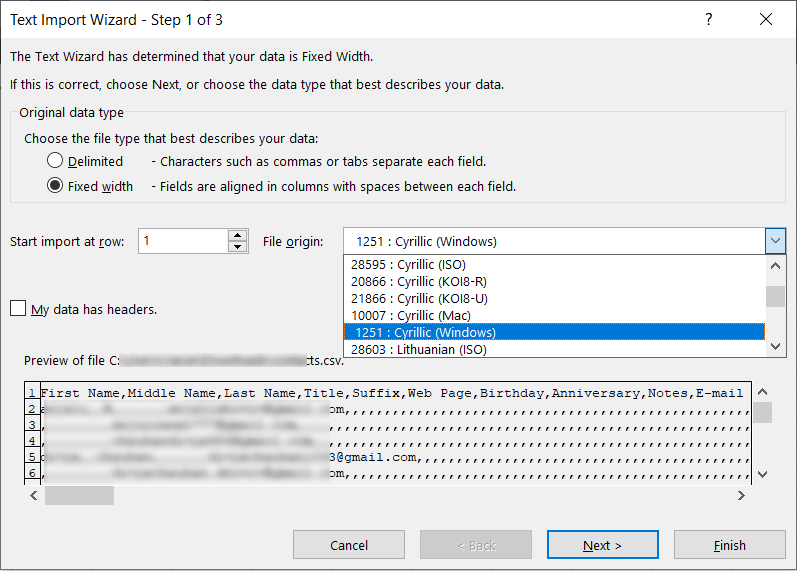
- Verify that all characters are visible in the Excel and go to the File tab.
- Proceed to the Save As option, select the CSV UTF-8 (Comma delimited) (*.csv) option as file type, and click the Save button.
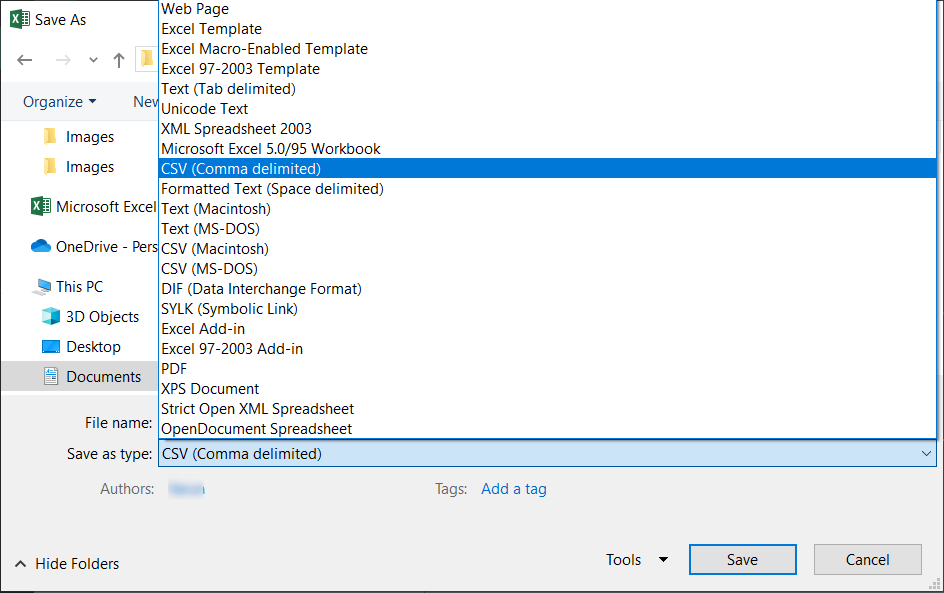
Why choose Shoviv Software?
Organizations ought to import and export Outlook contacts for professional and personal needs. We have shared manual tricks that users can use to import contacts to any Outlook version and export Outlook contacts. However, the manual way only handles smaller-size data at once and can consume too much time to complete the process.
So, the Shoviv Outlook PST Repair Tool will be a streamlined and robust approach for users to import & export Outlook contacts to CSV or vCard formats. This software works without any restrictions on the PST file size and count. It offers a simple user interface, so no technical knowledge is necessary to process the task.
Now it is on you!
Whether you are planning to switch to a new system, backup contacts or share a contact list, it is crucial to have an understanding of how to import contacts to Outlook and export Outlook contacts. This blog explored various practices that users can implement to import & export contacts from all Outlook versions (Outlook 2019, 2016, 2013, 2010, and Outlook Web). Users should use the Shoviv Outlook PST Repair Tool for an effortless procedure for importing and exporting contacts without restrictions. Users can also try its free trial version on their Windows device and process the first 50 items per folder to the target at no cost.
People also read:-
- How to Import or Export Contacts in Any Outlook Version? - March 31, 2025
- Understand Groups & Permissions on a SharePoint Site - March 21, 2025
- My Outlook Emails are Stuck in the Outbox! What’s Going On? - March 12, 2025


