Microsoft 365 is dominating the market and many Outlook Mac users are trying to shift to Office 365. So, the question is; are you also looking for a way to import OLM to Office 365 mailboxes? If yes, this blog will teach you how to do it. Microsoft Outlook is the most dominant email client; professionals prefer it for business or personal work. However, we all know Outlook stores data in PST file format if we use it in the Windows operating system. If you use the Outlook email client on the Mac, it stores data in the OLM file—the OLM file stores emails, calendars, tasks, events, etc.
In this blog, we will learn a manual method and a professional solution for moving OLM files into a Microsoft 365 account. Let’s begin by understanding why users need to import their OLM files into Office 365.
Few reasons why users want to import OLM files to Office 365
Users can have multiple reasons for wishing to import OLM to Office 365. To understand the reasons, users can read the points below.
- Sometimes, users want to switch to Office 365 from MS Outlook, as there are various advanced facilities with Office 365.
- Moreover, users can easily access Microsoft 365 from anywhere at any time; they only require an internet connection and a device to access Office 365.
- Apart from this, Office 365 is a cloud-based platform, so there is a low risk of viruses, and it also offers better security features to the users.
- Users can also easily manage their multiple tasks, as Office 365 offers various collaborative applications, such as Microsoft Outlook, Word, Skype, Exchange Online, and more.
These reasons encourage users to import file to Microsoft 365 mailboxes. Moreover, users may have other reasons for thinking of moving to Office 365, which might vary from user to user.
What are the solutions to move OLM files to MS Office 365?
Users can import their Outlook Mac OLM files to Microsoft 365 using manual and professional methods. The manual method doesn’t require any third-party application to perform this task. Let us move on to discuss the stepwise procedure for the manual and professional solutions to complete this task.
Migrating OLM to Office 365 using a manual solution
Moving OLM files directly into Microsoft 365 using the manual method is impossible. For this, users need to convert OLM to PST and then move MS Outlook PST to Office 365. We are going to use the Gmail email client to move OLM files into PST format; let us see how to do it.
- First of all, go to your Gmail account to set up the IMAP email account.
- After that, you need to configure your OLM file with the Gmail account.
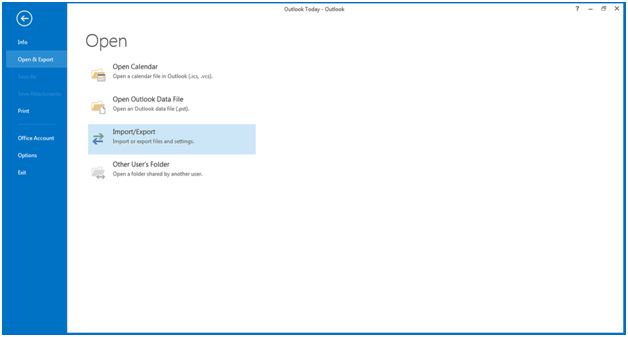
- Then, create a new Gmail Label and start synchronizing the Outlook Mac OLM file with the IMAP account.
- Now, you need to configure the Gmail account in your Windows Outlook email client.
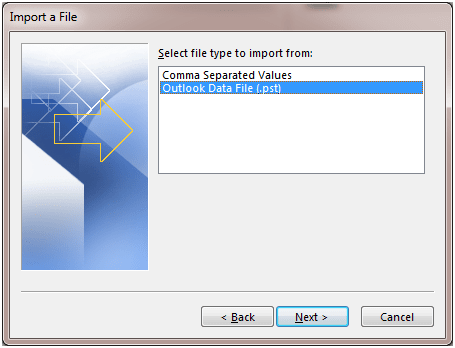
- Lastly, you have to use the Outlook Import/Export option to move the OLM file data to Outlook PST format.
Using Outlook Import/Export option to move OLM files into Outlook PST format:
- Launch the Outlook email client in your system and go to the File option.
- After that, navigate to the Open & Export and click the Import/Export
- Then, select the Import file from another program or file option and click
- Choose the Outlook data file (.pst) option and tap the Next
- Select the mailbox you want to move to PST and hit the Finish.
After completing these steps, your OLM file will be converted to Outlook PST format. Now, you need to convert the PST file to Office 365 mailboxes. There are several ways to do this, such as drive shipping and the Azure Az Copy tool.
Drawbacks of the manual method
Users can face several issues when manually importing OLM to Office 365 mailboxes.
- The manual method doesn’t offer a direct approach to importing OLM files to Microsoft 365, so the process will become lengthy and time-consuming.
- Moreover, the process of importing PST to Office 365 is tricky. Users can face errors while moving their PST file to MS Office using the manual method.
- Using this method, you can’t look towards moving multiple OLM files at once. Therefore, you must repeat the above steps several times for various OLM files.
- Also, the manual solution can affect the folder hierarchy during the conversion process.
So, if you want to proceed with this task without any risk, we recommend you use a professional solution. The next section will share a direct way to professionally import OLM to Office 365 mailboxes.
Shoviv Office 365 Backup and Restore Tool: A Quick Solution
The manual method has a high chance of error, and the process can become lengthy and confusing for users. Therefore, users should use the Shoviv Office 365 Backup and Restore Tool to complete this task effortlessly. This software is easy to use; users can easily use it even if they are not technical savvy. Moreover, it allows users to back up Office 365 account data in multiple file formats, including MBOX, PST, EML, MSG, etc. This tool also has a filter option; which users can use to add or remove desired items from their added files.
This professional tool lets Mac Outlook users directly import file to Microsoft 365. This software also permits users to restore/import PST, EML, MSG, OST, etc. files into their Microsoft 365 account. This software provides a smooth experience to the users, allowing them to import OLM to Office 365 without any hassle. If users have this automation, they do not need to run an Outlook email client, as this software is an independent solution. It retains the folder hierarchy and meta properties of the data, even after completing the task.
Conclusion
This blog shares two methods, manual and professional, which users can use to import OLM to Office 365 mailboxes. The manual method is tricky and can take too much time to complete this importing process. Handling the manual way is a bit complicated for the users, especially for the first-timer. Therefore, it would be best if users prefer the Shoviv Office 365 Backup and Restore Tool for effortless conversion of Outlook Mac OLM files. Moreover, users can download its free demo version to their system to check its capability and efficiency. Its free demo version allows users to process the first 50 items per folder freely, helping them to know how it works before getting its full version.
- How to Backup and Restore Emails in Webmail? - March 25, 2025
- How to Migrate Outlook to New Computer? - February 15, 2025
- Fix If Outlook Cannot Display the Specific Folder Location - February 1, 2025


