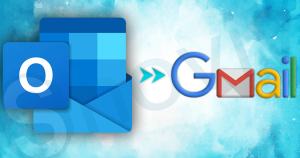This guide will share how to import MBOX files to Gmail with or without Thunderbird client. We will cover two methods, a Manual Solution and a Professional Tool, to complete the MBOX to Gmail migration. Let us start it by understanding the common reasons for importing email data from MBOX files to the Gmail account.
Some Common Reasons to import MBOX to Gmail
Undoubtedly, today, Gmail is ruling the email niche, and even for some users, email means Gmail, nothing else. Gmail provides several modern-day working abilities for free. Today, Gmail has more than 1.5 billion users around the globe, and the numbers are growing immensely. Some of Gmail’s features that attract users into Gmail are as follows:
- Thunderbird and Gmail are both free email clients. However, if we compare both for productivity, then Gmail is the streets ahead.
- Gmail offers a cloud facility that makes Gmail’s data universally accessible anywhere and anytime with an internet connection.
- Nowadays, to login into different platforms, it is a must to have a Gmail account even to fulfill ITR and other govt. Related platforms ask for a Gmail account.
- Gmail offers Google Meet and hangout facilities for video calls and texting with clients, colleagues, and family. All this comes for free.
Apart from these features, several utilities in Gmail make it the most used email client in the 21st century. Now let’s move to our main topic: how to import MBOX to Gmail with or without Thunderbird.
Instant Solution for Your MBOX Emails to Gmail Transfer
Are you in hurry? and don’t want to read the full blog. We’ve got the ultimate solution for your MBOX email file transfer needs right here!
- If you want to transfer MBOX Emails to Gmail Personal Accounts: Use the Shoviv IMAP Gmail Backup tool that effortlessly restores or imports your MBOX emails into any old or new Gmail Accounts.

- Or Want to Move MBOX Email files to Gmail for business (Usually known as Google Workspace): You can also use the Shoviv Google Workspace backup and restore tool to transfer/import MBOX to Gmail for business (formally known as G Suite).

These tools effortlessly transfer and import your MBOX emails to your desired Gmail account, saving you time and energy. So why wait? Try our tools now and make your email migration process a breeze!
Ways to Import MBOX Files to Gmail
Importing emails from MBOX to Gmail is not a difficult task. However, one needs to follow a certain process to ensure that the email addresses are transferred correctly.
There are two ways you can import MBOX to Gmail. The first method is with the help of Thunderbird, and the second is using the professional tool. Let’s start with the first one.
Import MBOX File to Gmail With Thunderbird
In this method, you need to configure your Gmail account to Thunderbird and then drag and drop emails from the Thunderbird account to the Gmail account. Let me explain:
- Open Thunderbird.
- Click the Thunderbird Menu button and choose the Account Settings
- Now click the Account Action option and choose the Add Mail Account option.
- Following, provide the Gmail account password to which you want to import MBOX files.
- Now, choose whether to configure it as an IMAP account or as a POP and click Done.
- In the following wizard, login to your Gmail account and allow the asked permissions.
- Once done with the above steps, click on the Finish button, and your Gmail account will be listed on Thunderbird.
Now, all you need to do is select all the emails you want to import into your Gmail account. After that, right-click, go to the Move to option and choose the Thunderbird account.
Drawbacks of the method mentioned above:
- You cannot filter unwanted items. Hence, you’ll have unwanted emails on your Gmail account.
- It is a slow process and can take up to 2 days to import a single Thunderbird account to Gmail.
- The method doesn’t allow importing multiple Thunderbird accounts in a single process.
Import MBOX to Gmail without Thunderbird: Directly | For Everyone
Both methods work sometimes, but due to the risk of data loss and slow speed, I’ll not suggest these. Several organizations and businesspersons used and recommended going with the Shoviv Gmail Backup and Restore tool. It is a picture-perfect solution for users who want to export their MBOX files into Gmail mailboxes with options like data filtration, Incremental Export, Source, Target mapping, and many more.
The icing on the cake: You can install the Shoviv Gmail backup and Restore tool’s free version and check its skills. I hope you will, and the tool is worth it.
Detailed Step-by-Step Process to Migrate MBOX to Gmail:
- First, install the Shoviv IMAP Backup and Restore Tool.
- Select the Restore/Export option.
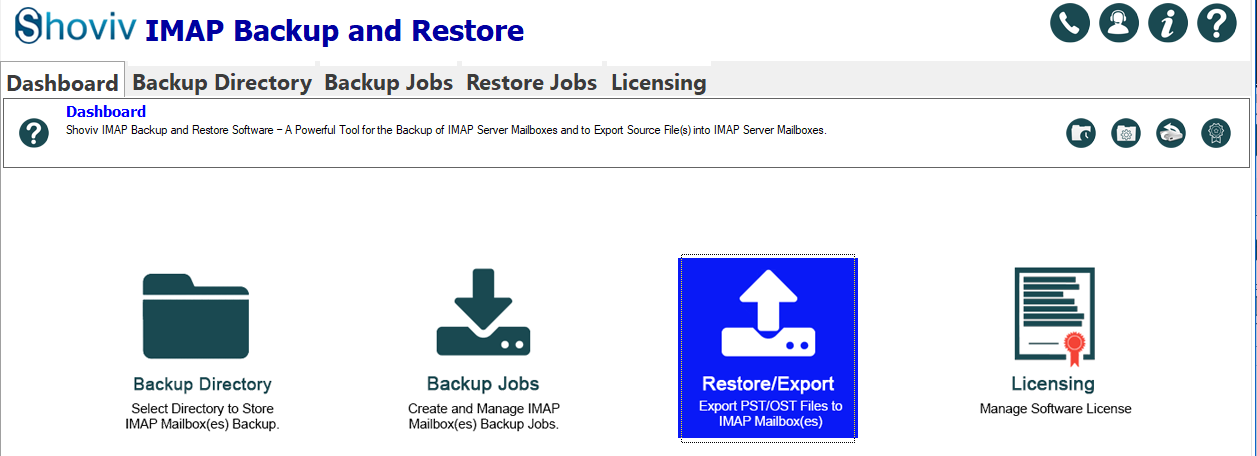
- Now, choose the MBOX file format among the various file formats.
- From the Restore Jobs tab, create a restore job.
- Provide the job name, select the folder, and proceed by clicking the Next.
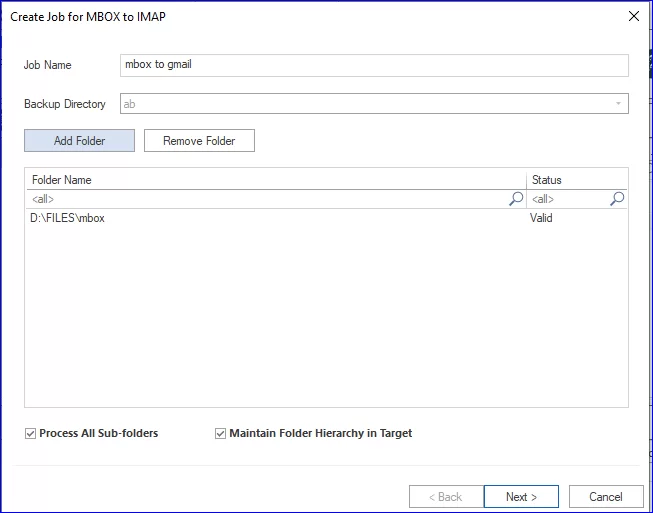
- Fill in the server name, then map the MBOX file to the Gmail mailbox. Finally, validate them and proceed to the Next.
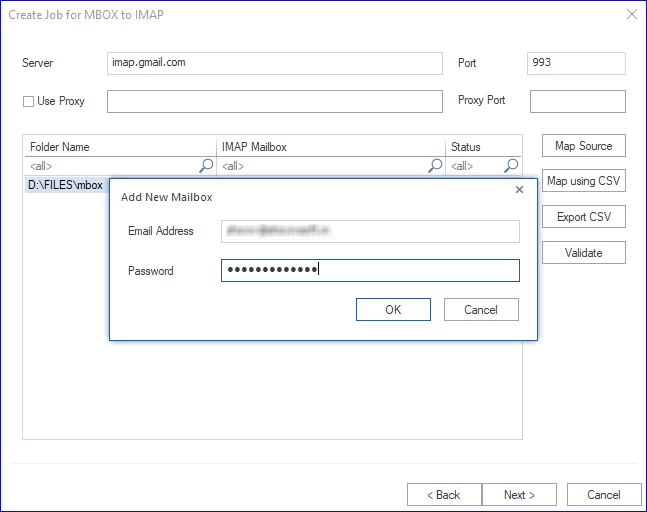
- Now, you are prompted to the filter page, where you can apply by including/excluding a date range or folder. Click Next.
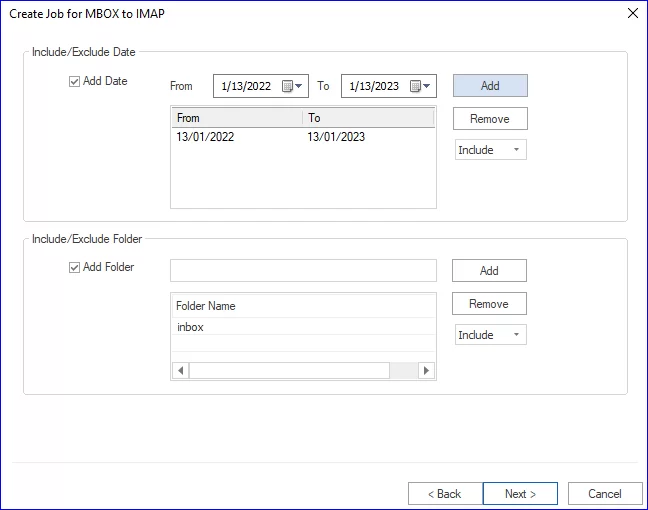
- Here, you are prompted to the Settings page. Apply settings as per the task requirements.
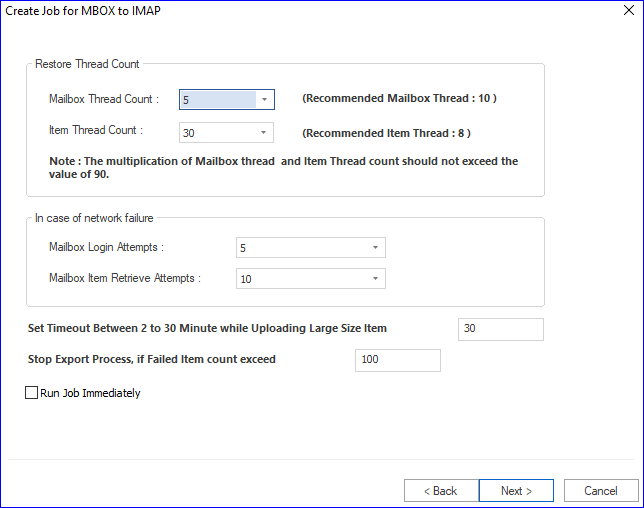
- Finally, you will get a preview of the restore job that you have just created. Click Finish to start the import process. If you want to make some changes, then click Back.
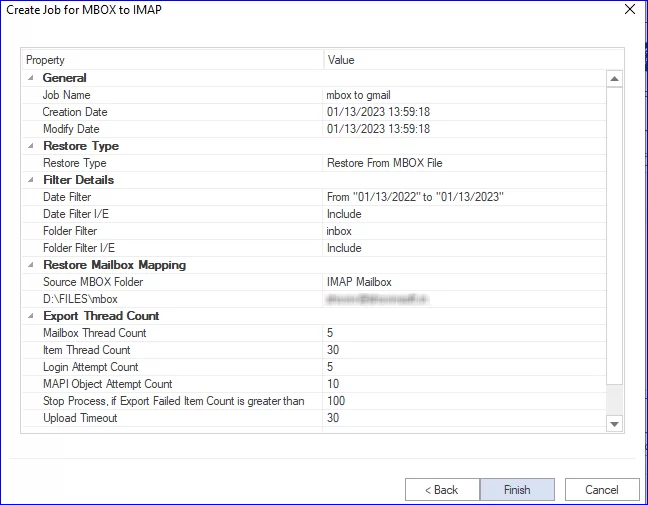
Also Read: How to Import Google Takeout MBOX File into new Gmail Account?
Here the software will start to export MBOX files to Gmail mailboxes. You have not restricted any MBOX file size and number restrictions so that you can process hundreds of files simultaneously. If needed, you can back up the same Gmail mailbox into PST file format on the local disk.
Conclusion:
Users are frequently moving towards Gmail, especially from Thunderbird. Here I’ve mentioned a few solutions to import MBOX files to Gmail without or Without Thunderbird. Shoviv IMAP Backup and Restore tool provides an advanced way of professional handling of the task. Users can also have a trial of the software by installing the free version.

Frequently Asked Questions:
Steps to Import MBOX Files into Gmail in Bulk:
Step 1: Run the Gmail Backup and Restore wizard.
Step 2: Click the Export and choose the MBOX file option.
Step3: Add MBOX folders and map them with Gmail.
Step 4: Use the filter option to make the desired export.
Step 5: Click Restore to finish MBOX to Gmail migration.
No. Gmail doesn’t offer any direct way to open/read MBOX files. You can use the Thunderbird client or a professional MBOX to Gmail migration tool.
Gmail doesn’t use any file format to store data, so you can’t convert MBOX to Gmail format. However, you can export MBOX to Gmail accounts directly using the Shoviv IMAP Backup and Restore Tool.
The easiest way to import MBOX to Gmail is using the Shoviv IMAP Backup and Restore Tool. No technical understanding is necessary to handle this tool, as the manual method requires.
To upload a large MBOX file to Gmail, you can use a professional tool, like the Shoviv Tool for MBOX to Gmail Migration.
Yes. You can go with the Shoviv IMAP Backup and Restore Tool to import Google Takeout MBOX into your Gmail account.
Actually, Gmail doesn’t support MBOX files. That is why you are unable to import MBOX to Gmail.
- How to Backup and Restore Emails in Webmail? - March 25, 2025
- How to Migrate Outlook to New Computer? - February 15, 2025
- Fix If Outlook Cannot Display the Specific Folder Location - February 1, 2025