In this blog, we’ll discuss methods to import MBOX files to Thunderbird and Outlook. If you’re one of them who has an MBOX file but don’t have its parental email client and want to export MBOX files to Thunderbird or Outlook, then you’re on the right blog.
MBOX file format is the most extensively used file format. It is supported and generated by more than 20 email clients. Sometimes users get stuck in a situation where they have MBOX files and want to import them to see their data. In this scenario, Mozilla Thunderbird is a widely preferred email client because it is a free, open-source email application and compatible with both Windows and Mac Operating Systems. So, now the question arises how to import MBOX files to Outlook and Thunderbird?
Import MBOX files to Thunderbird and Outlook
Thunderbird and Outlook both are developed by different tech giants; one is by Mozilla, and another one is by Microsoft. So you have to utilize different manual solutions to import MBOX files; let’s start with the Thunderbird.
Choose our verified solutions and experience the difference for yourself. Try us today and take the first step towards hassle-free importing. If you have MBOX email files such as Gmail MBOX files, Thunderbird MBOX files, or any other MBOX file! and you want to import them into Thunderbird then we suggest using our IMAP backup and Restore tool.
Way to Import MBOX to Thunderbird
There is a manual way available to import the MBOX file to Thunderbird, which includes the Thunderbird ImportExport.xpi plugin. Its process goes as follows:
First, you have to download the ImportExport.xpi plugin on Thunderbird. Download Thunderbird ImportExport.xpi tool from here
After downloading the ImportExport.xpi tool, pursue the following steps to install it on Thunderbird.
- Firstly, open Thunderbird in your system.
- Click on the Menu Then go to the tools option and select the Extension tab.
- Now select xpifile downloaded earlier, and install it.
- After installing the ImportExport tool, restart the Thunderbird email client.
After installing the ImpoortExport.xpi tool, start importing MBOX files to Thunderbird:
- Open Thunderbird in your system.
- Click on the tools Then click on the Import-Export Tools option.
- A dropdown menu will open. Here go with the import MBOX file “Import directly one or more MBOX file” option is already selected (by default). Now make a click on the Ok button.
- Now browse the MBOX file and click on the Ok
- The import process now begins. After the import, you can see the MBOX data.
It is the manual way to Import MBOX files to Thunderbird. However, people Import their data to Outlook PST format as it is easy to port and access. So let’s discuss How to import MBOX files to Outlook.
Method to Import MBOX file to PST:
In this manual method, users have to configure the Thunderbird with the Gmail account. Hence, to pursue this method, users need a Gmail account.
There are three phases in this method which go as follows:
Phase1: Enable the IMAP option
- Log in to your Gmail account.
- Secondly, go to the Setting option and click on the More Settings from the list.
- Now go to the Forwarding and POP/IMAP option and enable the IMAP
Phase2: Configure Thunderbird
- Firstly, launch Thunderbird on your system.
- Secondly, enter the login credentials and open your Thunderbird account.
- Now, check the IMAP (remote folders)option and click on the manual configure
- Enter the required information, as given below:
| Server | Hostname | Port | SSL | Authentication | |
| Incoming | IMAP | imap.gmail.com | 993(SSL) or 143 | SSL/TLS | 0Auth2 |
| Outgoing | SMTP | Smtp.gmail.com | 25(SSL) or 465 | SSL/TLS | 0Auth2 |
Incoming: imap.gmail.com/ port: Either 993(SSL) or 143(very infrequently 580)
Outgoing: smtp.gmail.com/ port: Either 25(SSL) or 465(very infrequently 2525)
- After this, click on the Re-test.
- If the provided information is correct, then the task will finish.
- Now make a click on the Create a New Account.
- Then verify the Gmail account from Thunderbird.
- After that, drag and drop the MBOX file into the Gmail inbox.
Phase3: Import MBOX to Outlook via Gmail
- Firstly, open Outlook on your system.
- Now go to the File menu and then select Add account
- Choose the manually configure server setting / additional server types option from the dialogue box.
- Now, choose the Internet email option and click on the Next
- Configure the options the same as given in the above (configure Thunderbird)
- After configuring settings, click on the Test Account setting
- Now, you will receive a message, ‘Your message setting is correct’.
- After that, click on the Next
Now we have discussed manual methods to import MBOX files to Thunderbird and Outlook. As we can see, the manual processes are lengthy. Also, there are chances of human error as well as data loss. One must sound technical to pursue these manual methods; that’s why these methods are not for beginners and non-technical users.
Due to the complicated and time-consuming process of the manual method, users should use a Professional for a hassle-free and secure import process.
Shoviv IMAP Backup and Restore tool | Professional’s recommendation
There are several other automated tools in the market, but the Shoviv IMAP backup and Restore tool is the only tool available in the market that allows to import and export to IMAP mailboxes. In layman’s terms, users can use the same tool to export MBOX files to Thunderbird and import Thunderbird to MBOX files if required. Apart from this, users can also import OST, PST, MSG, MBOX, and EML to Thunderbird, Outlook, and other IMAP-based email clients.
We have developed the software by keeping users’ needs at the centre of the development process and tried to make it as user-oriented as possible. Also, we have tried the tool in several possible complicated scenarios of import and export data. Before diving into its features, let me describe its process to you.
Recommendation: Install and use the free version of the Shoviv IMAP Backup and Restore and pursue the process for a better experience.
Import MBOX files to Thunderbird hastily
- Open the software’s free version in your system.
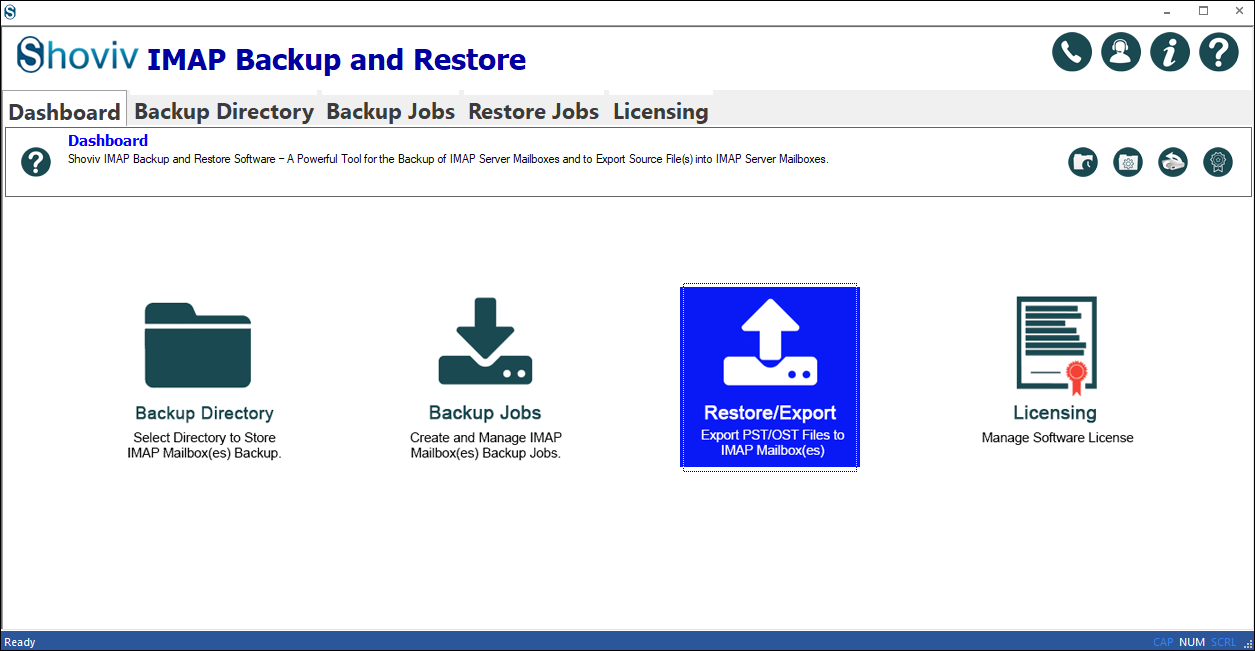
- Click on the Export option from the dashboard.
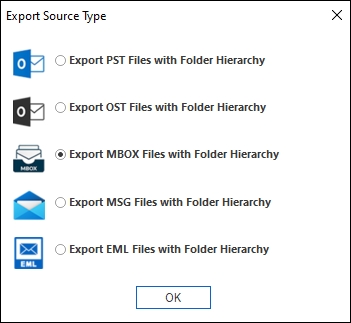
- Check the radio button adjacent to Export MBOX files.
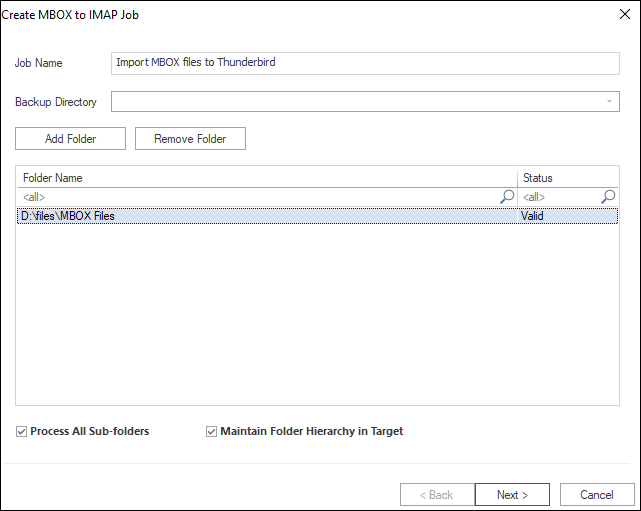
- Provide the job name and add the MBOX files folder.
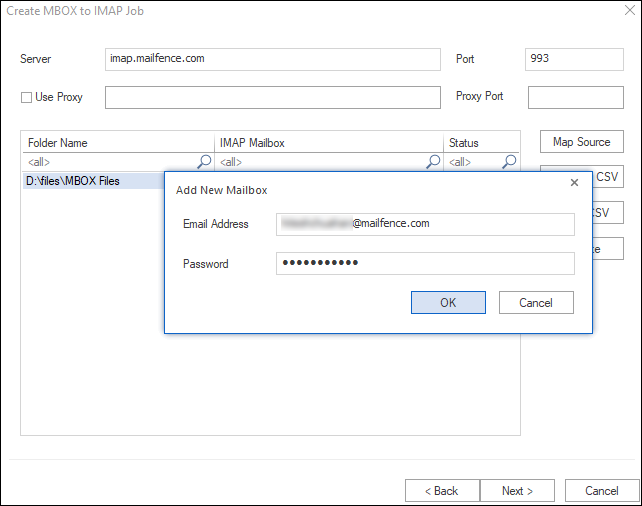
- Now map the MBOX folder with the Thunderbird account.
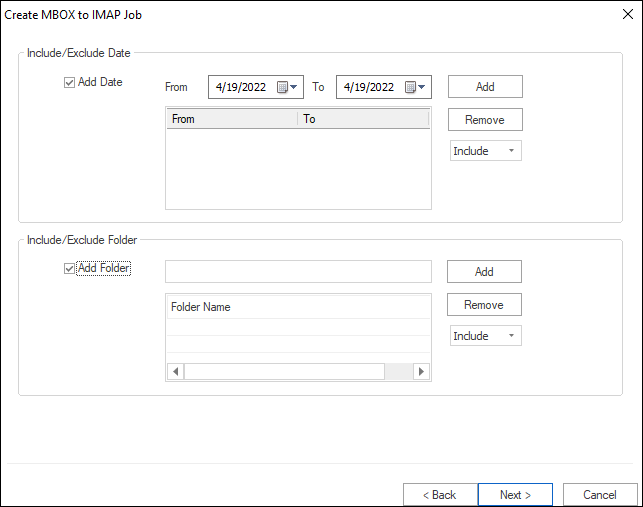
- Next, utilize the filter options to exclude unwanted items.
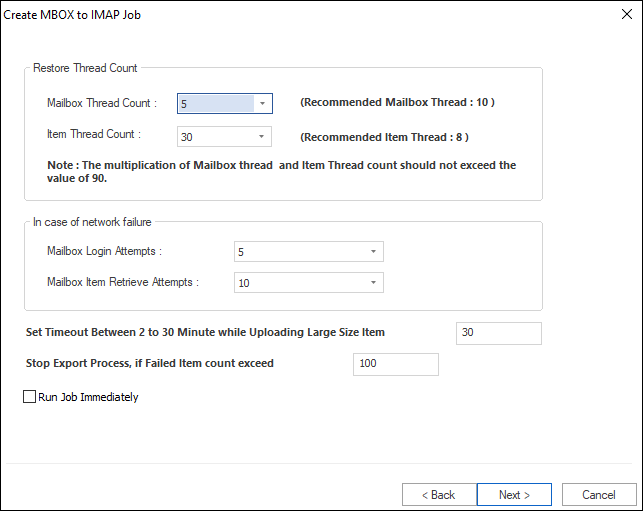
- Setup thread counts and other settings and click the Next.
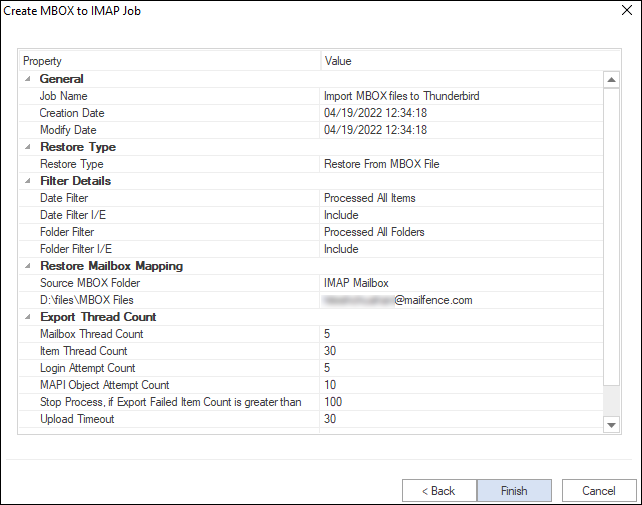
- Last, check all your settings and click Finish, and the MBOX import process will run.
The same process will import MBOX files to Outlook; users only need to change the IMAP server name and provide Outlook account credentials. So as you can see, with this tool, you can import MBOX files to Thunderbird effortlessly and using advanced features. Let me describe its few features to understand why Shoviv IMAP Backup and Restore is a highly regarded tool.
What makes the Shoviv tool the first choice to import MBOX files?
- Restrictions free: We know MBOX files can be generated through multiple email clients without restriction on file size. That’s why our software has no restriction on adding multiple and large MBOX files. Also, it processes MBOX files generated through any utility (Thunderbird, AppleMail, SeaMonkey and so on); hence if you have MBOX files, it will import them into Thunderbird.
- One software for IMAP users: Shoviv IMAP Backup and Restore tool is a one-stop solution for IMAP users (Gmail, Yahoo, Thunderbird, SeaMonkey, you name it). Apart from exporting files into the IMAP server, it can easily backup IMAP mailboxes into PST, MBOX, EML, and MSG file formats. Hence, it doesn’t matter if you want to shift from IMAP or shift into IMAP; Shoviv will do it for you.
- Control over process: When it comes to importing/exporting files/email clients, control over the process is a must. Therefore, the Shoviv IMAP backup and Restore tool offers you complete control over the process whether you want to import MBOX files to Thunderbird or export Thunderbird to MBOX. You can preview the process from the very beginning to the endpoint like it displays a complete log report during the process with every single item status.
- No human error and data loss risk: To err is human, and we can’t change it. Also, no one wants to lose the data, especially the business-related. Being an automated tool, the Shoviv IMAP Backup and Restore tool completely eliminates the risk of data loss and human error, making it the elite tool for IMAP users.
- Desired import/export process: With the Shoviv IMAP Backup and Restore tool, you can add filters to exclude/include items desirably. Also, it has a few options like, Bad item count, split PST file, Run multiple threads, mailbox login attempts, and timeout while downloading large emails. These option plays a crucial hand and making the process enhanced and desired.
Wrapping Up:
After looking at the manual process, it is clear that the manual method is lengthy and time-consuming. Users must sound technical to use the manual way. The manual process is like a walk on eggshells; consequently, one misstep, and you will never see your MBOX file again. So, those who want to import MBOX files to Thunderbird in a hassle-free manner should use Shoviv IMAP Backup and Restore tool. Using this software is as easy as pie.
- Resolved Error 0x80070021 in Outlook - March 11, 2022
- 7 Reasons to choose a new approach for Microsoft 365 Migration - September 3, 2021
- How to Backup Emails from Outlook? – An Easy Solution - July 20, 2021




