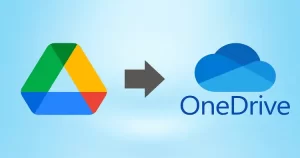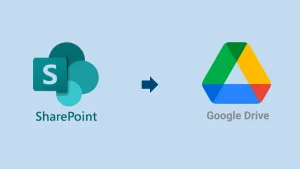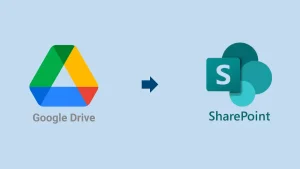In today’s technologically advanced world, we all are well-versed with the cloud drives to store our data. Google Drive is a prominent name in this segment. Users get 15 GB of free space with a Gmail account as well, and for more storage, paid plans are also available. Professionals need more space to manage their data storage needs; hence, they usually go with the paid plans to get more storage and features offered by Google. Under the light of all these scenarios, a number of customers search for a way to transfer Google Drive to another account; however, the reasons may vary from user to user.
If you are also the one who needs to migrate one Google Drive to another, then here in this blog, you will find a one-stop solution for this task. Read the blog till the end and complete your migration task professionally.
Before moving to the answer to how to transfer Google Drive to another account, let’s know some common reasons for this migration.
Some Common Reasons for Drive Migration:
- To upgrade from a free account to another paid account or migrate from a free Gmail account to a premium Google Workspace.
- If facing issues with the current account and want to shift to another account.
- If you have some essential documents that you want to save in a personal drive, practicality may differ from user to user.
How to Transfer Google Drive to Another Account?
There are two approaches to migrate Google Drive to another account: using the manual way and migrating with a professional tool. The best is here; we will explore both of the methods in a detailed way.
Instant Solution: Effortlessly Migrate Google Drive files from one account to another with a Professional Cloud Dive Migration tool i.e. Shoviv Google Drive Migration tool.
Manual Ways to Migrate Google Drive
1. Share the document with another Google Drive Account:
- Open your Google Drive Account.
- Select the folders/ files that you want to migrate.
- Make a right-click>>Share>>Share
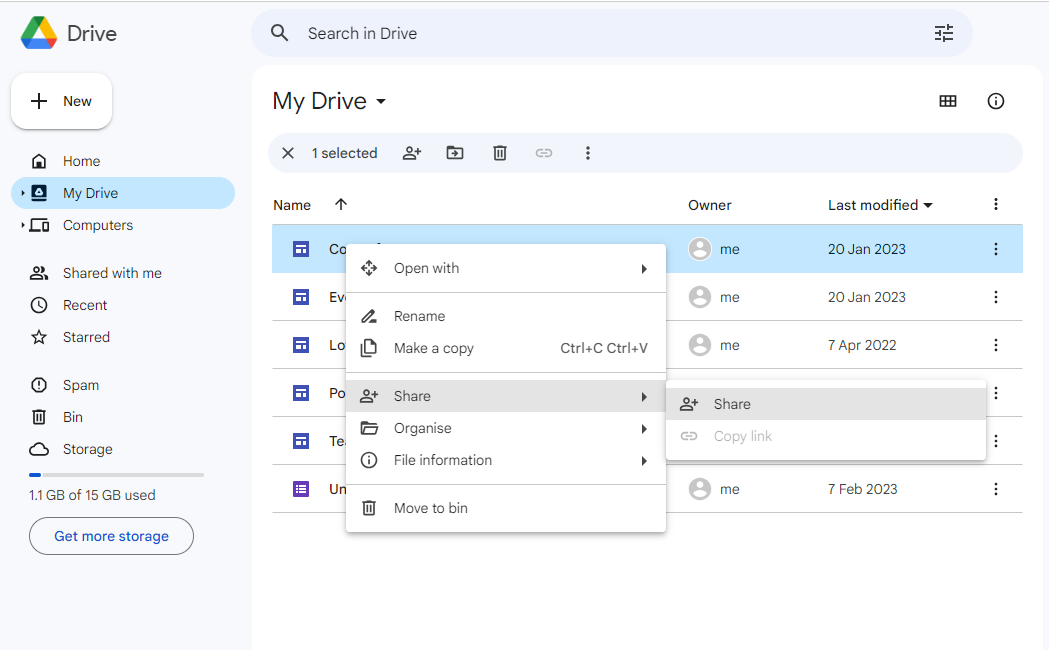
- Provide your other Google username, and using settings options, make sure that viewers and commentators have access.
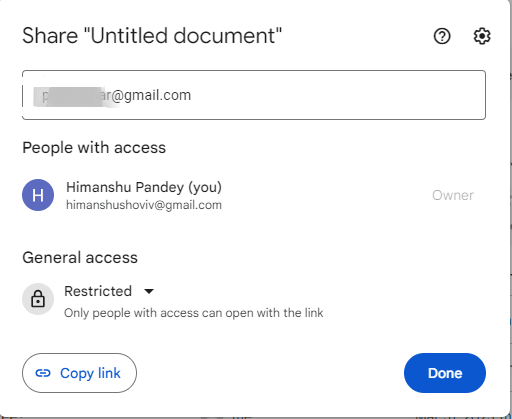
- Now login to your other account (Secondary account) and locate the shared folder.
- Google Drive restricts making a copy of the folder, but you can copy the files within it. Create a sub-folder or new folder in the secondary account, and by right-clicking, make a copy of the selected files and move into the newly created folder/sub-folder.
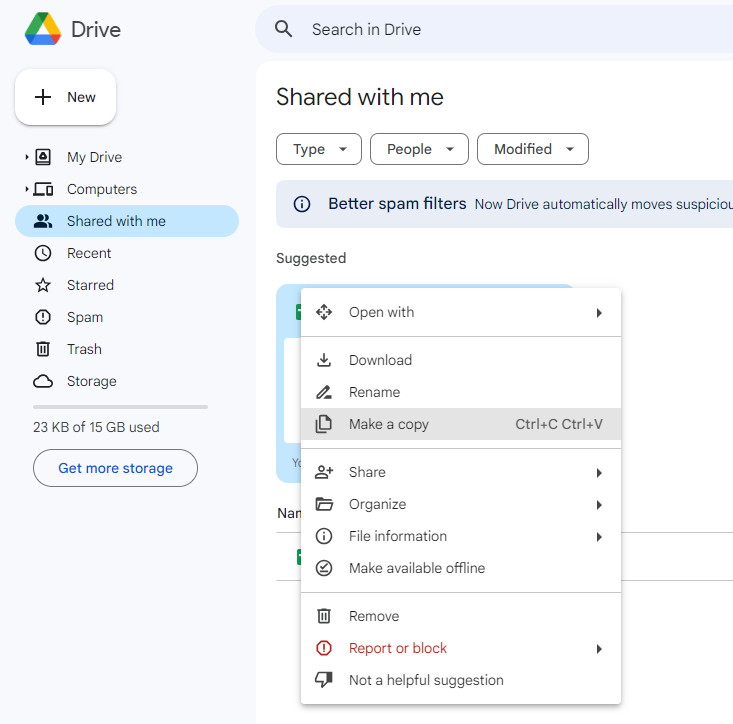
This is how you can manually share/move drive files from one account to another. Now, you can delete the drive data from the primary account and also from the bin if you need to free up the space.
2. Transfer Google Drive to another account by Downloading and Uploading
- Log in to your Google Drive account.
- Right-click the files that you want to download and then click on the Download button.
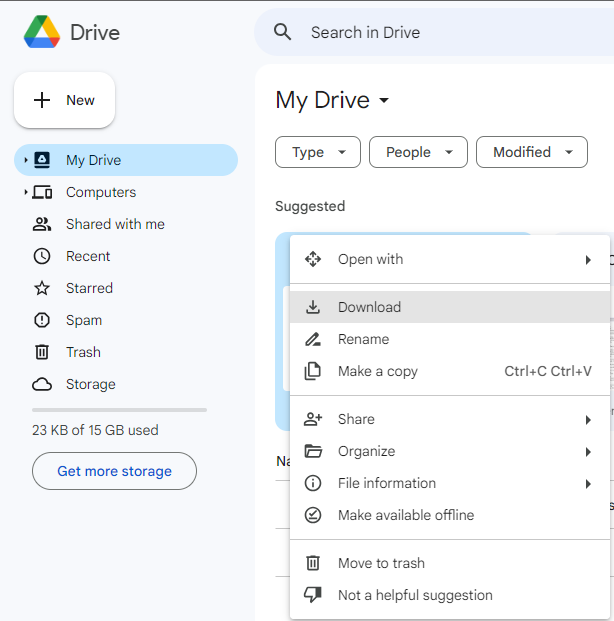
- Now log in to your account where you want to transfer the Google Drive data by uploading.
- Click on the (+) icon to upload the files that you have just downloaded from the primary Google Drive account.
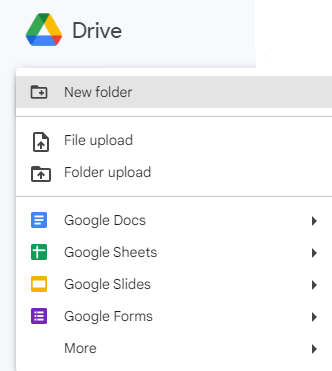
So, these were the manual ways to transfer from one Google Drive to another, but there are more solutions for professionals. Manually, if you have huge data, then it will consume a lot of time. Also, a sound knowledge of technicalities is a must. Hence, for effortless handling of Google Drive migration tasks, a professional tool is a must.
Professional Method to Transfer Google Drive to Another Account:
For the effortless migration of Google Drive, the Shoviv Google Drive Migration Tool is a one-stop solution. This tool is developed to address all the issues that professionals face while manually migrating Google Drive. Some of the highlighted features of this software are:
- Shoviv Google Drive Migration Tool works on job-based processing and allows the creation and running of multiple jobs.
- It can transfer one Google Drive to another, Google Drive to OneDrive, as well as Google Drive to Local Drive.
- Also, you can add OneDrive as the source and migrate to OneDrive, Google Drive, and Local Drive.
- Users can also schedule the migration after creating a job.
- Filter options to ease the migration process are also available; you can filter based on the folder, file extension, file size, date range, and file existence.
- This professional tool can migrate large-sized data in no time; it is a time-saving utility.
Final Words:
This write-up has provided a detailed analysis of how to transfer Google Drive to another account. Manual ways, along with a professional tool, are explained. Manual ways are not suitable for professionals as they do not provide a satisfactory solution for the professional’s needs. On the other hand, the Shoviv Google Drive Migration Tool is boosted with numerous user-centric features. A trial version of this tool is also available to download, which allows users to explore the tool before purchasing and Google Drive transfer up to 20KB for demo purposes.
- How to Backup and Restore Emails in Webmail? - March 25, 2025
- How to Migrate Outlook to New Computer? - February 15, 2025
- Fix If Outlook Cannot Display the Specific Folder Location - February 1, 2025