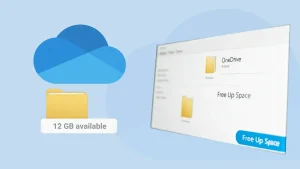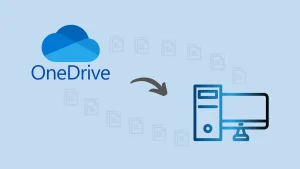OneDrive is a cloud-based storage service that allows users to access and share their files from multiple devices anywhere at any time. Users can easily sync and share their files with their or other accounts using Microsoft OneDrive. Sometimes, users wish to stop OneDrive from syncing in the Windows Operating System.
Some situations encourage users to stop syncing OneDrive, which we will discuss in this blog. Moreover, users will also get stepwise working solutions to unlink OneDrive from syncing in Windows. To know why one must stop syncing OneDrive and its steps, users must read this blog to the end.
Why Do Users Want to Turn Off OneDrive Sync?
Users may have multiple reasons for stopping OneDrive from syncing in Windows. We will understand them in the points listed below.
- If users are dealing with the storage issue and want to free up some space in the OneDrive, they look to turn off syncing.
- When users sync their files to OneDrive, the device may be slowed down, so they need to stop syncing to enhance device performance.
- If OneDrive is causing an error and users need to fix it, they must stop OneDrive sync.
- Sometimes, the OneDrive sync gets stuck, and it seems to never upload to OneDrive.
To handle such situations, users need to understand how to stop OneDrive from syncing in Windows. Now, we will know the solutions to unlink the OneDrive sync.
How to Unsync OneDrive?
Users can use various ways to pause OneDrive syncing. Here, we will share the complete stepwise solutions to accomplish this task. Users can perform these solutions according to their problems, such as storage, managing files, device performance, etc.
Steps to Pause OneDrive Temporarily
If you want to temporarily stop OneDrive from syncing, follow the below steps.
- Go to OneDrive on your device and right-click on it.
- Then, tap the Pause syncing from the options.
- Thereafter, select the duration to pause, 2, 8, or 24 hours.
By performing these steps, users can quickly pause their OneDrive sync for the selected duration of time.
Unlink Microsoft OneDrive from Your Windows System
When users unlink OneDrive from Windows, they won’t link their OneDrive to the local Windows operating system anymore. Let us understand the steps to remove OneDrive from Windows.
- In the System Tray, find the OneDrive and right-click on it.
- After that, choose the Settings option.
- Go to the Account tab and choose the Unlink this PC option.
- Lastly, confirm by hitting the Unlink Account button.
Your OneDrive will completely unlink from the PC and not sync files to your local drive. These steps are simple so that anyone can perform them efficiently.
Turning Off OneDrive on StartUp
In this solution, we will use the task manager to disable OneDrive on StartUp. Let’s now understand the steps to disable OneDrive from Startup.
- Right-click on the taskbar on your system.
- After that, click the Task Manager and go to the StartUp tab.
- Look for the Microsoft OneDrive option in the list.
- Then, right-click on it and tap the Disable button.
Using this solution, users can disable Microsoft OneDrive from their system and stop OneDrive from syncing.
Disabling OneDrive Sync for Specific Folders
If users want to stop OneDrive from syncing for specific folders, they can follow the below steps.
- Go to the System Tray and right-click on OneDrive.
- After that, choose the Settings option.
- Then, move to the Account Tab and tap the Choose Folders option.
- Lastly, unselect the folders you do not want to sync and hit the Ok button.
Using the above-shared steps, users can prevent a few folders from syncing in the Windows operating system.
Uninstall OneDrive from the Windows System
To completely stop OneDrive from syncing, users can remove It from their system. So, follow the steps listed below to uninstall OneDrive from the desktop.
- Open Settings on your Windows system or tap Win + I to open Settings directly.
- Then, move to the Apps and navigate to the Apps and Features option.
- Afterward, look for Microsoft OneDrive.
- Click the Uninstall button to delete OneDrive from your device.
By following these steps, users can completely remove OneDrive, and they will no longer sync OneDrive to their local Windows PC.
Also Read: How to Migrate File from OneDrive to Another OneDrive?
Conclusion:
Microsoft OneDrive is a widely popular cloud-based storage facility, and facing some common issues is usual. However, it becomes necessary for users to stop OneDrive from syncing in Windows when they have storage issues, syncing problems, and many more. In this blog, we understand how to stop OneDrive from syncing, even for a short or long duration of time. Users can follow the solutions as per their requirements, such as if someone wants to stop OneDrive sync only temporarily or if someone wants to delete it from the Windows system. With these solutions, it becomes straightforward for users to stop OneDrive from syncing the files.
- How to Backup and Restore Emails in Webmail? - March 25, 2025
- How to Migrate Outlook to New Computer? - February 15, 2025
- Fix If Outlook Cannot Display the Specific Folder Location - February 1, 2025