Deletion of important Outlook emails is a frustrating situation that most Outlook users face. Sometimes, users accidentally delete their Outlook emails permanently and then look for a solution to recover them. If you are also looking to recover permanently deleted emails in Outlook email clients, this blog will share a few ways to complete this task. Outlook is one of the most well-known platforms that Microsoft offers. It has a large number of users all over the world.
Moreover, users use Outlook to send or receive emails and manage calendars, contacts, tasks, etc. Kindly continue reading this blog and find the best way to recover your Outlook emails.
Methods to Retrieve Deleted Emails from Outlook Accounts
Recovery of Outlook emails depends on the type of deletion. Generally, we delete (soft delete) an email from Outlook; it will not be deleted permanently, and users can recover the email before the retention period. The retention period can vary from user to user, but by default, it is 30 days. Another type of deletion is when users delete an email from a deleted folder as well; then, the email will be permanently deleted (hard delete) from Outlook.
Here, we will share some useful ways to recover permanently deleted emails in Outlook accounts. First, we will cover a few manual methods and then explain a professional third-party tool to do this task. Let us start the procedure for recovering deleted Outlook emails easily.
How to Retrieve Emails in Outlook Using the Manual Ways?
Users can use multiple methods to recover permanently deleted emails in Outlook email clients. Here, we will share two manual tricks to complete this recovery process. First of all, we will share the solution to recover the soft deleted emails. Then, we will give you the method to recover hardly deleted emails. So, keep reading this blog and explore all the solutions to complete this process.
Recover Deleted Emails from Outlook Using the Deleted Folder:
Users can use this method if they delete (soft delete) an email from their Outlook and the email is still present in the Deleted item folder. So, follow the steps below to recover deleted Outlook emails manually.
- Launch the Outlook email client in your system and look for the Deleted Items folder. After that, kindly open it and select the email you want to recover.
- Then, right-click on the email and choose the Move option.
- At last, select the folder where you want to get back the email.
If this fails to retrieve deleted emails from Outlook programs or any email is not visible in the deleted items folder, you can proceed with the below method.
Use the Recoverable Items Folder to Recover Outlook Emails:
Here, we will learn another solution that users can use to recover permanently deleted emails in Outlook accounts. In case the first method fails to do this task, users can use this method to get back the hardly deleted emails. Users can take the below steps to retrieve their Outlook emails.
- Start with launching the Outlook email client on your machine.
- Then, you need to go to the Deleted Item Folder option.
- After that, look for the Recover deleted items from the Server option and click on it.
- Now, choose the email you want to restore to your account.
- Afterward, tap the restore selected items and click the OK button.
That is how users can use these manual methods to recover permanently deleted emails in Outlook accounts. Moreover, these solutions do not always recover emails successfully. Users can only able to recover a single email at a time. So, if you have various emails to recover, you need to follow the above steps multiple times. Therefore, exploring a professional tool is the best for users to do this task.
Recovering Deleted Outlook Emails Using a Reliable Solution:
Most of the time, the manual methods fail in recovering deleted emails from Outlook accounts. So, users have to look towards a professional solution to do this task effectively. For this, we suggest users go with the Shoviv Outlook PST Repair Tool to get their deleted emails back. This software recovers the entire data such as email messages, attachments, tasks, journals, etc. It is a boon if you have data in a PST file that is inaccessible.
Now, we will share how users can use this approach to retrieve their emails. Let us see the steps to recover permanently deleted emails in Outlook PST using this tool.
Note: If you have data in an OST file, then you can use the Shoviv Exchange OST Recovery Tool to recover deleted Outlook emails. Apart from this, you can also retrieve your Outlook emails using the Shoviv EDB Recovery Tool if you have an EDB file.
How to Retrieve Deleted Emails from Outlook Professionally?
Understand and use the below steps to recover permanently deleted emails in Outlook using the Shoviv Outlook PST Repair Tool.
- Open the software in your system and go with the Add PST Files tab.
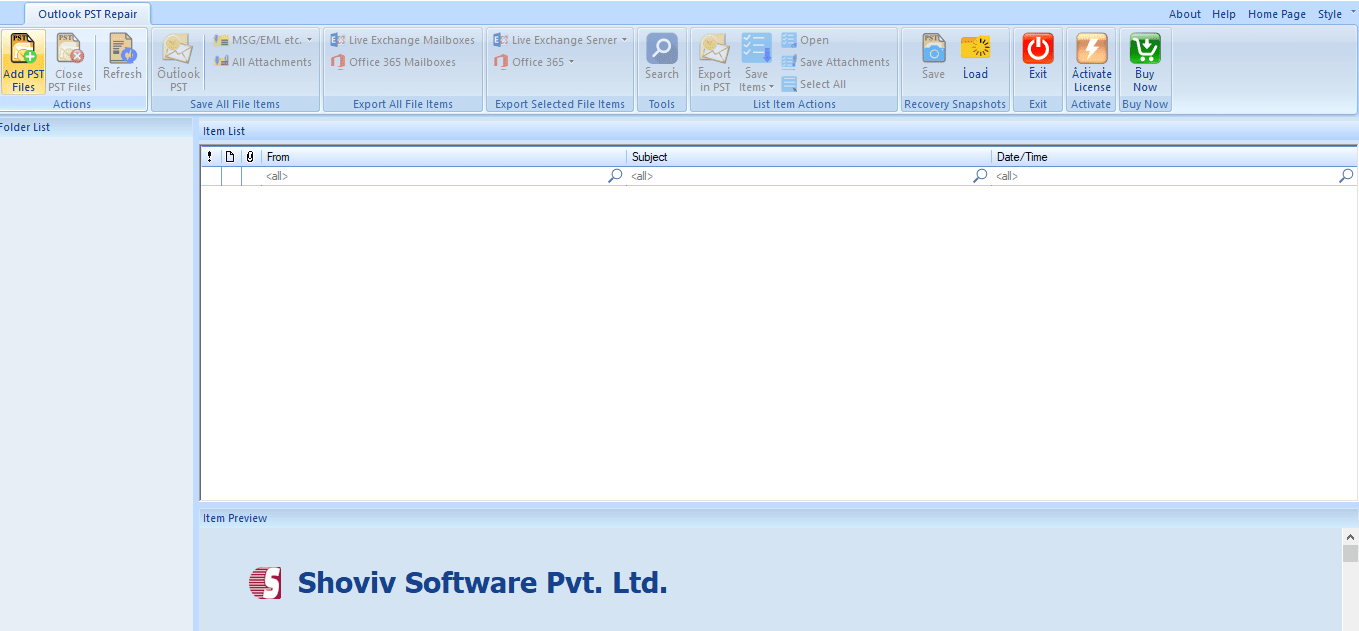
- After that, select the PST file whose data you want to recover, enable the Advanced Scanning option, and tap the OK button.
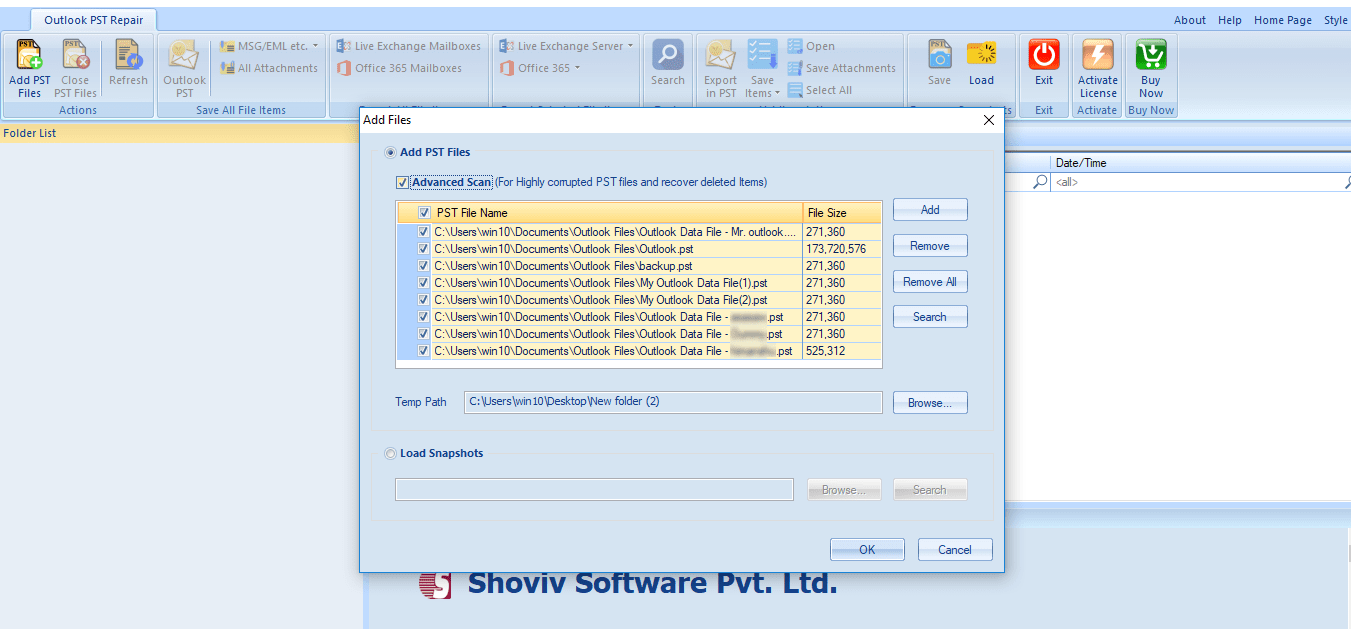
- Now, go to the ribbon bar and choose the Outlook PST option to continue. You can also select by clicking right.
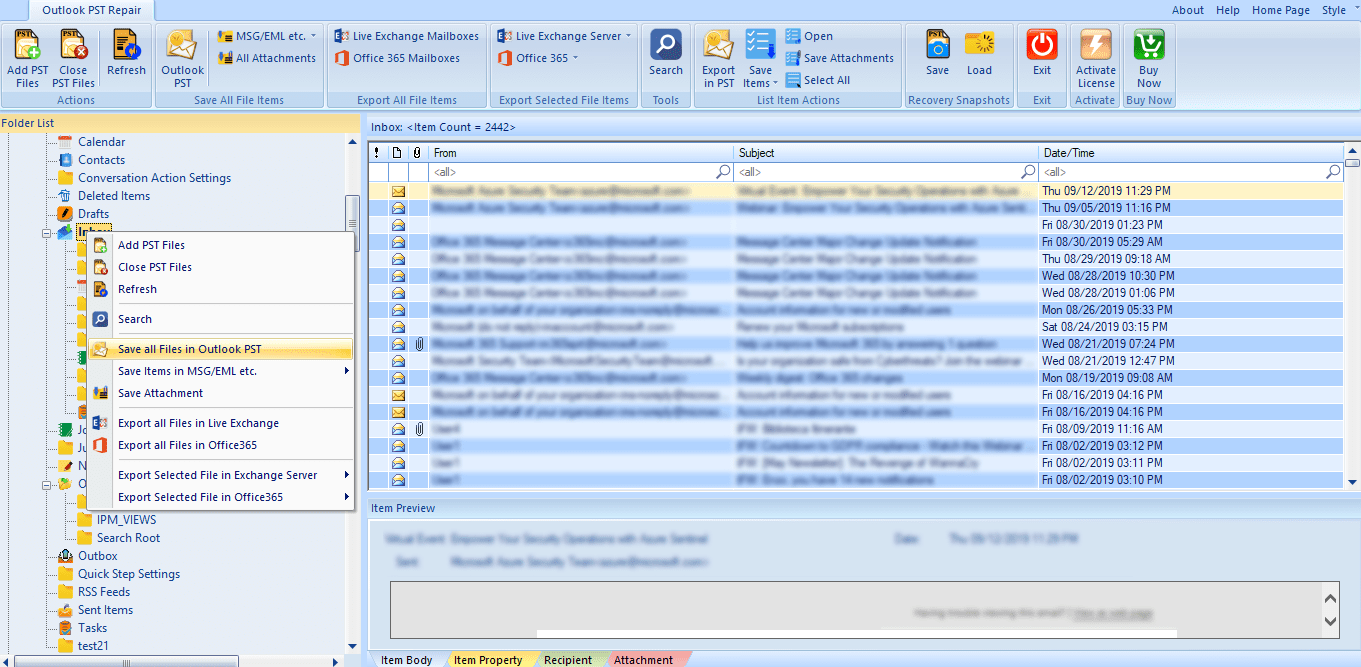
- Then, check or uncheck the subfolders from the list and hit the Next button.
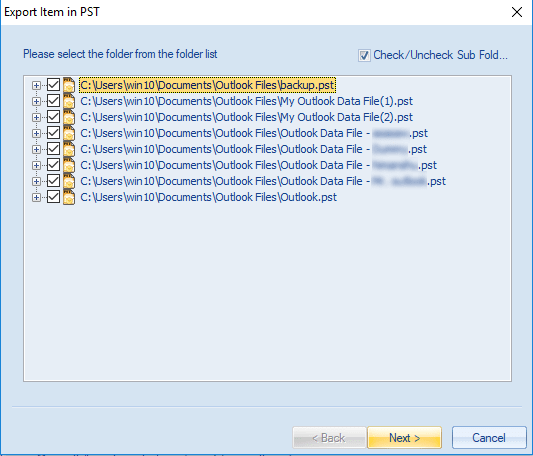
- A new window will open on your screen to ask to save the recovered data in the existing PST or a new one. Select the required option and continue with the Next button.
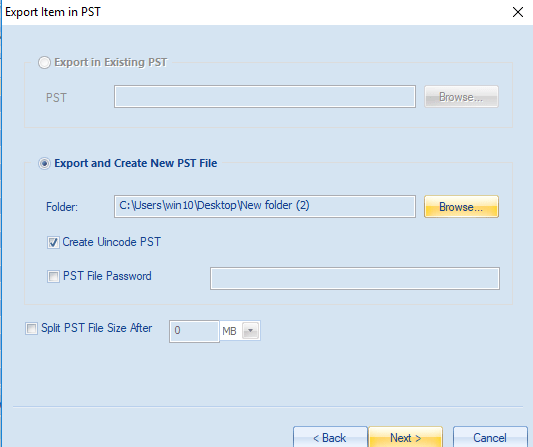
- After that, filter items if needed using the message class, date range, and folder criterion.
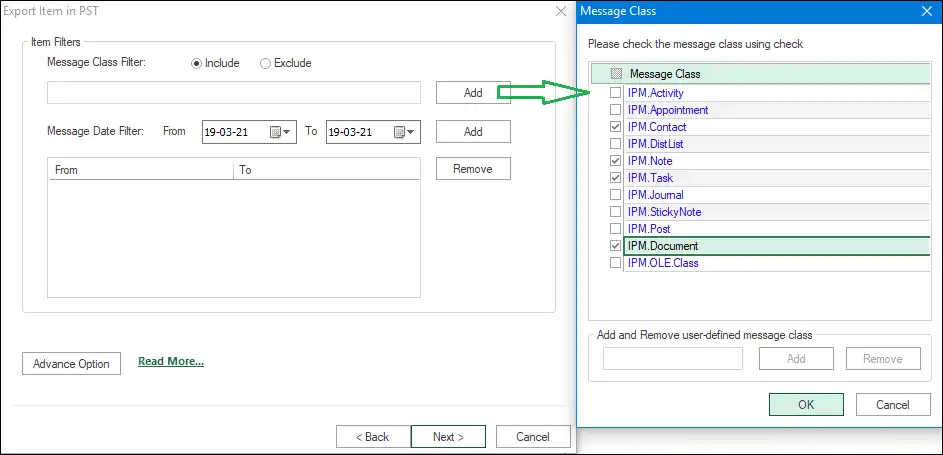
- To make more changes, hit the Advance Option. Here, you can map the source folder to the target and other settings.
- The process of recovering deleted Outlook emails will begin.
- Lastly, click the Finish button after completing the recovery process.
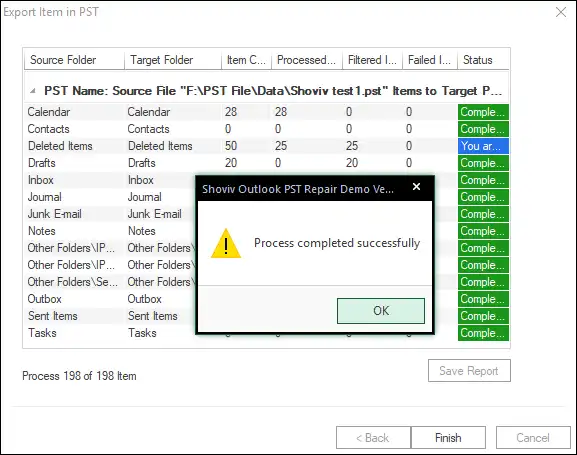
Final Verdict:
This blog talks about the three methods to recover permanently deleted emails in Outlook accounts. For the best one, users can go with the Shoviv Outlook PST Repair Tool. This solution is secure and quick in recovering deleted emails. Moreover, users can easily recover entire emails in a single click using this software. To get more details on its features, users can try its free demo version in their system.
- How to Backup and Restore Emails in Webmail? - March 25, 2025
- How to Migrate Outlook to New Computer? - February 15, 2025
- Fix If Outlook Cannot Display the Specific Folder Location - February 1, 2025


