Summary: Different reasons can be there for the organization or the users to migrate Yahoo mail to Office 365, which you will know about here. However, in this write-up, we will also talk about the challenges faced by users in manual migration and also tell you one solution that stands apart from the other solutions.
Emailing is one of the crucial aspects for any organization because it helps to manage the interaction with the team as well as outside the organization. Many companies have relied on Yahoo to manage emails for a long time, but after the introduction of Office 365, many of them are looking to switch towards it. However switching from Yahoo to Microsoft 365 looks easier, but there are many things to consider while migrating.
But, you do not need to worry as here, you will find all the insights about the solution to migrate Yahoo Mail to Office 365.
Instant Solution: Get Shoviv IMAP to Office 365 Migration tool, and effortlessly migrate emails from Yahoo to Microsoft 365 on Outlook. Start your free trial today.
Why to go for Yahoo to Office 365 Migration?
For any migration, whether a Yahoo email client or any other, there are reasons which support them to take a step towards the migration. To know certain of them, check the below-listed points.
Key Points to Consider:-
- Microsoft 365 offers some of the astonishing features missing in Yahoo Mail.
- Users will get bundles of other services which help to collaborate with others easily.
- Office 365 comes in a subscription model, allowing small users to go for it.
- The user interface of Yahoo Mail is quite difficult compared to Office 365
- Data security is quite high in Microsoft Office 365
- Office 365 also offers services like OneDrive, which allows you to save documents, images, etc., in one place.
How to Transfer Yahoo Mail to Office 365?
Phase-1
Let’s be very clear that there is no direct solution to migrate Yahoo Mail to Office 365, but there are long processes to follow if the user wants to stick with the manual migration. For the migration, users must first convert their required data from Yahoo into a PST file format. Then, import the resultant PST into Office 365 mailbox. So, let’s begin discussing the process to import Yahoo mail to Outlook 365.
- Signing to the Yahoo email account. Select the third tab, Security, and then click Turn on to enable 2-step verification.
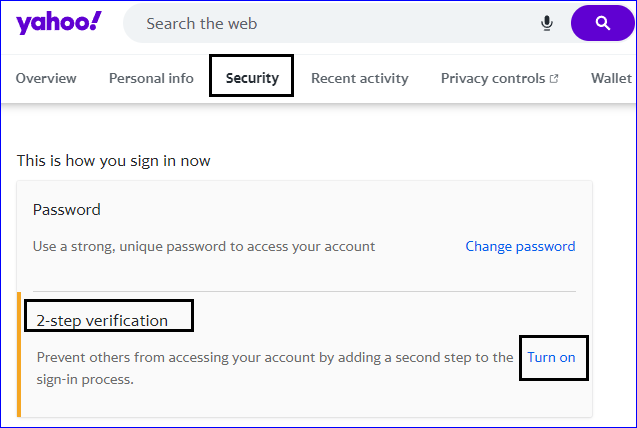
- In Security, hit on the Generate and manage app passwords option.
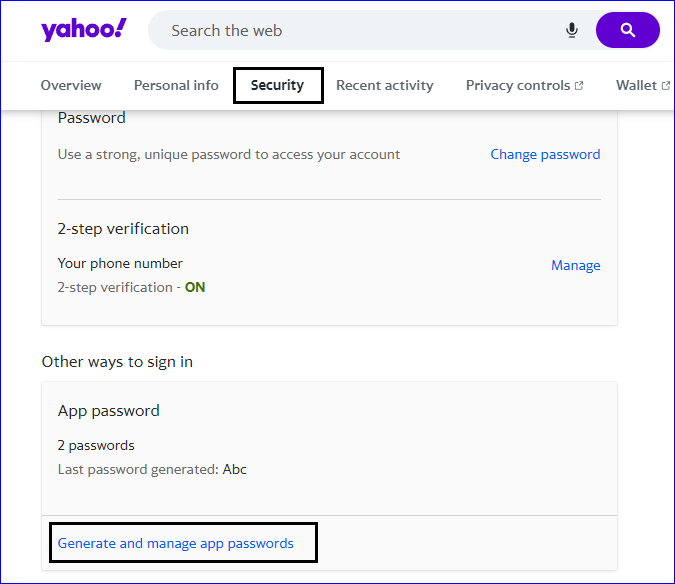
- Double-click on the Outlook shortcut icon to start it. After opening Outlook, go to its File menu option and click Info. Add the account, select the Manual step or additional server type option, and click Next.
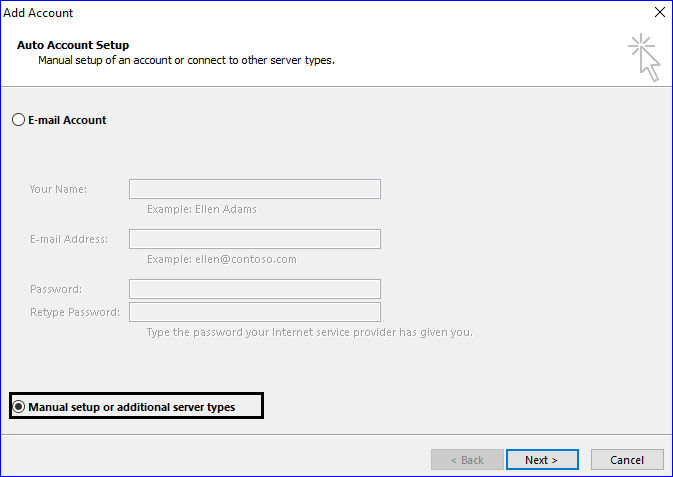
- In the Add Account window, you need to click on POP or IMAP option and click on Next.
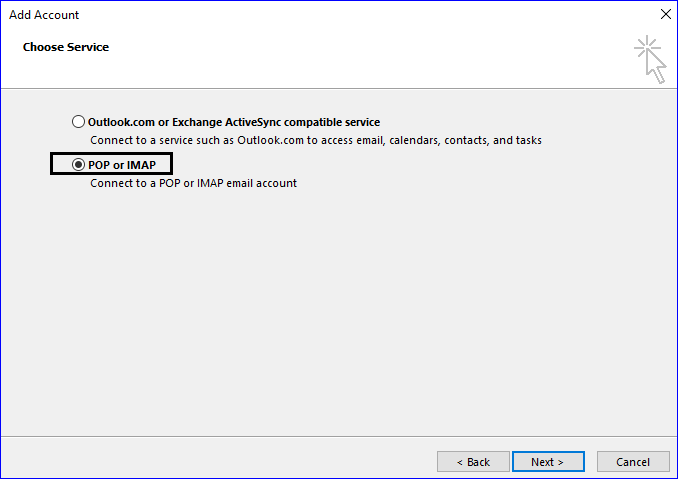
- Here, mention the asked details Incoming mail server: pop.mail.yahoo.com, Outgoing mail server field: smtp.mail.yahoo.com. Click on More Settings.
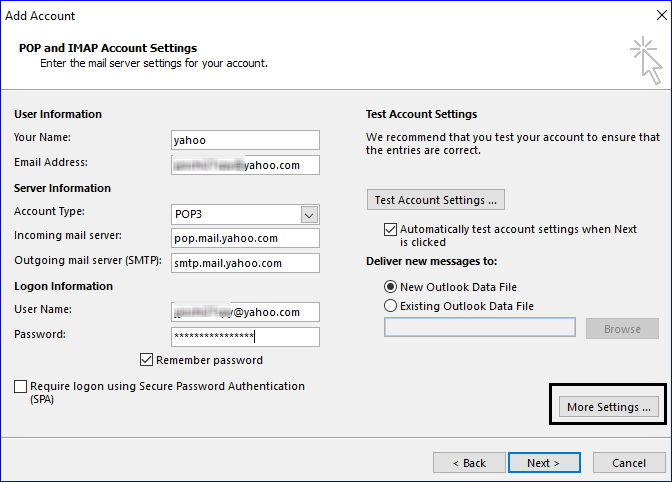
- Go to the Outgoing server, check the Outgoing server (SMTP), and Use the same settings option. Click on the OK button.
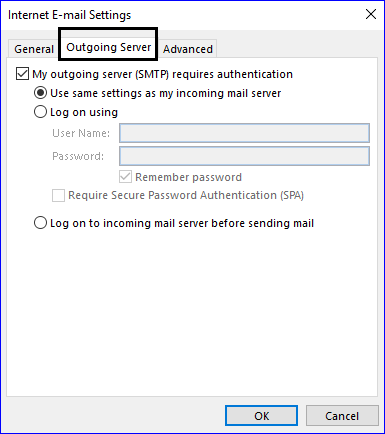
- In this window, navigate to the advanced tab. For the Incoming server, enter 995; for the Outgoing server, type 465. Kindly tick on the server requires an encrypted connection checkbox. Use the SSL from the use of the following type of encrypted connection. Click on the OK button, and after that, kindly restart your Outlook.
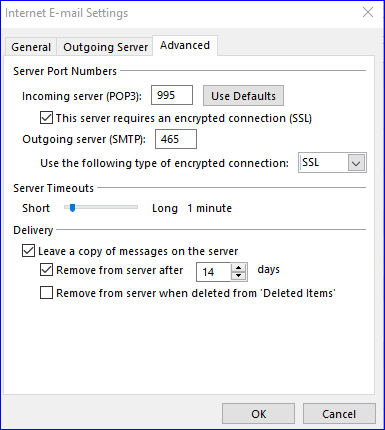
Phase-2
- From the Outlook menu, click on the Send/Receive. Now, choose the Send/Receive All folder options. Once done with it, you will see a list of all available folders.
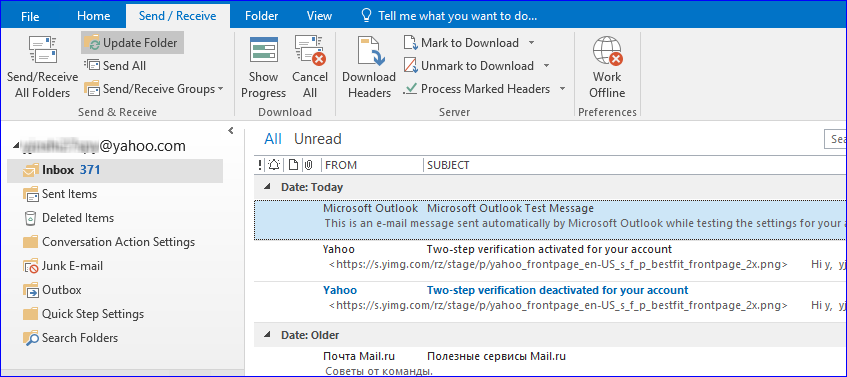
- Check for the PST file, which holds the exported data in the default storage folder.
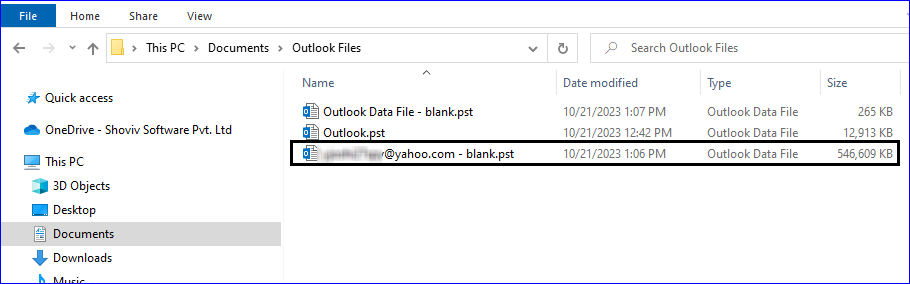
The next and last step in the process to migrate Yahoo mail to Office 365 is to move the resultant PST file to the Office 365 account. For this, users can approach any one of the following given methods:-
- Network Upload Method
- Drive Shipping Method
However, both methods will consume time and bit tedious to use. So, in the last phase of the article, you will find a reliable solution to migrate Yahoo Mail to Office 365.
Reasons to Avoid Manual Method for Yahoo to Office 365 Migration
- Users will have to continuously repeat the process for multiple accounts, which itself is a time-consuming task.
- There might be situations when the change of data loss emerges
- Many users will face difficulties while operating the manual process to migrate Yahoo mail to Office 365
Although there is a alternative way using it users can easily make the Yahoo mail to Office 365 migration.
A Better Way to Migrate Yahoo Mails to Office 365: Professional Solution
Migration is something that is very common nowadays, considering the rapid change in technology. Yahoo is an email client and many users preferred to work on it, but after the launch of Office 365, the way of emailing changed. Here, we have discussed the manual solutions to migrate Yahoo Mail to Office 365, but due to the high probability of data loss, the user should look to use a third-party tool.
Shoviv IMAP to Office 365 migration tool is the solution with top-notch capabilities allowing direct migration. Using it, the process of transferring Yahoo emails into Office 365 becomes easier. The software enables the migration of the emails from the single as well as multiple accounts.
Quick Steps to migrate Yahoo emails to Office 365
- Download the Yahoo mail to Office 365 migration software and complete the installation process
- Sign in with the Yahoo credential and create a connection with the software
- The software will display the complete Yahoo data with the original hierarchy
- Choose the required folder to make the migration
- Select the mailbox to which you need to migrate the data.
- Go for applying the required filter criteria.
- The last option is migration scheduling, and users can choose any one time frame to schedule the migration.
- In the end, click on the OK button to start migration.
A Detailed guide on how to use Shoviv IMAP to Office 365 Software
A briefly explained process to import Yahoo mail to Outlook 365 has been showcased below; kindly check out how you can use the software.
- Start the software and then go to the migration job after creating the Yahoo and the Office 365 connection.
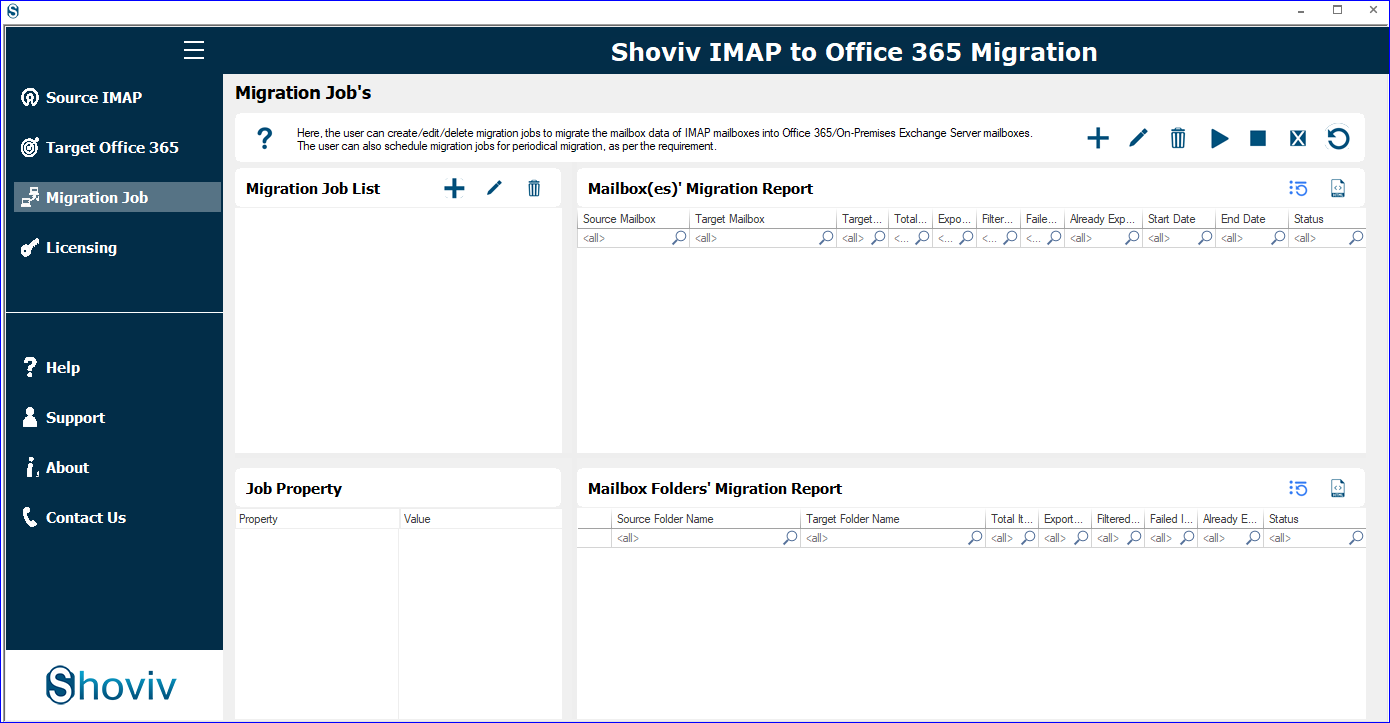
- Kindly enter the name for the migration. Use the add IMAP project and Office 365 project to add the Yahoo and the Office 365 project, respectively. Once done, then click on Next.
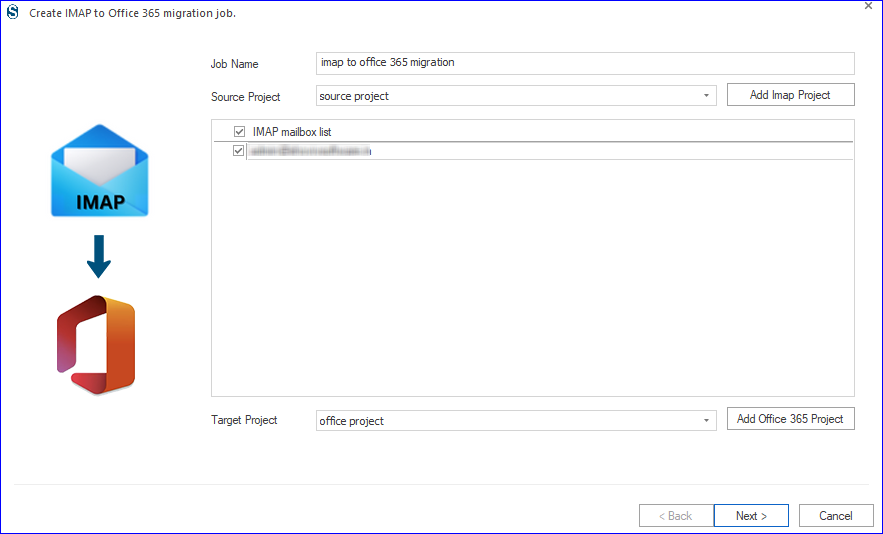
- In this migration job window, users can map the source mailbox with the target. Later on, click on the Migrate In drop-down button to select the target mailbox to migrate the Yahoo emails.
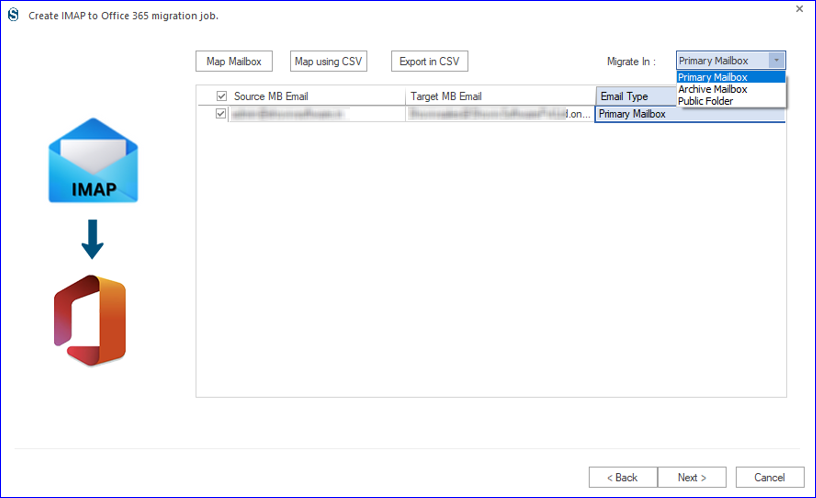
- Select and apply the data filter a criterion given in the software. To migrate the data date-wise, then choose the Add date filter. After applying the filter option, click on next.
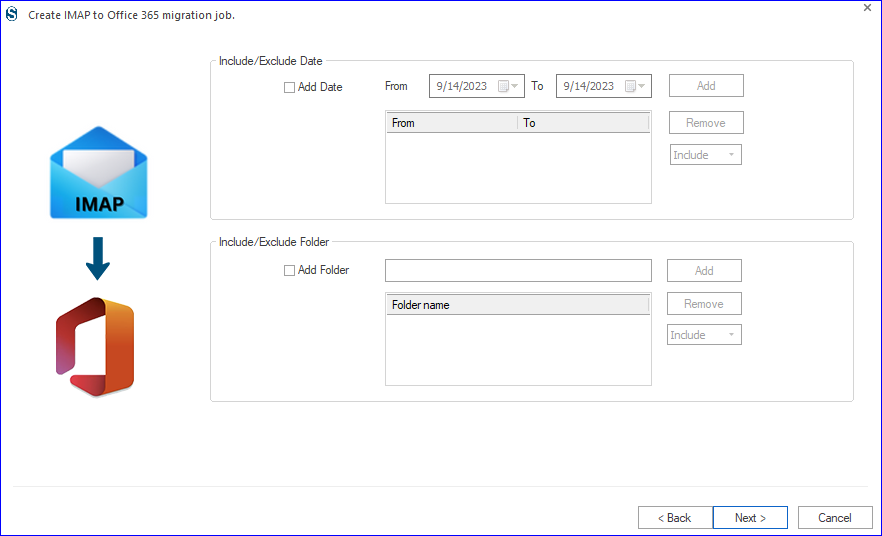
- This wizard will allow you to make changes in the mailbox threat count as well as in the item threat count.
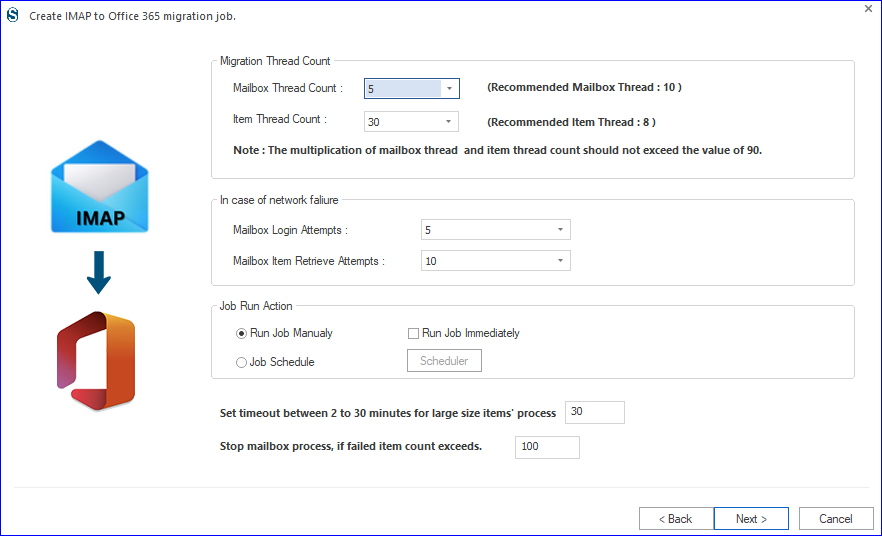
- Click on the scheduler button to organize the migration in different time settings. After making the necessary adjustments, hit the OK and Next buttons.
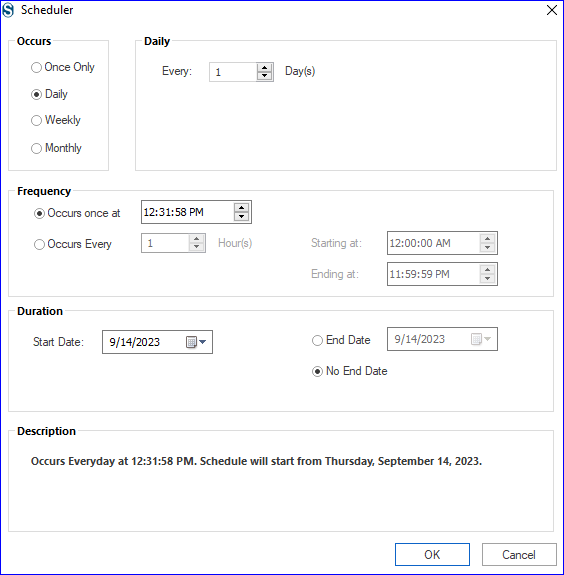
- After reviewing all the settings click on Finish to start migration.
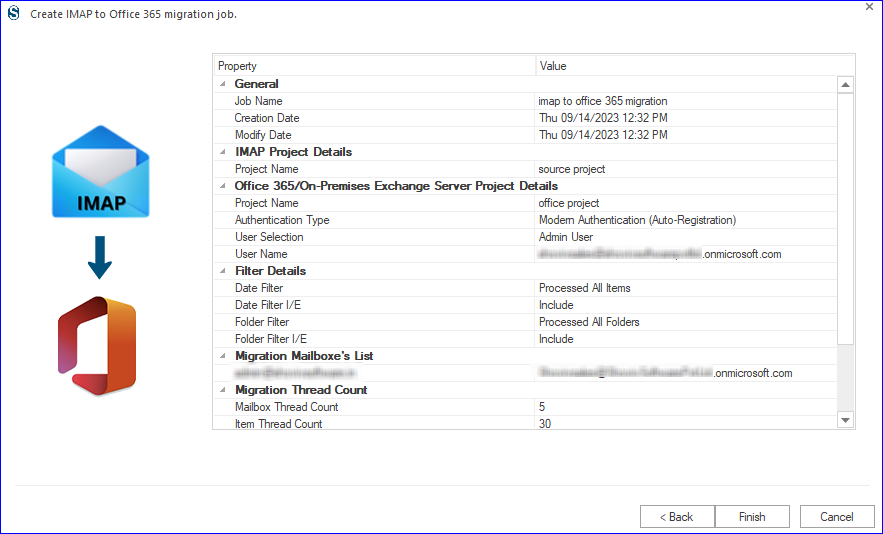
Wrapping Up
This blog is about how to migrate Yahoo mail to Office 365 with the help of some migration solutions. However, the migration with the manual methods is a cucumber some job as users need to go for the 2-phase migration. It makes it difficult for users to complete the migration timely. To avoid it, we have also explained the better alternative, which is a third-party tool. Users can focus on such software to make transfer of the Yahoo mails to Office 365.
- How to Backup and Restore Emails in Webmail? - March 25, 2025
- How to Migrate Outlook to New Computer? - February 15, 2025
- Fix If Outlook Cannot Display the Specific Folder Location - February 1, 2025




