Microsoft Outlook users understand Outlook’s OST or PST data files very well. These files store all data, like emails, contacts, tasks, etc. For some reason, users look to migrate Outlook to a new computer using a reliable and trustworthy solution.
However, this task becomes daunting when the OST or PST data file is damaged. In this situation, users must export OST or corrupted PST data to PST and convert Outlook to a new computer. This blog will explore some traditional methods and professional software to effectively transfer Outlook data from one computer to another new computer.
Why do users need to move Outlook to a new computer?
Users can have a lot of reasons behind moving or converting Outlook to a new computer/PC/system. Now, we are going to discuss some reasons for this in the points below.
- When upgrading to a new device, users need to transfer their Outlook data using the OST or PST data file.
- If the data file (OST or PST) is corrupted and you want to recover it, users need to convert Outlook-damaged data to PST on a new device.
- Users can also move Outlook to a new computer when they are looking to upgrade the Windows operating system.
- If users are looking to migrate from an Outlook/Exchange/Office 365 account to another account, they also need to take Outlook data to a new computer.
Let’s now explore solutions to migrate Outlook to a new computer.
How to migrate Outlook to a new computer on Windows 10 & 11?
This paragraph will share how to migrate Outlook to a new Windows PC. First of all, we will share manual techniques and a professional third-party OST to PST converter tool to convert Outlook data to a Windows system effectively.
Method 1: Move the Outlook POP3 account (PST) to a new computer
Users who set up Outlook on the POP3 server already have the Outlook data file in PST format. This data file is portable, and users can easily transfer it to a new system if it is not damaged or corrupted. Let us share how to transfer Outlook to a new computer.
- Firstly, go to the Outlook PST file location on your current PC and copy & paste it in the new system/computer.
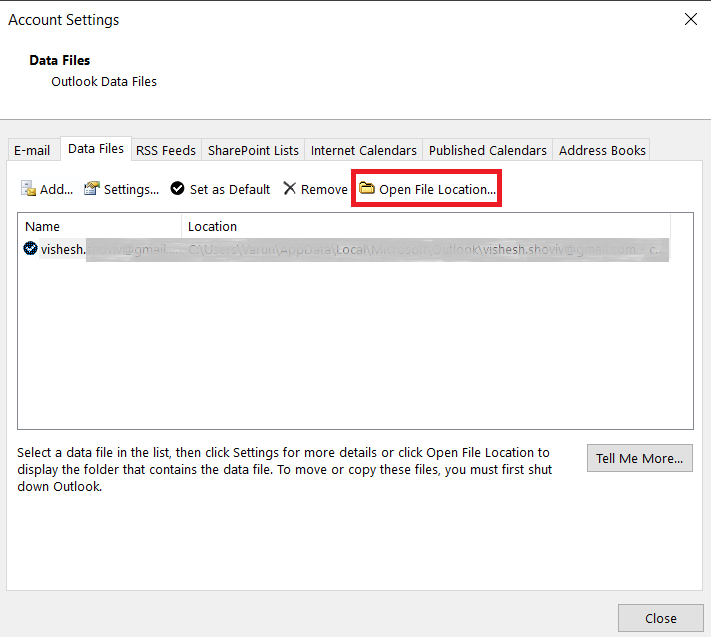
- Open MS Outlook on the new computer.
- Then, go to the File tab and click the Open & Export section.
- After that, select the Import/Export option.
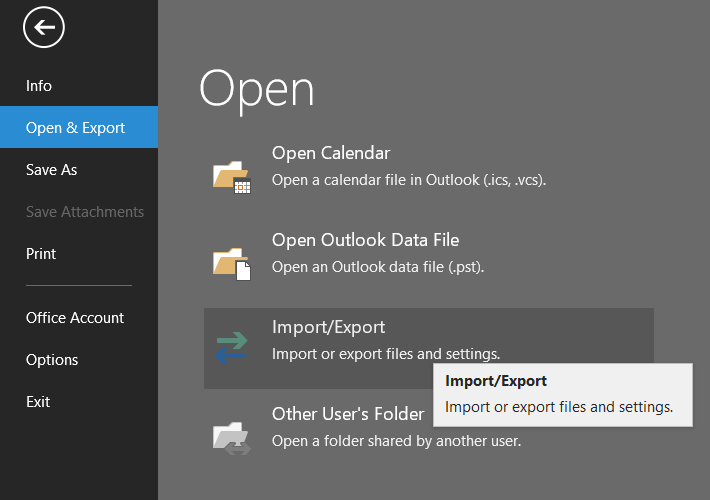
- Choose the Import from another program and file option, and click the Next button.
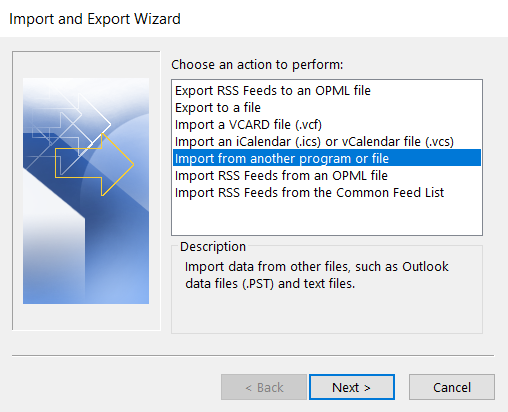
- Thereafter, pick the Outlook data file (.pst) option and hit Next.
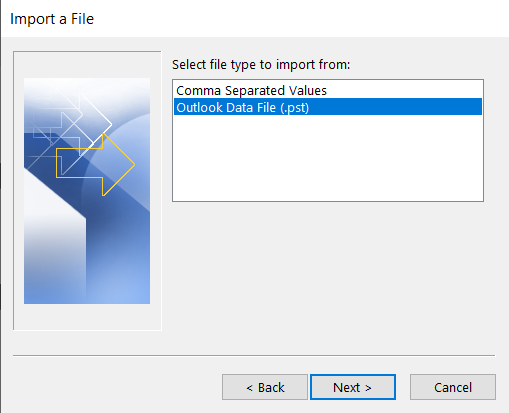
- Tap the Browse button and choose the copied PST file from the location.
- Check the Do not import duplicates box to manage duplicate items in the folder and click the Next button.
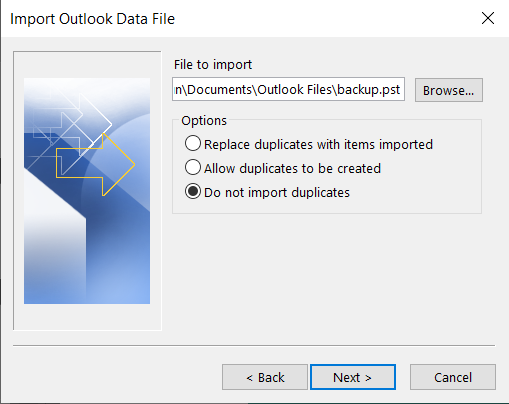
- Pick the top folder to migrate all, or select one by one to migrate to a new system.
- Once done, click the Finish button.
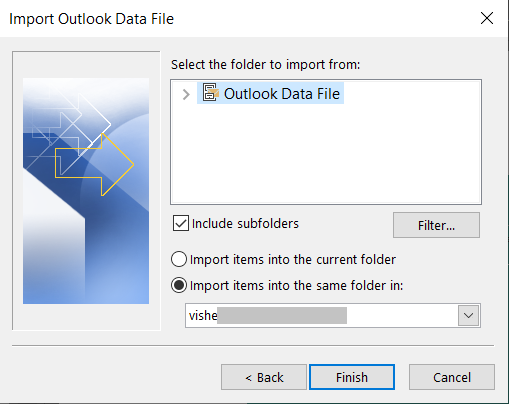
This is what users can do to migrate Outlook to a new computer if they already have data in the PST file.
Method 2: Export and Import Outlook to a New Device
We will cover this solution in two phases, where we first export Outlook data to PST. After exporting data to PST, we will move to the Outlook PST file location, copy it and move to a new computer. Then, migrate the PST file to Outlook on a new system. So, follow the steps below to do it.
1. Export Outlook data to PST:
- Open the Microsoft Outlook program and hit the File tab.
- Then, choose Open & Export and click the Import/Export option.
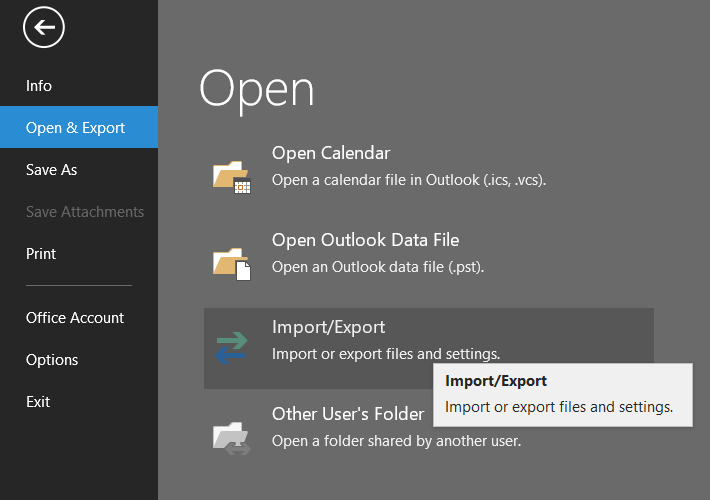
- Now, select the Export to a file option and click the Next button.
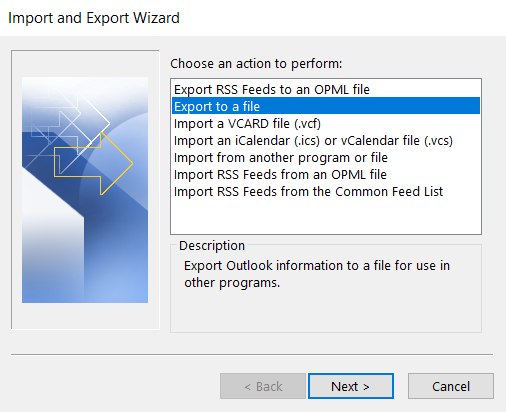
- After that, hit the Outlook data file (.pst) and proceed to the next step.
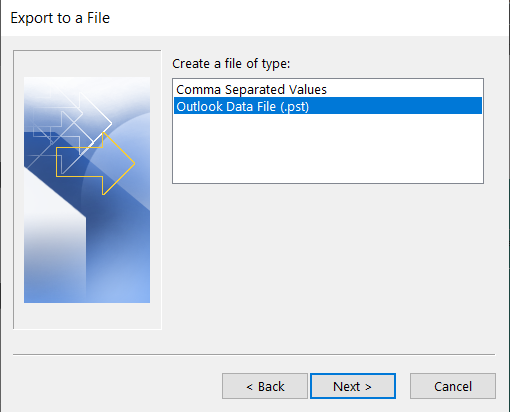
- Choose the mailbox folders you want to export, tick the Include subfolders checkbox and tap Next.
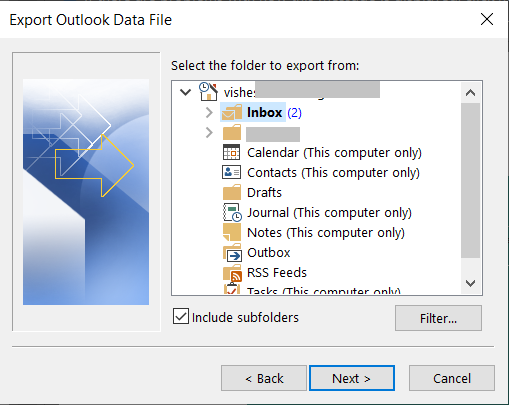
- Hit the Browse and select the location where you want to save the PST file.
- After that, click the Finish and Ok button.
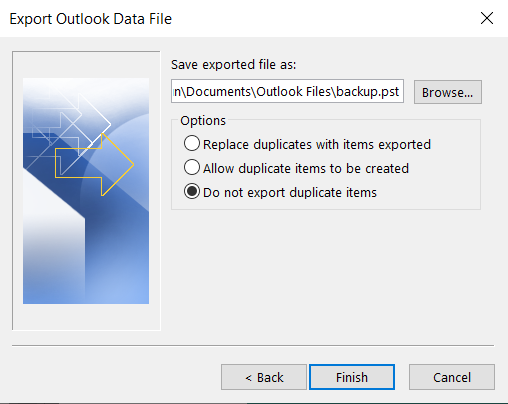
2. Import Outlook PST to a new computer:
- Please copy and paste the exported PST file to a new computer where you want to migrate.
- After that, launch your Outlook and navigate to the File tab.
- Tap the Open & Export tab and choose the Import/Export option.
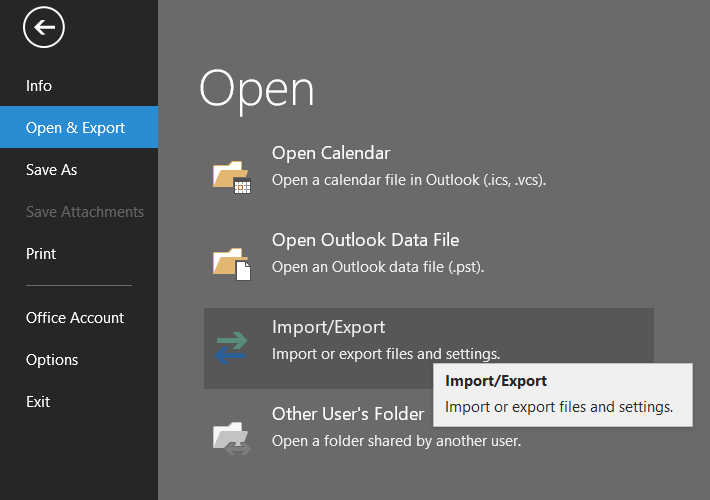
- Then, select the Import from another program and file option and hit Next.
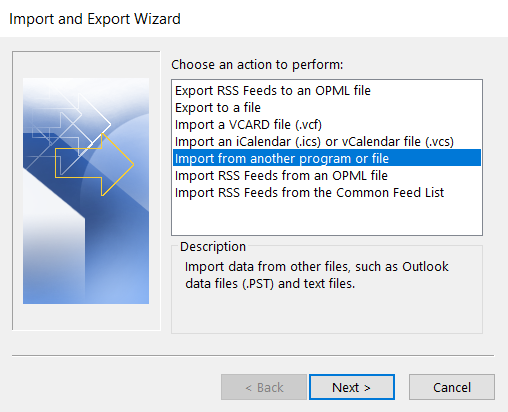
- Kindly opt for the Outlook data file (.pst) and click Next.
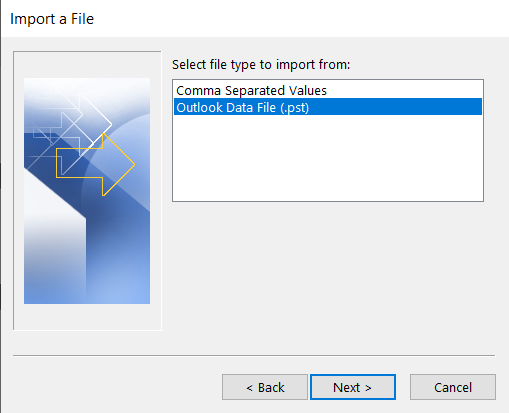
- Select the Browse button and locate the copied PST file.
- Now, tick the Do not import duplicates checkbox and tap the Next button.
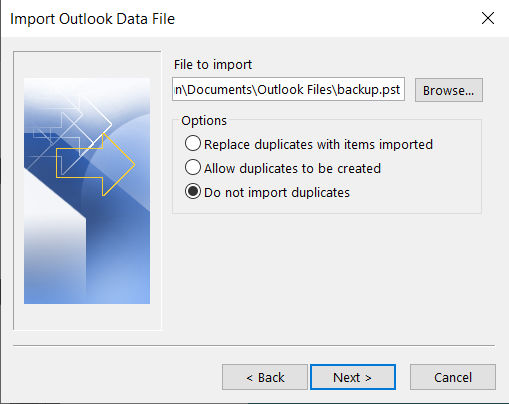
- Choose the folders to migrate and click the Finish button.
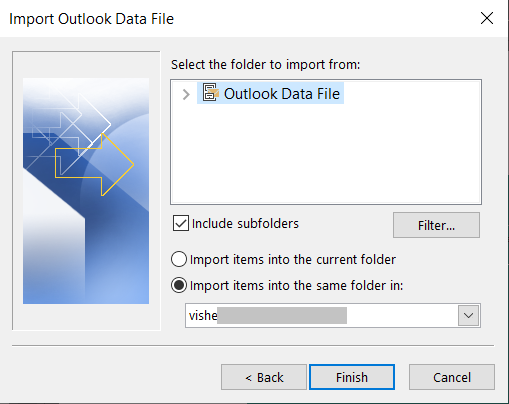
These solutions only work if the OST or PST file is healthy and might create issues with the data originality. However, an alternative solution is also available to repair corrupted OST/PST and migrate Outlook to a new computer.
Method 3: Shoviv OST to PST Converter Tool
Shoviv OST to PST Converter Tool is a picture-perfect tool for transferring Outlook to a new computer. This software effectively converts healthy and corrupted OST files to PST, EML, MSG, etc. It allows smooth conversion even if the OST files are various or large in size. Users will get all data secure and accurate after converting to the PST format. Moreover, it has a user-friendly interface, making the conversion as easy as a cakewalk for every user.
- It offers a filter option to proceed with only desired items from the OST to PST file format.
- Users can also exclude unwanted emails using this tool’s filter facility.
- This tool recovers all corrupted data from the OST file without affecting a single item.
- It retains the folder hierarchy and meta properties during the migration of OST file data to PST format.
- This software is also capable of taking OST file data to the Microsoft 365 environment.
- Users can set the size of their PST file using its splitter option.
Steps to convert OST to PST:
- Install and open the Shoviv OST to PST Converter Tool.
- After that, add the healthy or corrupted OST file to the software.
- Then, choose the OST to PST option from the ribbon bar.
- Check or uncheck the folders & subfolders and hit the Next button.
- Select the option to save recovered OST file data to existing or new PST.
- Then, set the resultant PST file size to split it into smaller parts and click the Next button.
- Set the date range and message class filters to add/remove OST file items.
- Map the folder, set thread item count, and translate email if needed. Then, hit the Next button.
- The OST to PST conversion task will start, and click the Finish button.
Note: If you want to recover damaged Outlook PST or other tasks, like migration, recovery, merging or splitting PST files, kindly use the Shoviv Outlook Suite. It perfectly works for both OST & PST files and helps you to manage Outlook data effectively.
Ending Thoughts
Moving/Transferring Outlook to a new computer is a simple task; users only need to follow a reliable solution to do it. Above, some methods are discussed and shared, as well as their stepwise working. However, traditional methods can take too much time, affect Outlook data integrity, and fail to move damaged Outlook OST/PST to a new system. Therefore, try the Shoviv OST to PST Converter Tool and complete this conversion of larger Outlook data to a Windows PC in a single click. Users can run the free trial version of this software and move the first 50 items per folder to the PST format free of cost.
- How to Backup and Restore Emails in Webmail? - March 25, 2025
- How to Migrate Outlook to New Computer? - February 15, 2025
- Fix If Outlook Cannot Display the Specific Folder Location - February 1, 2025


