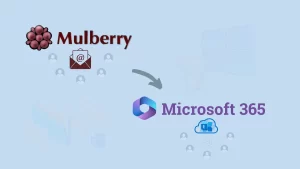Companies constantly seek improved email handling methods in today’s rapidly evolving digital landscape. As a result, many companies want to migrate Outlook.com to Office 365. This blog will teach you the best way to migrate email from Hotmail/Outlook.com to Microsoft 365.
An Overview of Outlook.com and Office 365
Here, you will see a brief introduction to Outlook.com and Office 365. These are both essential services offered by Microsoft, catering to different aspects of email and productivity solutions.
Outlook.com, initially launched as Hotmail in 1996, was one of the first web-based email services. Microsoft acquired Hotmail in 1997 and rebranded it to MSN Hotmail, Windows Live Hotmail, and Outlook.com in 2013. It is a free email service that offers users a modern interface, seamless integration with other Microsoft services, and features like powerful spam filters and calendar integration.
Office 365, launched by Microsoft in 2011, is also known as Microsoft 365. In 2019, Microsoft began rebranding Office 365 to Microsoft 365 to reflect its broader scope. However, the rebranding officially took place in 2020 due to the Covid pandemic. It is a subscription-based email service offering productivity tools, including Word, Excel, PowerPoint, and OneNote etc. Also, it has involved a comprehensive set of cloud-based services such as Exchange Online for email, SharePoint Online for Collaboration, and Teams for communication.
Both services have played pivotal roles in shaping how users interact with email and productivity software, continually adapting to the evolving digital landscape.
Why do users want to migrate Outlook.com to Office 365?
Migrating Outlook.com emails to Office 365 offers numerous advantages. Some key benefits include:
- Office 365 consolidates tools to boost productivity for professionals. Users enjoy personalized tools tailored to their needs, such as Word, Excel, Sway, SharePoint, PowerPoint, and Microsoft Teams.
- Outlook.com webmail capacity remains fixed and cannot be expanded upon request. This application will need to handle growth better. With Microsoft Office 365, users can easily control and manage their data, enjoying flexibility and accessibility.
- O365 upgrades smoothly without any interruptions to serve operations. It provides users access to the latest software updates, security features, and extensive cloud storage options. Office 365 stays perpetually updated, ensuring no outdated or newer versions.
- Microsoft O365 is accessible worldwide across all devices, ensuring seamless connectivity for users everywhere.
- Setting up Office 365 is a breeze on any platform, whether it is Mac, Windows, or other operating systems.
These are some reasons that allow users to migrate Hotmail to Office 365. Now, let’s switch gears to discover an effortless way to migrate Outlook.com to Microsoft 365 account.
Methods to Migrate Outlook.com to Office 365:
For this migration task, users have two methods: manual method and professional third-party tool. We will explore both of them. We have three manual methods for migrating emails to Office 365. Let’s have a look at these methods:
1. Using Outlook Configuration to Migrate Outlook.com to Office 365:
Outlook offers a way to migrate PST files into Office 365. The main task is configuring Office 365 with Outlook.com and smoothly migrating your email from Hotmail to Office 365. To bring PST files into your Office 365 mailbox or move your mailbox to Microsoft 365, start by configuring your Office 365 account within MS Outlook. Then, you go with using its import/export features. Initially, we’ll explore how to migrate using Outlook manually, then delve into other dimensions of this approach. Below is the process of Outlook Configuration:
- Access Outlook’s menu by clicking on ‘File,’ then navigate to ‘Open & Export.’ Then choose ‘Import/Export.’
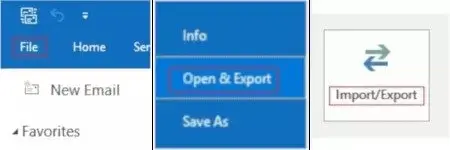
- Choose “Import from another program” in the Import & Export guide, then click Next.
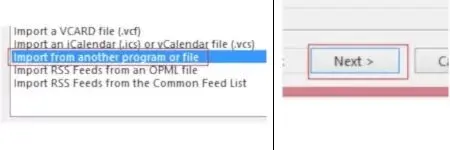
- Pick the Outlook Data File (.pst) and move forward by clicking Next.
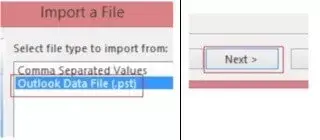
- Browse your Outlook PST file, select it, and then hit Next to continue.
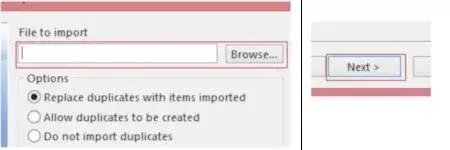
- Select how you’d like to manage duplicate items in the file and click Next.
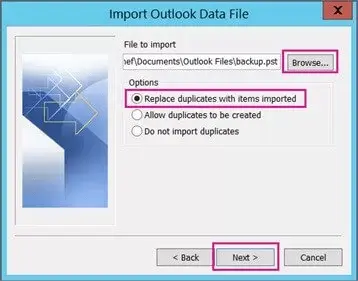
Note: To access the PST file, enter the password, unlock it, and click OK.
- Opt for “Import items into the same directory” and choose the Microsoft 365 mailbox.
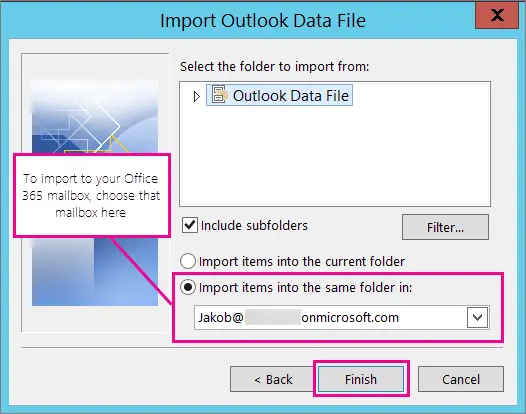
Drawbacks of this method:
- You need to configure your Outlook with your Office 365 account. It may take a lot of time to configure.
- Full data transfer can’t be assured. There’s a strong chance the data could be lost.
- Technical expertise is required and it is recommended to move ahead with manual way only if you are technically sound.
- Handling large PST files is problematic.
- Moving just one mailbox at a time takes a long.
2. Using the Network Upload Method to Migrate Outlook.com to Microsoft 365
The network upload technique offers a no-cost way to bring PST data into Microsoft 365. Administrators can transfer their complete PST data into Office 365 using the Azure AzCopy tool. Before migrating it to Office 365, ensure the .pst file is stored on a file server or shared directory in your organization. To successfully migrate your Outlook.com to Office 365, the user account needs permissions for Import/Export and all Mail Recipients roles. Make sure you have the Azure AzCopy tool ready. Below is the process of the Network Upload Method:
- Start by securing the SAS URL and installing the Azure AzCopy application.
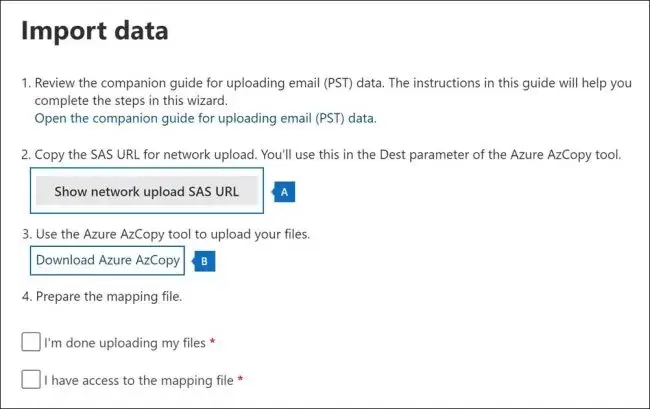
- Create a job, and transfer Outlook PST file into your Office 365 account.
- Upload your Outlook .pst files smoothly into Office 365 and then click Next.
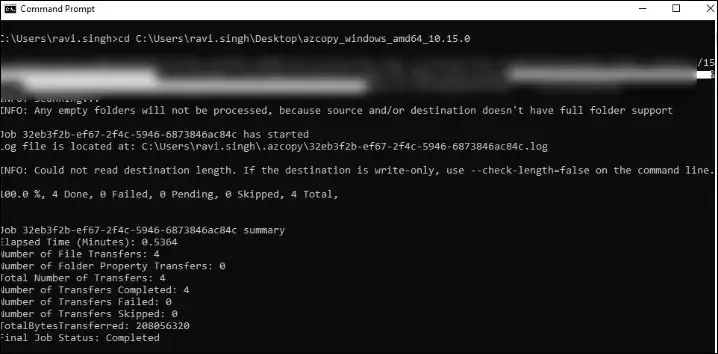
- Ensure that the PST files have been successfully uploaded to Azure storage.
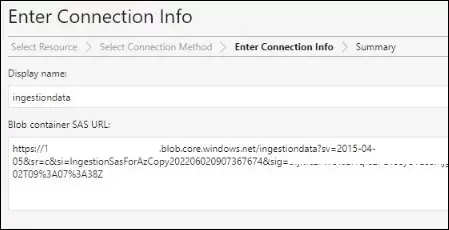
- Create a mapping document to import the PST file.
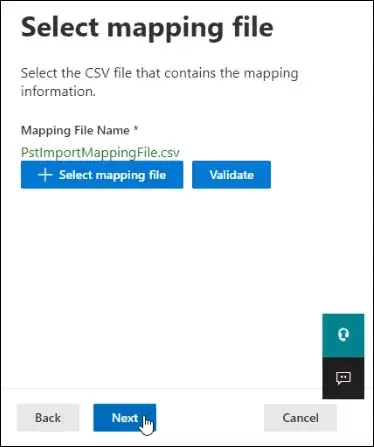
- Filter the .pst file information and Import Outlook.com to Microsoft 365.

Drawbacks of this method:
- You can export PST files individually; for multiple file migration to Microsoft 365, you’ll need to repeat this method.
- Migrating numerous PSTs to the cloud can be a cumbersome and time-consuming task.
- If you lack technical expertise, PST files may get corrupted with any misstep.
3. Using the Drive shipping Method to Migrate Hotmail to Office 365:
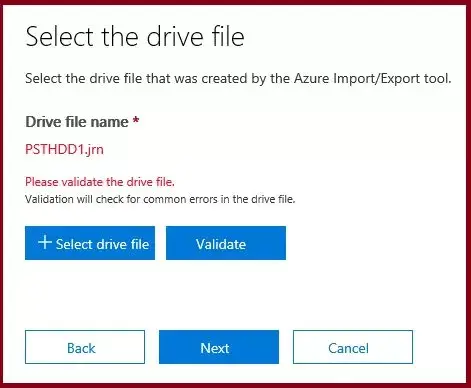
- Install the secure storage key and PST Import tool.
- Transfer PST files to the hard disk.
- Create a file that maps PST imports.
- Set up an import task for PST files within Microsoft 365.
- Make sure Microsoft gets this hard drive.
- Filter the information and kick off the import job.
Drawbacks of this method:
- You must transmit the PST data to Microsoft using a hard disk drive.
- Uploading a PST to Microsoft 365 becomes problematic when it’s urgently needed.
- This method incurs charges based on data usage, which can be costly for smaller groups or businesses.
- Also, this manual method typically requires 1-2 weeks to transfer PST data to Microsoft 365. However, many organizations find this timeframe too lengthy to wait.
Here, we completed all three manual methods. To move a PST file into an Office 365 mailbox, you can utilize the manual import/export approach designed for single mailbox transfers. However, migrating files in bulk requires a significant time investment per mailbox, adding complexity to the process. Professionals don’t want to mess with complications of the manual way hence they need efficient and effortless professional tools.
Professionally Migrate Emails from Hotmail/Outlook.com to Office 365:
Shoviv Software has innovated a cutting-edge solution tailored to professionals’ requirements. As we saw, the above-mentioned methods have various loopholes. To avoid these problems, you can go with Shoviv IMAP to the Office 365 Migration Tool. This software is a flexible and welcoming solution for all kinds of tasks. Effortlessly and speedily migrate a large batch of Outlook emails to Office 365 with the help of this convenient utility. Here are the standout features of Shoviv Software:
- Migrate emails from Outlook.com, iCloud, Gmail, Zoho, SquirrelMail, Yahoo, EarthLink, MDaemon, and many more.
- Users can migrate numerous Outlook emails all at once.
- No mailbox size restrictions, effortlessly handling large volumes of data migration.
- Maintaining folder hierarchy and metadata integrity upholds the originality of the intact.
- This utility ensures smooth functionality and is compatible with every version of Windows OS.
- Round-the-clock technical support facility at no extra cost.
- The working of the software is very simple and straightforward, and any user can migrate Outlook.com to Office 365 on their own without any technical expertise.
If you already configured your Outlook.com account with the Outlook desktop application, you probably have your mailbox .pst file. In that case, you can also use Shoviv PST to Office 365 Migration tool. This tool is the best option for uploading Outlook OST/PST files directly into Microsoft 365 (Exchange Online) mailbox.
Gist of the Blog:
We’ve covered all the dimensions, and I hope the guide provided all the details you need. We had a brief intro about the basics of Outlook and Office 365. Additionally, we discussed two methods to migrate Outlook.com to Microsoft 365. Feel free to pick any option you like, and be sure to choose carefully. Shoviv IMAP to Office 365 Migration Tool helps you to migrate Outlook.com to an Office 365 account in just a few clicks. In addition, you can try this tool for free! Import the first 50 emails from each folder at no charge.
- How to Export Calendar from Outlook on Microsoft 365? - April 15, 2025
- Understanding Yahoo Mail Storage Limit & Back-Up Process! - April 10, 2025
- Mailspring vs Thunderbird: The Ultimate 2025 Showdown - April 3, 2025