Gmail is a free mailing service provided by Google since 2004. If we talk about the present time, Gmail has the most active users in all over the world. The main reasons behind preferring Gmail are its reliability, smooth interface, and easy accessibility from any device. Therefore, most users look at how to import PST to Gmail with a top solution. Well, you are on the correct page; here, we will discuss some simple methods to import data from PST files to the Gmail account.
User Query 1
“How can I migrate emails from Outlook PST to my Gmail Account?”
User Query: 2
“Is there any way to import PST files into Gmail without Outlook?”
User Query: 3
“I want to migrate multiple PST files at once to my Gmail account. Is it possible to transfer all emails from multiple PST files to Gmail in one go?”
We will answer all your queries in this blog and share a reliable way to import Outlook PST to Gmail. First, let us discuss the reasons behind importing the PST file to a Gmail account.
Recommended Solution 1: Use the Shoviv IMAP Backup & Restore tool for importing Outlook PST emails to your Personal Gmail account.
What are the reasons to import PST files into Gmail?
Read the points below to understand the reasons behind importing Outlook PST to Gmail:
- Gmail comes with a basic account facility: free 15 GB of storage for each Gmail user.
- It offers better accessibility; users can access their Gmail account from any device and location.
- Gmail also provides 2 step verification facility. However, emails sent using Gmail get automatically encrypted in transit using TLS.
- Integrate directly to Gmail using the extensions available on the Chrome browser.
Users can have other reasons for needing to import PST files to their Gmail account. Now, we will cover a few solutions to complete the migration of emails from the PST files to Gmail.
Recommended Solution 2: Use Shoviv Google Workspace Backup & Restore to quickly transfer all your important emails, contacts, and other data from Outlook PST to your Google Workspace.
Simple Methods to Migrate/Import PST to Gmail Accounts
Here, I’ll discuss three methods; all methods can import a PST into Gmail. One of them required Outlook installation and the other two methods work without Outlook.
One is Google Workspace migration for Microsoft Outlook (GWMMO), and the second one is enabling IMAP configuration in Gmail and Adding an account in Outlook. The third one is an automated software named Shoviv IMAP Backup and Restore tool.
Method 1: Import PST File into Gmail Using GWMMO
GWMMO is a tool specifically designed to move emails from Outlook accounts to Gmail, and it also enables users to import PST directly into G Suite.
- Start with downloading the GWMMO tool.
- Now, launch the tool, provide an email address, and click on Continue.
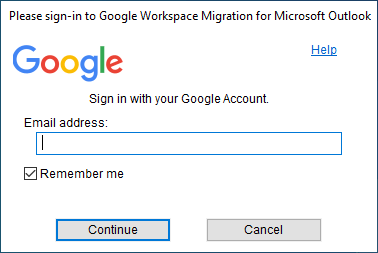
- Then, allow the permissions. After that, a dialog will appear. Here, choose the Outlook profile or PST file to migrate and click.
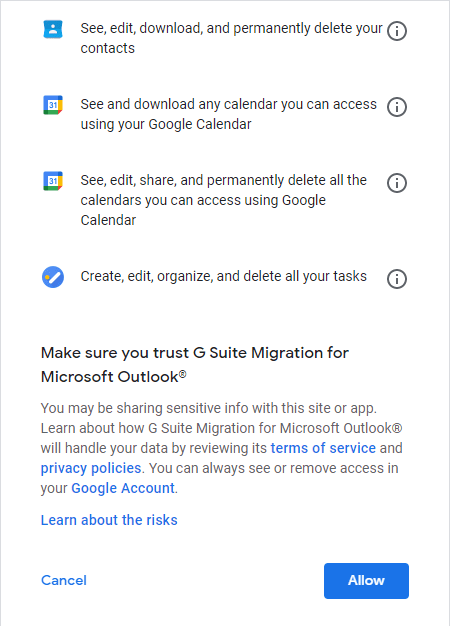
- Following, choose the folders you want to migrate from the PST file and click on the Migrate
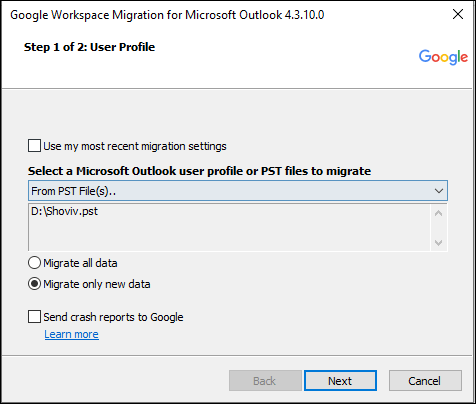
- Now, it will start migrating the PST file to Gmail, and you can monitor the process on your screen.
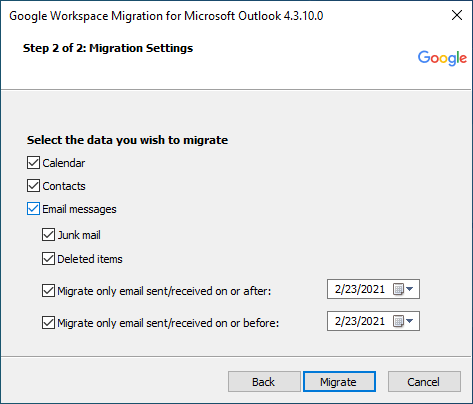
- Once done, verify it by logging in to the Gmail account you provided earlier in the process.
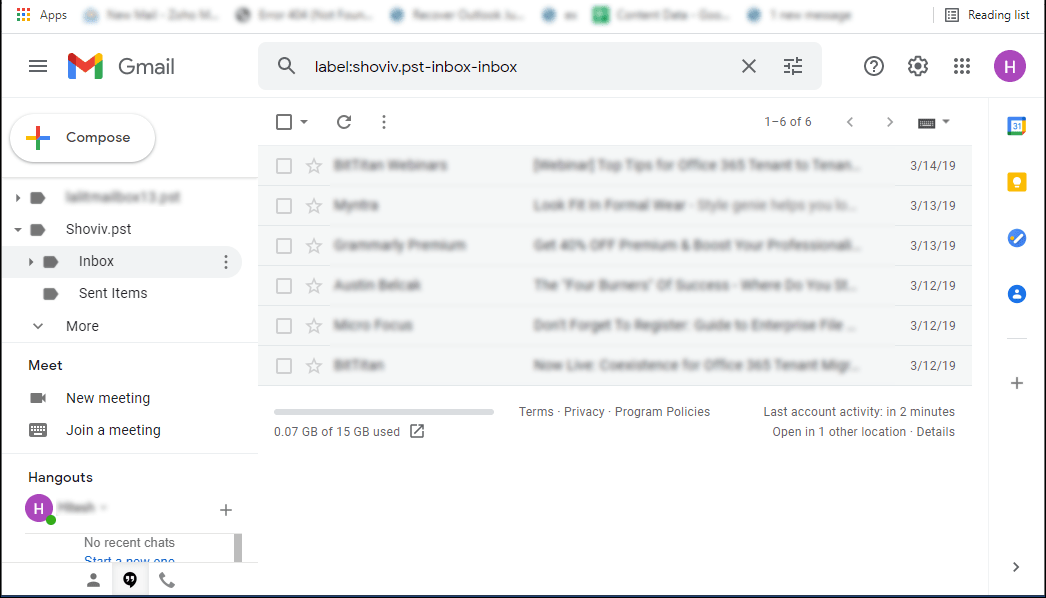
It is how you can import Outlook PST to Gmail for free. With the GWMMO tool, users can import existing email, calendar, events, and personal contacts from PST files to their Gmail account. However, the GWMMO tool imports only personal contacts, and it also takes too much time, which is more than your expectations.
What are the limitations of importing PST to Gmail using the GWMMO Method?
There are a few drawbacks to using the GWMMO method to import PST to Gmail. The GWMMO Method can come with a few challenges, as it requires some technical knowledge. Here are the potential issues you may face when using this method:
- A user who is unfamiliar with the interface of Gmail may find this method very confusing since it is not very user-friendly.
- The import of PST files into Gmail can only be done with Writeable PST files, not with Read-Only PST files.
- The process of importing multiple PST files into one or more Gmail accounts takes place one at a time. This is a one-to-one process.
- This Gmail PST file opening method can only use with one Gmail account at a time.
- It’s essential to download and install several programs, such as GWMMO and MS Outlook, when using the GWMMO method.
- Moving PST files into multiple Gmail accounts is an individual process.
- If something interrupts the task of “import PST file to Gmail,” you need to restart it.
- If you’re transferring lots of data to Gmail via a slow connection, you may experience a time-out.
- When trying to add PST files to Gmail, it’s not uncommon to experience errors such as 0x80040109, 0x80041066, or 0x80070035.
- Please note that Gmail cannot import specific partial categories of your emails, calendar events, contacts, etc.
- Additionally, this method does not include importing journal entries, Outlook Notes, tasks, or RSS feeds into your Gmail account.
Third-party tools are recommended to import a PST file to Gmail instantly and with the organization’s global list
Method 2: Import PST File into Gmail with Outlook
There is another method that users can practice to import PST to G Suite, but they need to have Outlook installed on their system. Users can be able to move data, like their emails, calendar, etc., into their Gmail accounts. For this, it is required to connect Gmail and Outlook to share the data.
This method requires users to implement a long process.
However, to make it easier, we have compiled a list of steps for users, which is essential for them to share the data from the PST file into Gmail.
Step 1: Open your Gmail account and then click on the setting icon. You will see “See all settings”. Kindly, click on it.
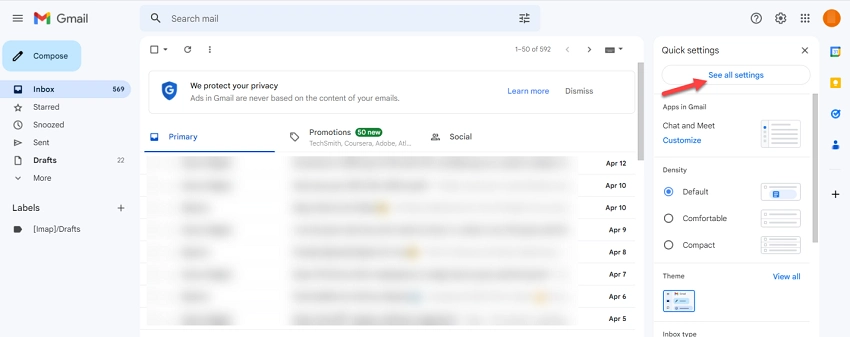
Step 2: A new window will appear. Here need to click on the Forwarding and POP/IMAP tab. Thereafter, click on Enable IMAP option.
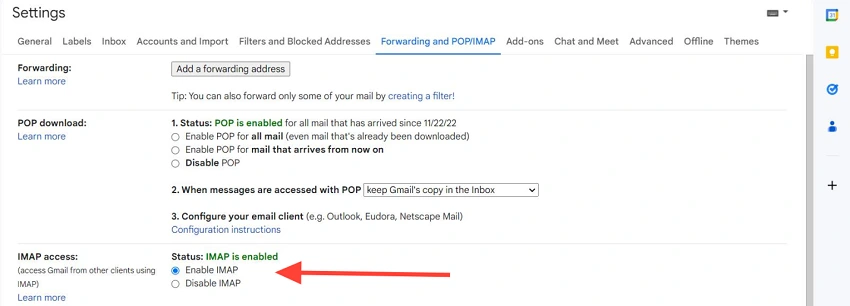
Once you successfully make changes in the Gmail settings, now its turn to create a connection with Outlook.
Step 3: Launch MS Outlook, and click on the File tab. Now you need to select the Info option which will open up a new menu. Click on Add Account to move ahead.
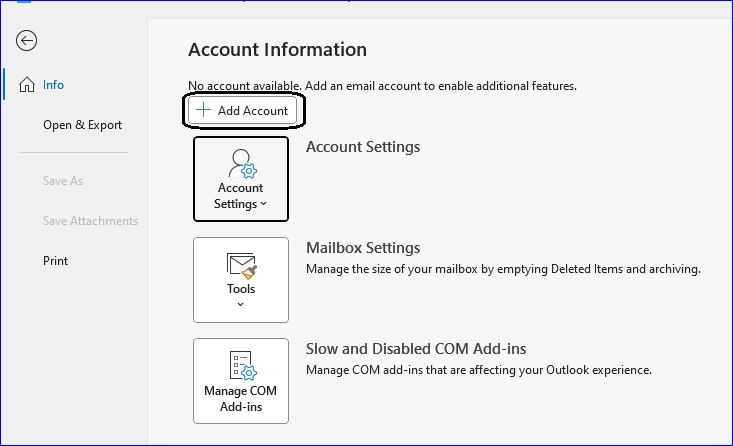
Step 4: Now you’ll be redirected to a login page where you need to enter the Gmail credentials to create a connection with Outlook.
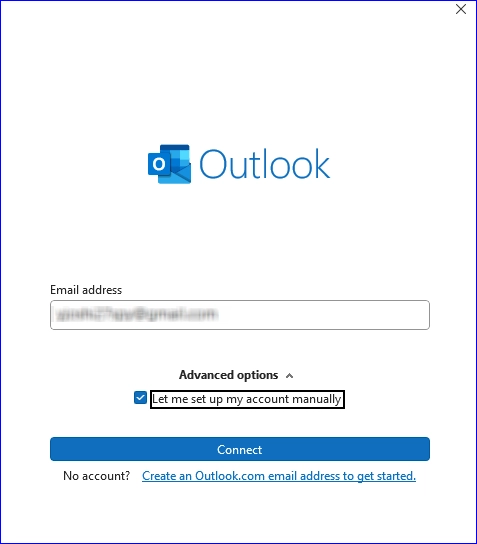
Step 5: Now your Gmail account is successfully linked with Gmail.
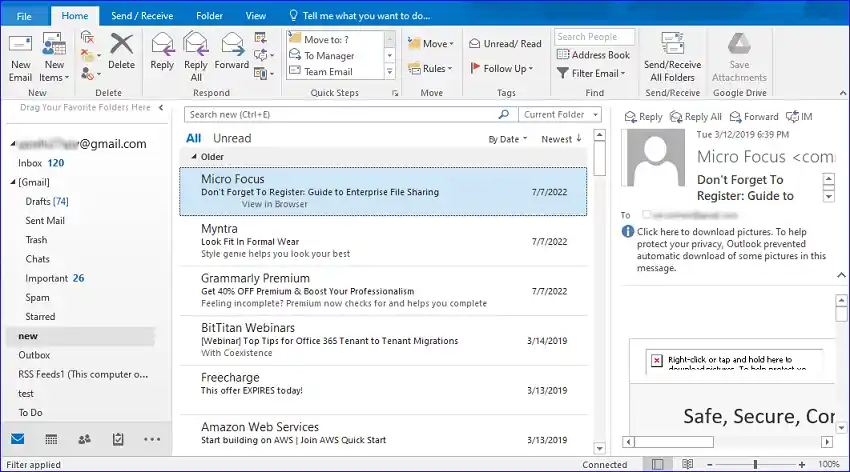
User can access their Gmail emails in the Outlook. However, to import PST to Gmail instantly and with the organization’s global list, third-party tools are recommended.
Import PST File to Gmail Without Outlook: The Persuasive Strategy
The most recommended way to import PST files to Gmail is using a third-party tool. There are many software on the internet; one of them is Shoviv IMAP Backup and Restore (AKA Shoviv Gmail Backup and Restore Tool).
This software is devised in a such way that it can import Outlook PST into Gmail, Office 365, Yahoo, and all other IMAP server mailboxes. Yes, you read it right, you can import PST files to all IMAP Server mailboxes, and without Outlook installation.
Simple Steps to Import PST to Gmail:
- Run the Shoviv Gmail Backup and Restore Tool.
- Click the Mailboxes Restore Jobs Button and enter the Job Name.
- Add PST File to Import and enter Server Name.
- Map PST with Gmail Mail and Use the Thread Option.
- Check the Run Job Instantly box to start the Import Process.
Import PST to Gmail Process described with Screenshots
- Visit Shoviv’s website, then install and open the software on your system.
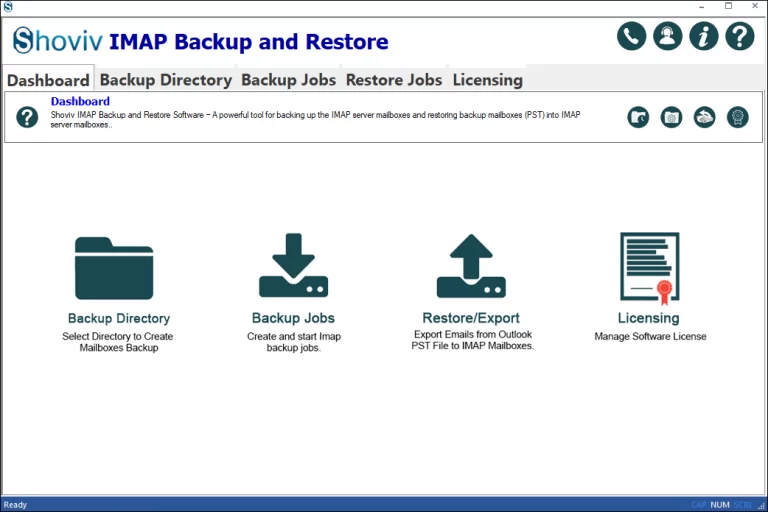
- Now click on the Restore/export button, provide the job name, and Add PST files. After that, click on the Next button.
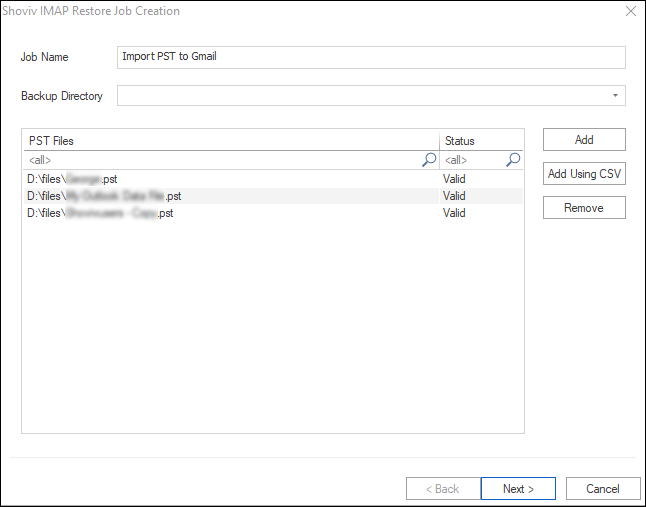
- Now enter the Server name (for Gmail “imap.gmail.com”) and Map Gmail mailboxes with the PST files. Now validate the Gmail mailboxes by clicking the validate button. Once done, click on the Next button.
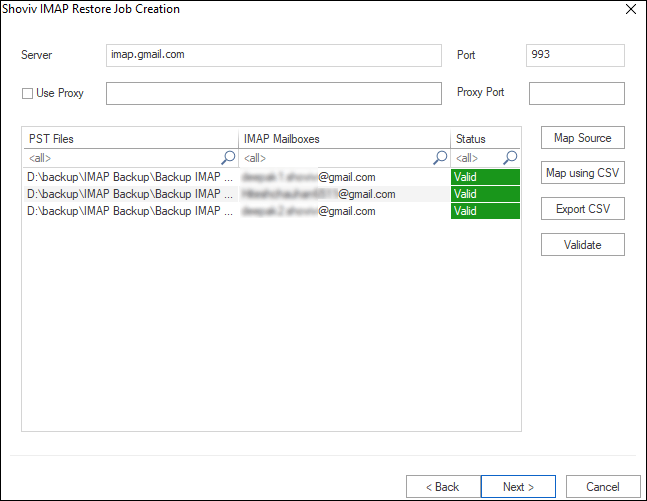
- Next will be the Filter wizard. Here, you can include/exclude PST items on the process date and on a folder filter basis. After using the filter option, make click on the Next button.
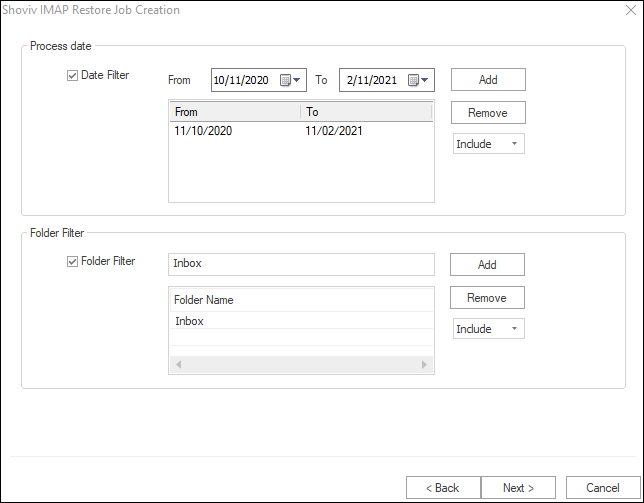
- Now, the Thread settings wizard will appear. With this option, you can run multiple threads to import PST files to Gmail speedily. Check the Run job immediately checkbox to run the job after finishing the settings.
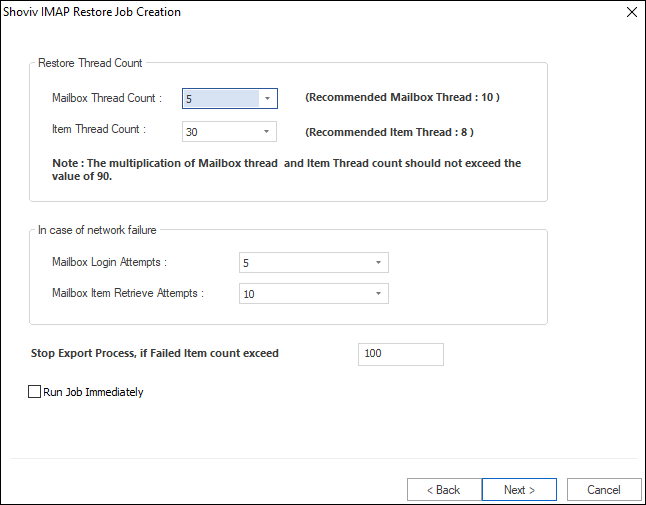
- Finally, you will be provided a preview of the settings for your import process. If satisfied with the settings, click Finish. To edit, click Back.
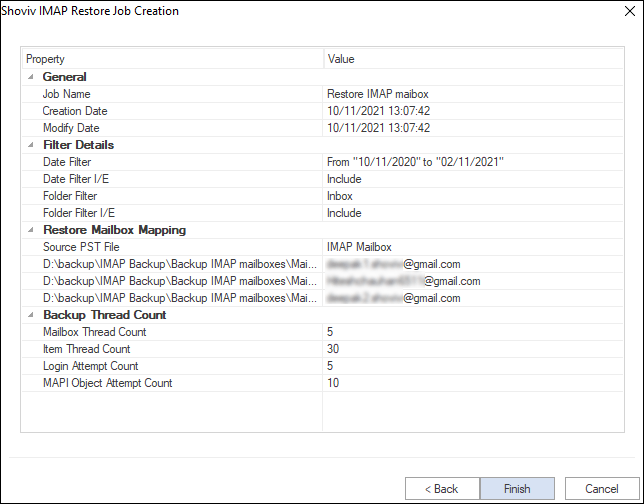
5 Facts you should know About the Shoviv IMAP Backup and Restore
- Import in IMAP server: As I’ve mentioned earlier, with the Shoviv IMAP Backup and Restore tool, you can import PST to Gmail, Office 365, Yahoo, Outlook, ZOHO, Mail, and other email services that use the IMAP protocol.
- Prevent Duplicity: The software has a default incremental option that prevents importing items that are already presented in Target. Hence, you will never import duplicate items, this will reduce the size of the IMAP mailbox.
- Maximize the import process: The software has an additional item thread setting facility. Using this feature, users can run multiple threads for PST files and items. By running the multiple threads, the import process speed will increase uncommonly.
- Create multiple import jobs: In Shoviv IMAP Backup and Restore tool, you can create multiple jobs to import PST files to Gmail. Multiple jobs enable users to import PST files to multiple different IMAP mailboxes (PST to Gmail, PST to Office 365, and any other IMAP service).
- Import only items you need: Shoviv IMAP Backup and Restore tool has a filter option by using which users can include/exclude desired items from the import process. Users can select a date range or add folders’ names to include/exclude them.
Bringing all Together
Here, I have discussed two reliable solutions to import PST to Gmail. Now it depends on you, what you prefer. But before making any decision, we suggest you download the free version of the Shoviv IMAP Backup and Restore tool.
Frequently Asked Questions:
A: Instant Steps to Import PST files into Gmail:
1. Open the Shoviv IMAP Backup and Restore Tool.
2. Create the Restore project from the Mailboxes Restore Jobs section.
3. Select the Import PST files option and enter the job name.
4. Connect the target by providing the required details.
5. Use filters and modify other settings if needed for the task.
6. Lastly, tap the Finish button after reviewing the restore job settings.
A: No. Gmail can’t open or import Outlook PST files. Gmail doesn’t support PST file format, so it cannot open or import Outlook PST files directly.
A: Shoviv Gmail Backup and Restore Tool (AKA Shoviv IMAP Backup and Restore Tool) is the best way to import Outlook PST Emails to Gmail accounts.
A: Yes. Google provides a tool, Google Workspace Migration for Microsoft Outlook (GWMMO), to import PST files to Gmail. However, this solution has several limitations. So, the Shoviv professional solution is recommended for this task.
A: Yes. You can use the free method to import PST files into Gmail, but they may fail to provide accurate results. Moreover, you can face complications during migration.
A: Yes. You can import PST file into Google Workspace using the Shoviv Google Workspace Backup and Restore Tool.
People Also Read
- How to Import Outlook Emails to Gmail Account?
- How to Import Outlook to Mozilla Thunderbird?
- How to Open PST File In Gmail?
- How to Import PST to Thunderbird?
- How to Import PST to Yahoo Mail?
- How to Import Google Takeout MBOX into New Gmail?
- How do I Migrate Emails from Gmail to Another Gmail Account?
- How to Backup and Restore Emails in Webmail? - March 25, 2025
- How to Migrate Outlook to New Computer? - February 15, 2025
- Fix If Outlook Cannot Display the Specific Folder Location - February 1, 2025


