In this blog, we will evaluate three free methods and a professional MBOX File Converter tool. It works proficiently to import MBOX to Outlook 2019, 2016, 2013, and below versions.
MBOX is the most common mailbox storage file, which is considered a flexible file format that can be accessible to various email applications. MBOX file format can only help the users to store email messages. It is supported by more than 20 email clients like Mulberry, SeaMonkey, Thunderbird, etc.
As compared to MS Outlook, it also provides a facility to store all emails, journals, contacts, calendars, tasks, etc. Therefore, the majority of the organizations is lean towards the outlook. The MBOX users are preparing themselves to access the MBOX files in MS Outlook 2019, 2016, 2013, and below versions.
Microsoft Outlook stores its data in PST (an acronym for personal storage table) file format. PST is the most organized file format, which saves all outlook mailbox data in it. Microsoft Outlook is one of the popular email clients.
Instant Solution: Get the Shoviv MBOX Converter tool to seamlessly convert MBOX emails into PST files for Outlook 2021, 2019, 2016, and OWA (Outlook Web Application).
Microsoft Outlook supports various advanced features and updates which is a very important part of every organization. Most of the users nowadays prefer Outlook over MBOX.
MS Outlook is much more secure than MBOX, as it provides a password security feature to its users to protect their emails from spammers and hackers.
Now, here are the methods to import MBOX to Outlook.
Reasons why Import MBOX into Outlook
There are various reasons users want to import their MBOX files into Outlook 2019, 2016, and office 365 mailboxes. Thunderbird is one of the popular MBOX email clients used by worldwide users. The most common reason is thunderbird slower development, so there is no focus on security and overall thunderbird client stability.
Security and email client stability is a top priority to any user so that they consider switching to outlook. Following are some frequent reasons and challenges while importing MBOX files.
Reasons that lead users to import their email data into Outlook
- Many Thunderbird MBOX users move their mailboxes because thunderbird doesn’t have any spam filter option, where Outlook provides complete protection from spam and helps block phishing attacks.
- Task and calendar list are missing in thunderbird, where Outlook have both of them.
- Outlook users configure complex rules so that they easily automate their emails and workflow, missing in thunderbird.
- Emails protocols like IMAP/SMTP/POP3 are supported in thunderbird but only via an add-on.
Challenges users faces while importing MBOX files:-
- There is not any direct manual method to import MBOX files into Outlook.
- Outlook doesn’t support MBOX files; there is no option available to import MBOX files.
- Importing MBOX files into Outlook needs email files conversion, i.e. you have to convert your MBOX files into PST format.
- You have two options to Import/Open MBOX files into outlook 2019, which we discuss later.
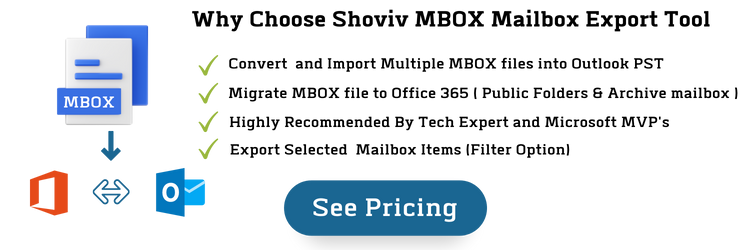
Top 4 Methods to Import MBOX to Outlook
Here we evaluate three manual methods and one professional method to import large or multiple MBOX files into outlook 2019, 2016, and below versions.
- Importing MBOX email files to Outlook [Drag and Drop]
- Import MBOX into Outlook Using Email Clients
- Configure Gmail IMAP to Import large MBOX files into Outlook
- Automate software to convert/import MBOX to Outlook
Import MBOX files to Outlook [Drag and Drop Method]
- Firstly, Install and Run Outlook in System to accessing the MBOX file.
- Then, choose the email folder in thunderbird to save them in the EML file.
- In Outlook, create a new folder to importing these chosen emails.
- Drag and drop the locally stored EML files into Outlook.
Importing MBOX to Outlook Using Email Clients
This manual method takes four essential phases to complete the MBOX import process into Outlook 2019, 2016, 2013, and the below versions.
- Exporting Email data in MBOX through Thunderbird.
- Import MBOX files from Thunderbird to Eudora.
- Move .mbx files from Eudora to Outlook Express.
- Importing files from Outlook Express to Outlook.
To know the complete process read this guide: – Convert MBOX to PST
Configure Gmail IMAP to Import MBOX files into Outlook
- Login into the GMAIL account.
- Click on the gear icon and under Gmail page, open Gmail setting, and choose “Forwarding and POP/IMAP option”.
- Choose to enable the IMAP option.
- Configure IMAP account and select save changes option.
Note:-To apply the steps of manual methods one must install the thunderbird and Outlook in their local computer or laptop.
Now, run the thunderbird on your local computer.
- Now, the dialog box opens for “Mail account setup”. Fill the required information and click “Continue”.
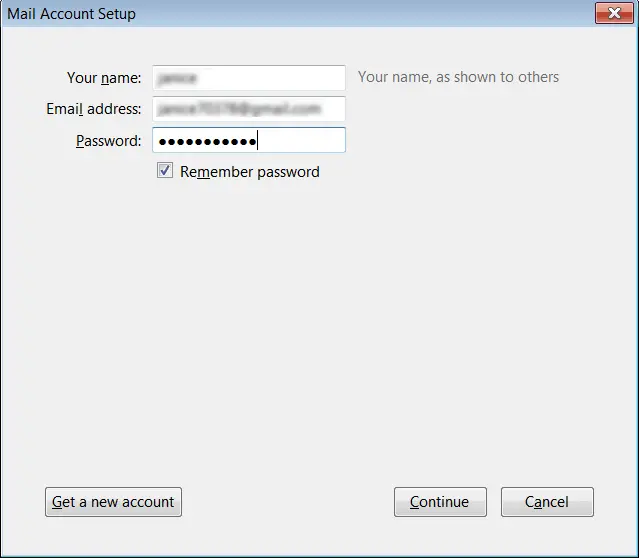
- Enable the IMAP checkbox and choose the “Manual configuration process”.
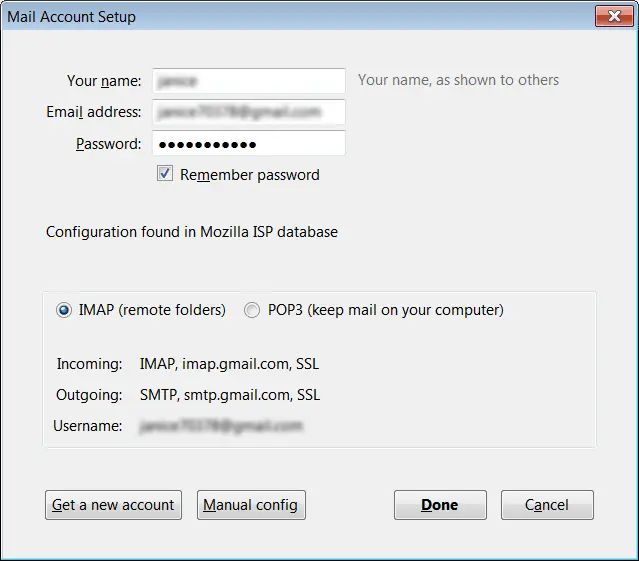
- Provide all the required information for
Incoming: imap.gmail.com/ port: Either 993(SSL) or 143(very infrequently 580)
Outgoing: smtp.gmail.com/ port: Either 25(SSL) or 465(very infrequently 2525)
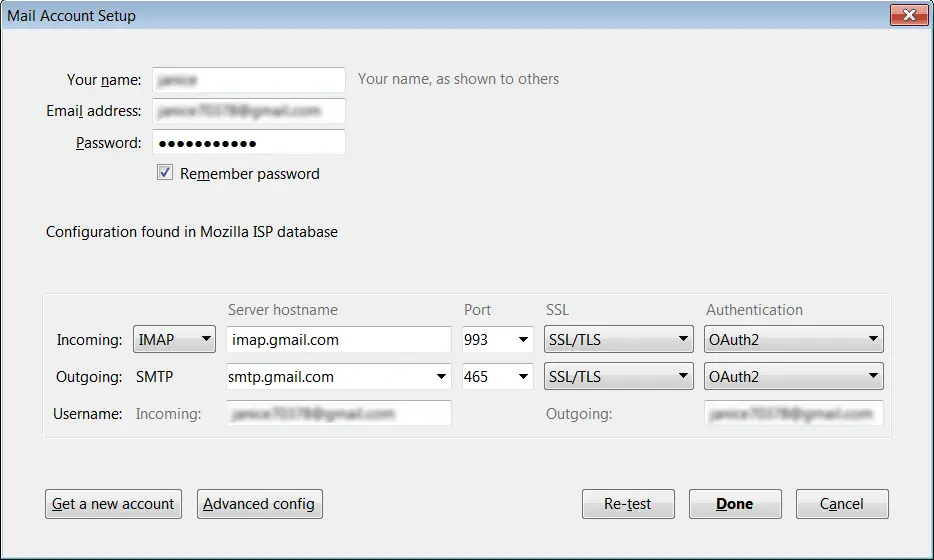
Click on the “re-test button”.
- After, providing accurate information, tasks will finish. Now, choose “Create a new account”
- Then, verify your Gmail account from thunderbird after open any email message.
- Now, simply drag and drop the file into Gmail inbox to import MBOX file to Outlook.
For importing MBOX file to Outlook
Follow these below steps to configure Outlook mail to a Gmail account
- Go to file menu>>add an account.
- Select manually configure server setting option or additional server types from the dialog box.
- Select the internet email option and click on the “Next” button. Fill the required information.
- Choose IMAP option for IMAP mail account in account type.
- Now, for incoming server type gmail.com and outgoing server type smtp.gmail.com. Furthermore, click on “more setting option”.
- In the outgoing server, move to select my outgoing server (SMTP) which requires authentication and using the same setting, select my incoming server option and enter 993 port number under incoming server’s port.
- Then, select this server requires an encrypted connection option to set the type of encryption to SSC for an IMAP mail account.
- In the outgoing server port, enter the value 587. Set the type of encryption to TLS and then click on the “Ok” button and exit.
- Choose the Test account setting option. This option is used for checking the account setting. Now, the users will receive a message ‘your account setting is correct’. Click on the “Next” button.
Here, the users will receive all its data into Outlook with Gmail configured profile. On the other hand, the manual method is quite lengthy, risky, and difficult to use. As the manual method requires heavy support of high technical expertise. This method is considered to be a very time-taking process.
One cannot fully trust the manual method to Import MBOX to Outlook because there may be a chance of losing the data at the time of converting MBOX to Outlook. Sometimes, there might be a case when the process gets failed due to the cause of any human error.
Drawbacks when manually import MBOX emails files into Outlook
- Manual methods are not much preferred when exporting large or multiple MBOX files.
- There must be a risk of email data loss or corruption while exporting emails manually.
- It may happen your emails will be lost their properties, hierarchy, and integrity.
- Manual methods commonly consider a time-consuming and risky solution for non-technical users.
Automate Software to Migrate MBOX Emails into Outlook
Therefore, this article provides a simplified automated solution to Import MBOX to Outlook known as “Shoviv MBOX Converter”. This MBOX Converter provides an instant solution to its users to import MBOX to Outlook 2019, 2016, and below versions within a couple of minutes.
MBOX Converter is a professional tool, which holds the capacity to import MBOX mailboxes into many other formats like MSG, EML, etc. Both technical and non-technical users can easily use this tool. There is no restriction in using any size of MBOX files.
Also, this converter permits users to work with all Outlook versions. MBOX converter provides a cost-free demo version of the MBOX converter so that one can easily first test the tool by importing and save the first 50 items/ folders.
Steps to Importing MBOX File into Outlook
- Step 1: Run MBOX Converter tool in the system.
- Step 2: Browse & Add MBOX files or MBOX folder.
- Step 3: Select ‘Export in PST” from Export Option.
- Step 4: Browse & select the target path to save PST.
- Step 5: Click on Export button to start the process.
Are you still confused? Following are the detailed steps to import any kind of MBOX file into Outlook 2019, 2016.
- Install and open Shoviv MBOX to Outlook Converter.
- Click on the File tab. Then select add option.


Note:- One can add multiple numbers of MBOX files. Either after selecting the folder from the folder list.
- Now, one can easily see all the information contained by the selected MBOX file/folder and then click on Outlook PST present at the ribbon bar.

- Select the Export type export in PSTand to browse for the target location. Then, the users have a filter option to split the resultant PST into small PST files or either use another filter criteria to filter by including/excluding from Subject, From, To, etc. Click “Export”.

Note:-One can also set the size limit on resultant PST and additionally it provides the facility to set the password to the resultant PST.
- Here, the process gets completed successfully.

Wrapping up:
Here, from the above discussion, it is clear that lengthy, tedious, and risky manual method can not be a preferred choice of a professional. For Converting MBOX to PST, in an advanced and effortless way, Shoviv MBOX converter is a mastered utility. A free trial version of this software is also available to download that allows us to migrate the first 50 items per folder; check the working efficiency of the software.
Frequently Asked Questions:
A. No, if want to open an MBOX file directly into Outlook then first you need to convert it into PST format. Only PST files can open in Outlook.
A. There are lots of ways to import your MBOX files into Outlook 365, some of the genuine methods include:
· Using an automated MBOX to Microsft 365 Migrator tool.
· Or, By enabling and configuring IMAP between email clients.
A. The best Mbox to Outlook converter depends on your own choice which allows you to smoothly convert your MBOX emails into Outlook. However, comparing every tool is such a real hassle for you. We recommend trying Shoviv MBOX Converter and deciding for yourself.
A. Yes, with this tool, you can preview your MBOX email data before performing the actual conversion. The free trial version allows you to test the conversion process on a small sample of emails to see the outcome before committing to the full purchase.
A. Shoviv MBOX converter efficiently works with all Windows and Outlook versions including Windows 11 and Outlook 2021.
A. Undoubtedly Yes, Shoviv claims to maintain the original folder structure during the conversion process from MBOX to PST or other supported formats.
- How to Backup and Restore Emails in Webmail? - March 25, 2025
- How to Migrate Outlook to New Computer? - February 15, 2025
- Fix If Outlook Cannot Display the Specific Folder Location - February 1, 2025


