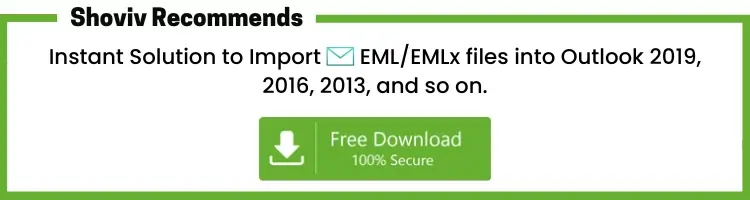Summary: Overall, importing EML files into Outlook is a pretty straightforward process. Ensure the file is in the correct format, and all the email fields are mapped correctly. In this blog, you will get some manual and professional methods that make your Outlook Import EML process precise and easy.
EML is a file extension for an email message. EML file contains the content of the message, subject, sender, recipients, date and time, etc. Window Live Mail (EML) files contain the plain ASCII text for headers and the main message body as well as hyperlinks and attachments. We can import EML files in various programs such as MS Outlook, Apple Mail, and Mozilla Thunderbird, etc. But nowadays, due to the increasing demand for Microsoft Outlook instantly migrating from multiple email clients to Outlook. Microsoft Outlook is a most popular email client which can be used worldwide.
Microsoft Outlook stores its data in PST (an acronym for personal storage table) file format. The Outlook is flexible as compared to EML. Many of the organizations are willing to convert EML to Outlook 2019/2016/2013/2010. Due to any issue that occurs in the network connection, problems will start generating while working with applications that support EML files. Therefore, there are many reasons why organizations are shifting from EML to Outlook. But, now the question arises on how to Import EML to Outlook. This article will surely provide an instant solution to the problem.
Ways to Import EML to Outlook
- By Using Windows Live Mail Application
- Using Microsoft Outlook Email Client
- Importing EML using Outlook Express utility
- By using a Professional EML Converter tool
Importing EML files to Outlook Through Live Mail
- Run Windows Live Mail in a local system.
- Select file tab>>highlight export option>>email messages.
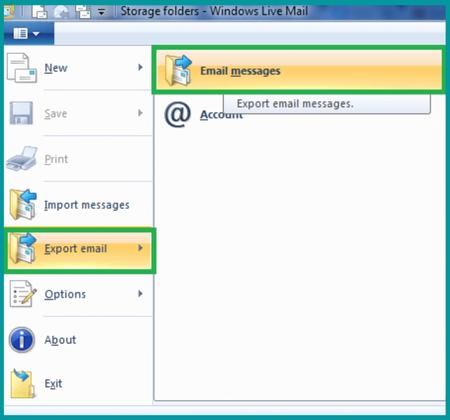
- Select MS exchange as an export option and click “Next.”
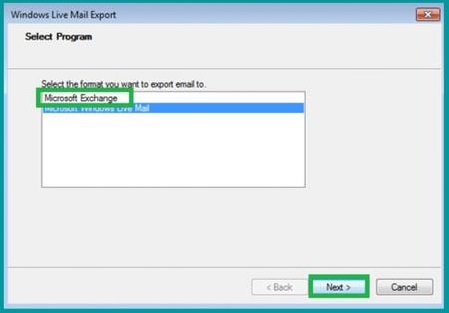
- A dialog box appears; click “OK.”
- Select all email folders or necessary folders; Click “Next.”
- An ‘export complete wizard’ appears to click on Finish.
Import EML files Through Drag and Drop Into Outlook
This technique is straightforward and can be used in the following scenarios.
- When EML files are saved in separate locations on your local drives.
- If you’ve got a specific EML file folder, it is on your system
- Outlook will be the only choice if no other email client alternative is installed.
Now that you are aware of all situations where you can test this method, Let us be aware of the procedure to use it.
- Open your Microsoft Outlook application on your system.
- Find the folder where EML files are kept and open it.
- Drag EML files and drop them into the Microsoft Outlook application mailbox folder.
- Repeat this procedure for the other EML file folders if you want one file after the other.
- In the future, you will be capable of opening and viewing EML Emails files in Outlook.
Notice: Email attachments cannot be transferred into Outlook using this drag-and-drop method for EML files.
Import EML files in Outlook using Outlook Express Application:
- Open Microsoft Outlook and go to the File menu.
- Click on Open & Export and choose Import/Export.
- Select the necessary internal mail and addresses.
- Click on Outlook Express and then, on Next.
- Hit Finish to start importing EML files in MS Outlook.
Limitations:
- This method is no longer recommended due to its outdated nature.
- Microsoft discontinued support for Outlook Express Utility in 2014.
Drawbacks When Manually Import EML to Outlook
Now, we can open and view EML files in Outlook. Besides that, these manual methods are not suitable in case of large EML files. Besides that, there are many more drawbacks of manual methods are:-
- The manual method does not guarantee the users to return the same data as before the migration. There is a high chance of losing data during the Import of EML to Outlook.
- The manual method sometimes gets failed due to the occurrence of any human error. It becomes a quite lengthy difficult task for the users to keep the whole process in their minds.
- If in case, there are a large number of files to Import EML files into Outlook. Then, choosing the manual method is considered to be a bad option to perform. This method is only suitable in the case of migrating few EML files.
- The skipping of any step in the manual method will lead to an error. Therefore, this process is quite difficult to perform and considered a very time-consuming method for the Import of EML to Outlook.
Professional Solution to Import EML to Outlook
To Import EML to Outlook, here is also a professional method known as “SHOVIV EML to PST converter”. This professional method provides an instant and error-free solution to its users. It can effortlessly Import EML to Outlook. This EML converter comes with multiple numbers of prominent features and works perfectly:-
- There is no file size restriction to Import EML to PST.
- The EML converter contains an easy and fast procedure to complete the task.
- Maintains the integrity of email data.
- It supports the easy migration of large EML file and split it into small PST. Along with it provides the facility to save the PST file by setting the password.
- This EML converter can easily support all the versions of Microsoft Outlook.
Here Are the Detailed Steps to Transfer EML to Outlook
- To Import EML to Outlook, Install the Shoviv EML to PST converter in your local system.
- Click on the add button at the ribbon bar.
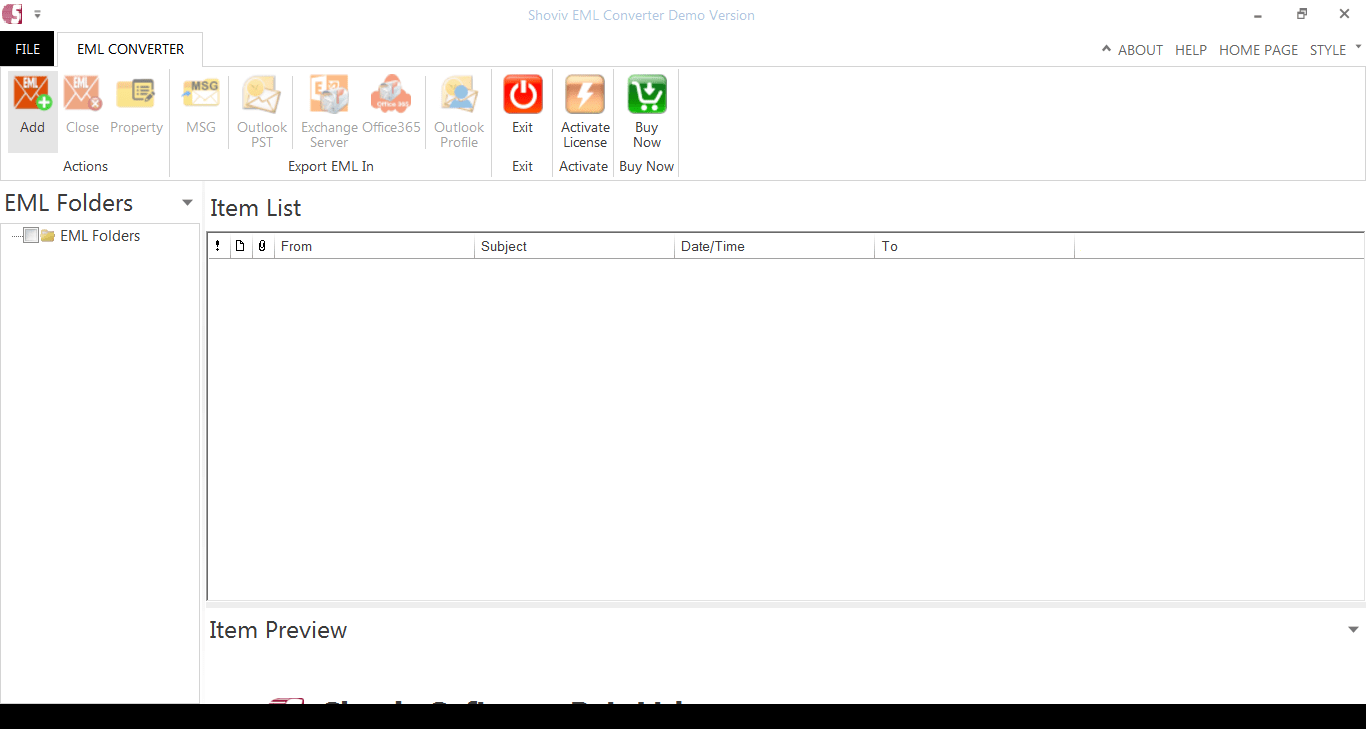
- Locate the drive, then click on search or add a button for EML file. Click “OK”.
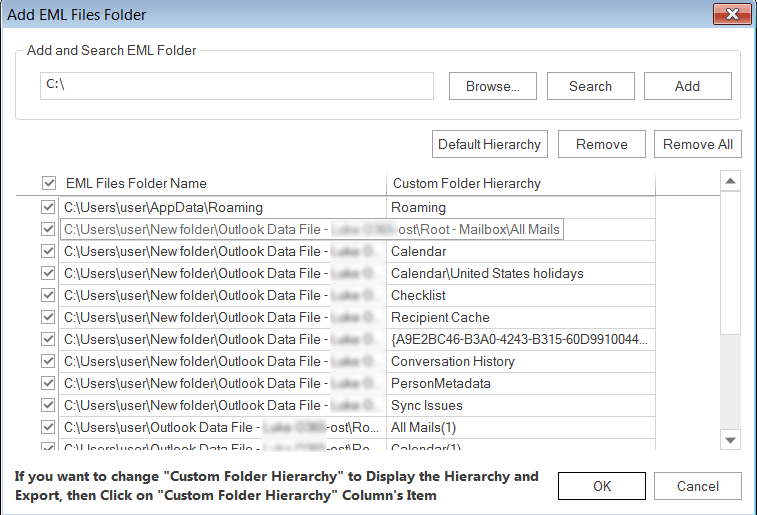
- Here, the user can easily view the content present inside the EML file. Then click on the Outlook PST option at the taskbar.
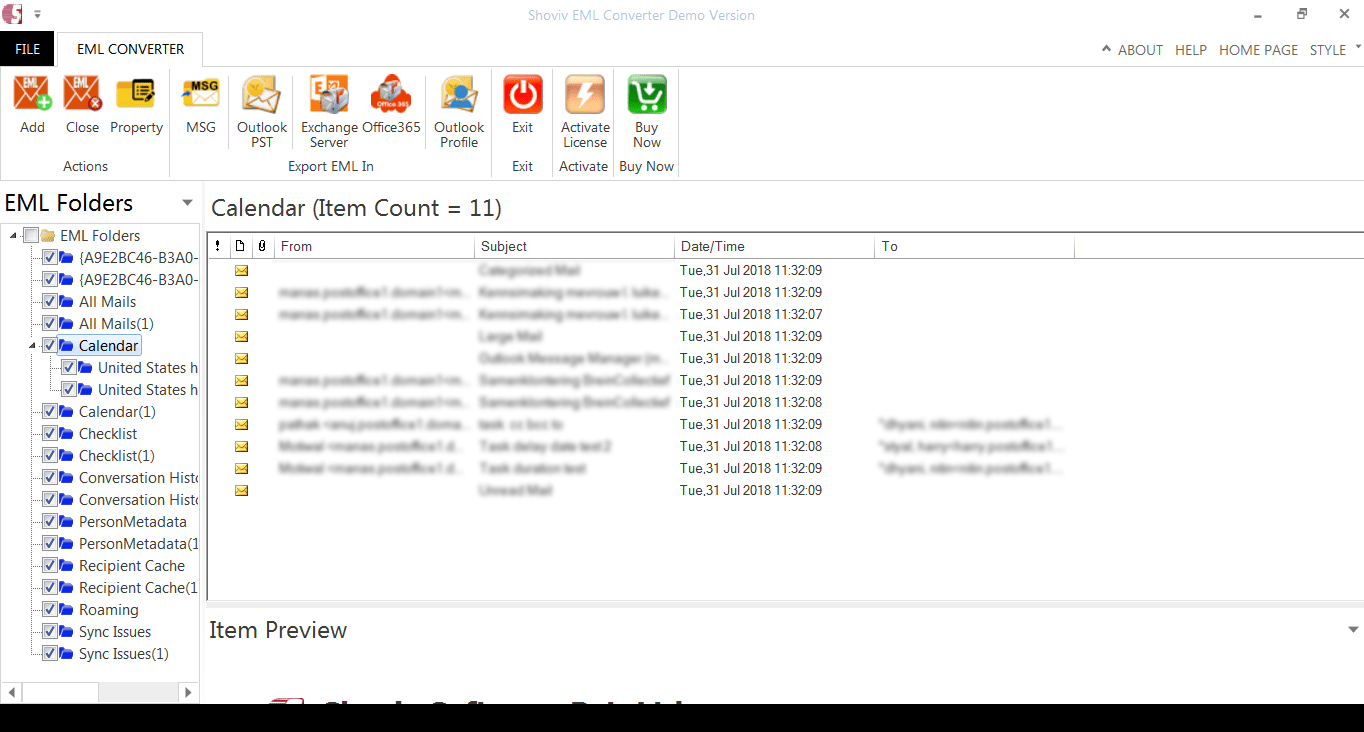
- Now, select the export type, browse for target location, select the filter criteria and also have an option for split PST. Then, Click on “Export”.
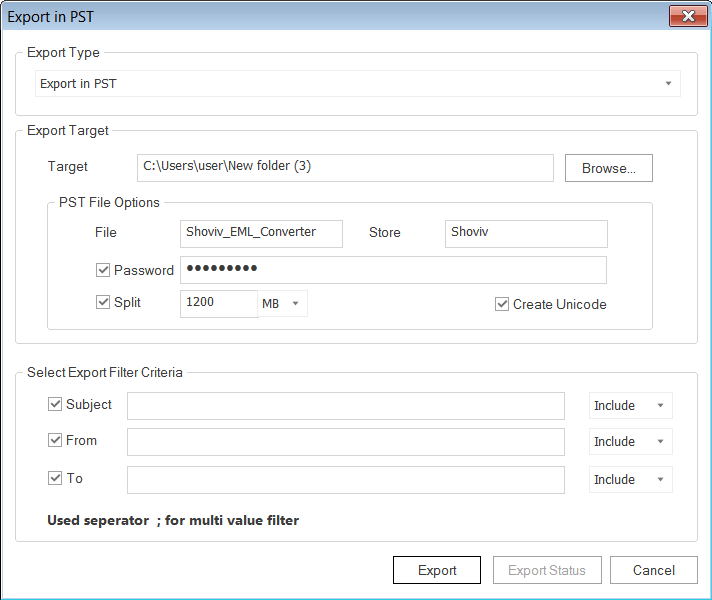
Note:-With the help of PST split option, one can split the resultant PST into small size by giving the size limit. We can also set passwords for security.
Here, the process gets completed successfully.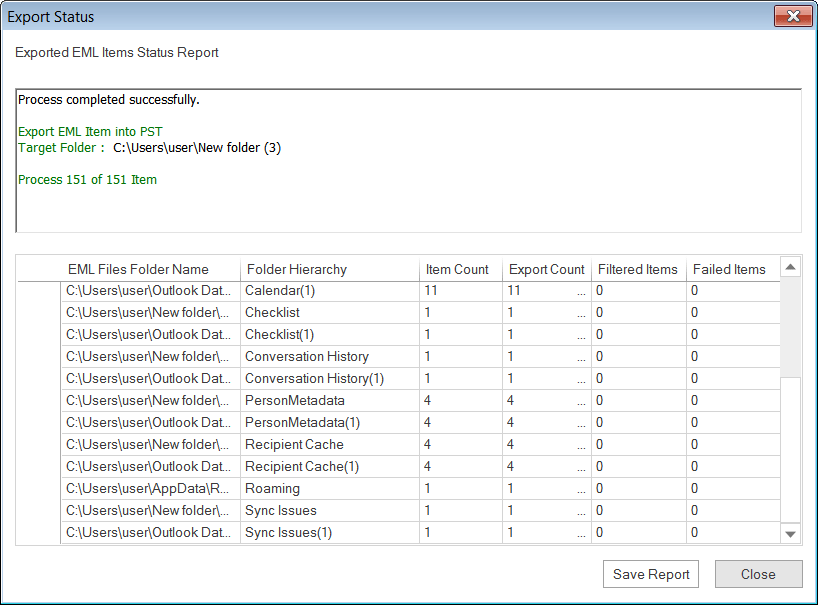
Check out the similar methods to convert an EML File:- https://www.shoviv.com/blog/how-to-convert-emails-from-eml-to-pst-file-for-outlook/
At the end of the process, we are now aware of the best EML Converter and also how one can convert EML to Outlook easily, swiftly and accurately by using Shoviv EML to PST Converter.
Step to Importing EML files in MS Outlook Directly:
- Run the Shoviv EML to PST Converter tool.
- Add EML files and Export them to PST format.
- Open Microsoft Outlook and go to the File menu.
- Click on Open & Export and choose Import/Export.
- Choose Import from a File and click Finish.
Importing EML to Outlook Frequently Asked Questions by Users
Question: Is this tool Import Multiple EML files into Outlook?
Answer: Yes! This tool support batch conversion of EML files; users easily export multiple EML files into PST and MSG email file format.
Question: Can I import EML to Outlook 2019?
Answer: Yes! You can do that even this tool support all version of Outlook either you use ANSI PST or Unicode PST file.
Question: Is it possible to shift emails from EML to Outlook 365?
Answer: Yes, it’s possible using the Shoviv EML converter tool. Users adequately export EML files into Office 365 cloud account without any hassle.
Question: My EML file size is too large. Can the converted .pst file will import into Outlook?
Answer: Yes! You import large size pst files, but we did not recommend large pst to import in Outlook. Expect that this tool allows a large PST file split option. Users split their converted PST files accordingly.
Question: What is the free trial limit of this EML converter tool?
Answer: We highly recommend using a free trial version that supports exporting the first 50 email items per folder.
- How to Backup and Restore Emails in Webmail? - March 25, 2025
- How to Migrate Outlook to New Computer? - February 15, 2025
- Fix If Outlook Cannot Display the Specific Folder Location - February 1, 2025