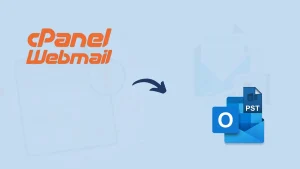When we talk about email service, the first emailing service provider that comes to our mind is Gmail. Its usage ranges from personal use and small businesses to big empires. On the other side, Outlook supports multiple email clients under a single roof irrespective of their domains. It is the best choice for professional needs. Many of the times, Gmail users forage for a way to import contacts to Outlook from Gmail. This is because users won’t want to import the same contacts to the various email clients, especially when the contacts are in thousands.
Down to the row, users often raise a query that the Google contacts they had migrated to Outlook aren’t shown. Answering to this, I would suggest users carefully follow the given below steps to successfully import contacts to Outlook from Gmail.
Download a trial version of Shoviv G Suite Backup and Restore Tool to know in a better way.
Two Methods to Import Gmail Contacts to Outlook:
Here are the two methods that users can use to import Gmail contacts to Outlook. The first method discussed here is the manual method and the other will be the professional tool.
Method1: Import Contacts to Outlook from Gmail Manually:
Step1: Export Gmail contacts in Outlook CSV format
- Enter into Gmail Contacts using the credentials. Once get inside it, click on Export from the left side of the window.
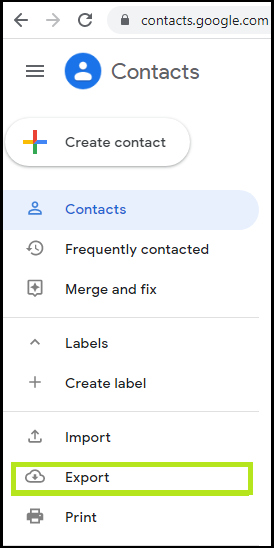
- A pop-up will appear, choose Outlook CSV from the three options and click on Export tab.
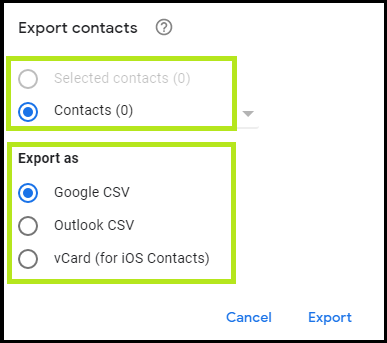
- The contact list will save by the default name “contacts.csv” in your local directory.
Stage2: Import Contacts to Outlook
- Get into the Outlook utility using the username and password.
- Click on the File menu and choose Import and Export tab from the dropdown list.
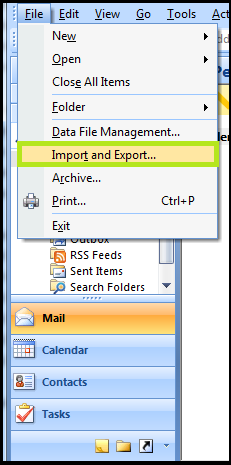
- A wizard will pop-up; select “Import from another program or file” and tap Next.
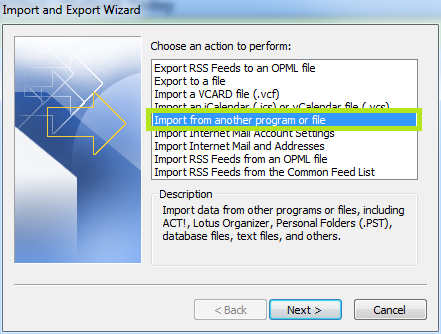
- Now choose Comma Separated Values (Windows) and hit Next.
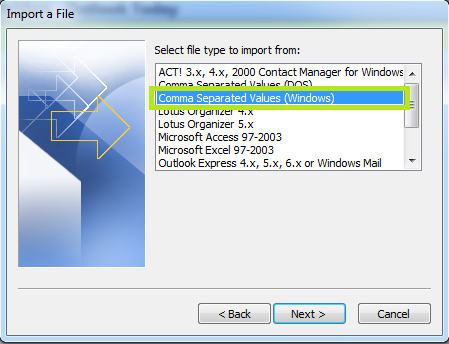
- Browse the exported contact.csv file, deal with duplicity options accordingly and proceed with Next.
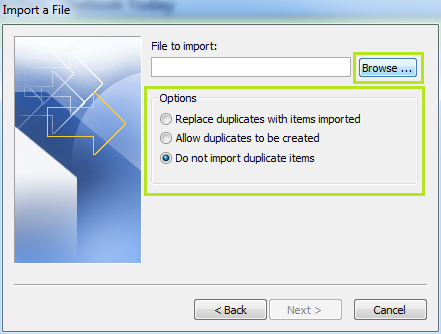
- Tap on Contacts from the hierarchy and hit Next again.
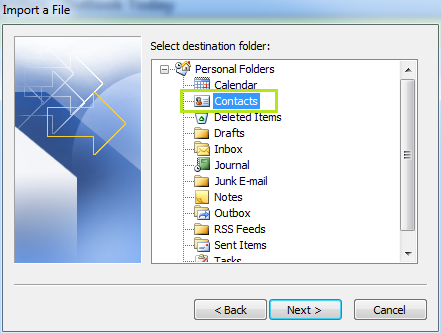
- Deal with Map Custom Fields accordingly, and lastly, hit Finish.
Limitations of Manual Method in Importing Gmail Contacts to Outlook:
- It is a method that does perform well, but when the contacts cross 2000 in numbers can show random errors.
- If still contacts are not appearing on Outlook, recheck the Outlook CSV that you have exported from the Gmail contacts.
- There is no Incremental Export feature that could save the exporting process progress during adversities to resume it later.
- Users might need to break the exported Outlook CSV to smoothly carry on the contact export process. And this could make the process repetitive and cumbersome.
- Frequently users find the attachments to be corrupt.
Method2: The Automated Tool : Shoviv G Suite backup & Restore Tool
The manual method could put the users’ data in adversities. We have already talked about the limitations of the manual method, and to avoid every one of them the automated Shoviv G Suite Backup and Restore tool is an amazing choice. It is an efficient, secure, and swift way to import contacts to Outlook from Gmail. Moreover, the tool works in the read-only mode with the users’ data, and hence brings alteration-free import.
Best Way to Import Contacts to Outlook from Gmail:
The best way, without any doubt, to import contacts to Outlook from Gmail is the Shoviv G Suite Backup and Restore tool. Users need to download the tool, install it and open it on their system to proceed as follows:
- Step1: Click on Connect G Suite icon from the top-right corner of the wizard.
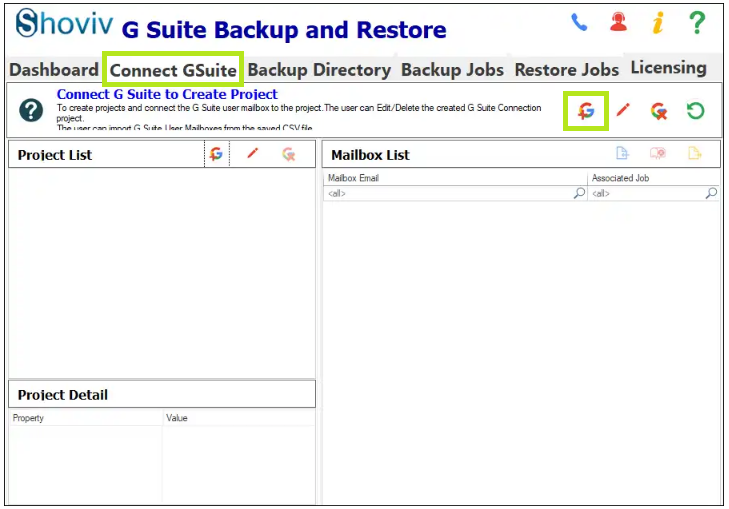
- Step2: Enter the Project name, Email address, Service account ID, and P12 file path. Check the “get all mailboxes“‘ checkbox if like to, and then hit Connect.
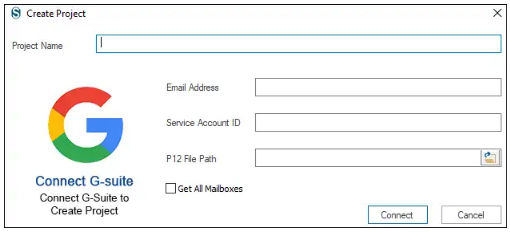
- Step3: Now click on Backup Directory and then on (+), give name to it, and enter the path to hit OK.
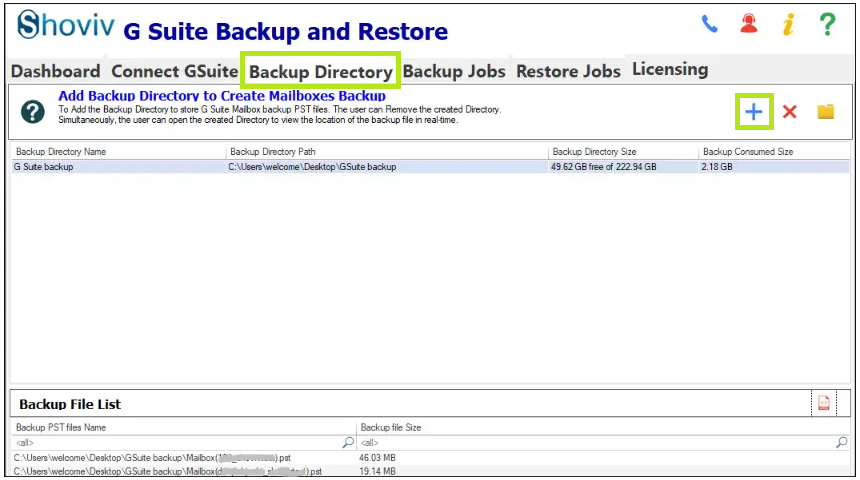
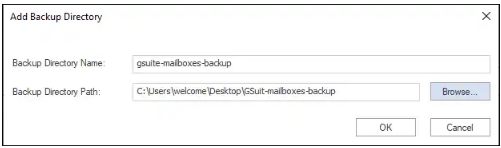
- Step4: Now tap on Create Backup Jobs tab.
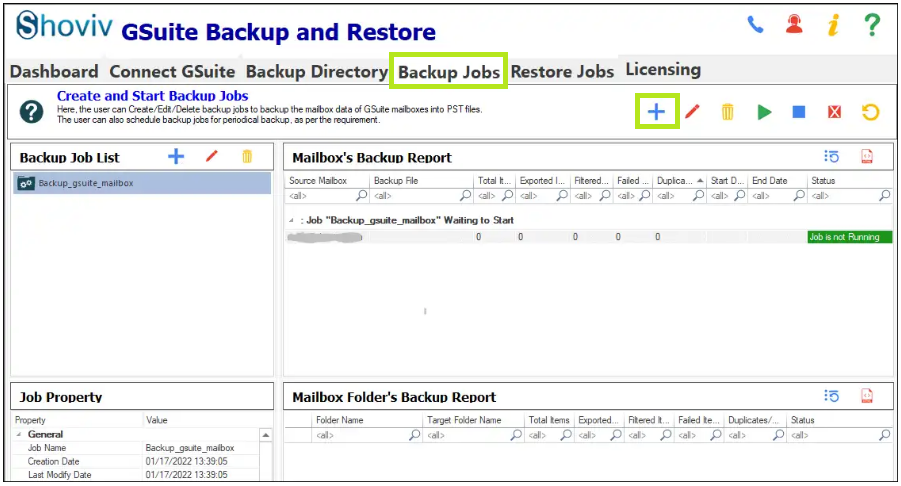
- Step5: Enter Job Name and check-uncheck mailboxes accordingly.
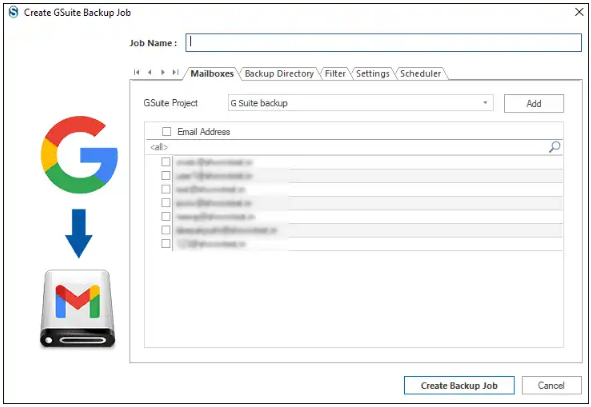
- Step6: Click on Backup Directory, and select one from the list.
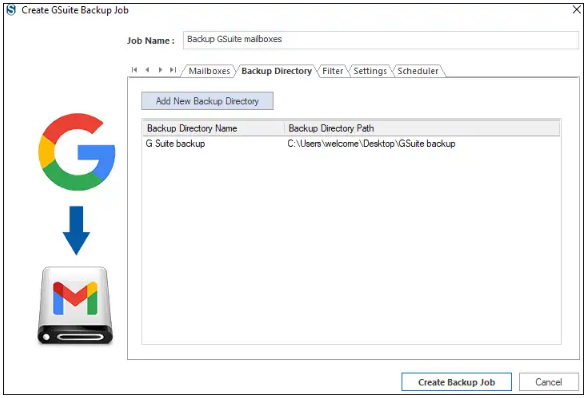
- Step7: Tap on Filter, deal with date-based, folder-based filters and tick only the Include Contacts checkbox.
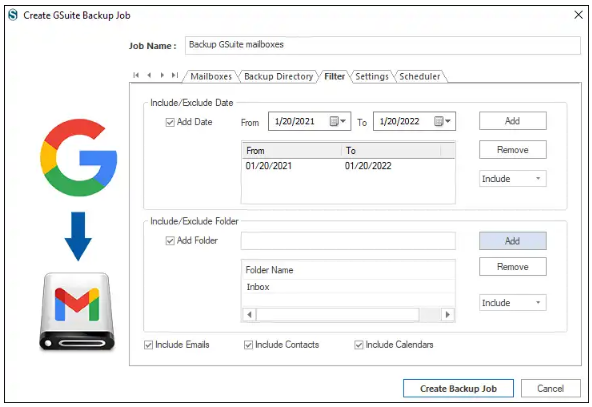
- Step8: Now click on Settings and choose thread count, PST Splits size, etc.
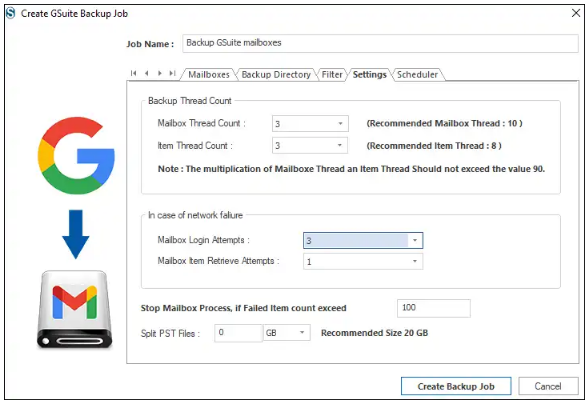
- Step9: Lastly, schedule the backup process accordingly and hit on Create Backup Job.
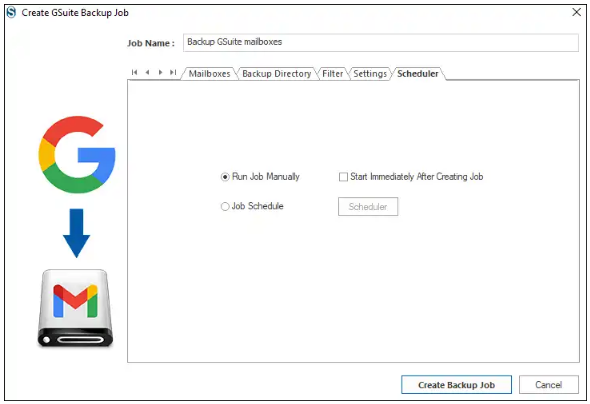
Note: In the scheduler tab, there are three options:
- Run Job Manually: Users need to start the job manually from the list after creating the job.
- Job Schedule: It automatically starts the job periodically as per the frequency, occurrence and duration decided by the users.
- Start Immediately After Creating Job: Starts the created job automatically and immediately after its creation.
Why Should Shoviv G Suite Backup and Restore be the First Choice?
- Zero Restrictions: There is no limit to adding the mailboxes in a single go for backup purposes. Moreover, there is no limitation on the mailbox sizes from which users want to import contacts to Outlook.
- Swift, Secure and Unaltered: It is a picture-perfect tool that swiftly, securely, and without any alterations import contacts to Outlook from Gmail.
- PST Split: A PST Split feature is essentially embedded in the tool for the generation of the secure resultant PST.
- Job-Based Utility: It is a Job-based utility. The backup job once created can be started in mere a click or automatically on the periodic basis or for once.
- Incremental Export: The tool comes with the default Incremental Export feature to save the process progress during interruptions and prevent duplicities.
- Filters: They are available in the tool that is based on date, folder, and item.
- Scheduler: Users can schedule the backup job periodically or for once, as per the requirement of an hour. For putting the job periodically, users require to enter the frequency, Occurrence, and Duration.
Briefly
Users feel it useful to import contacts to Outlook. For this task, the manual method is available but fails on certain aspects regarding which users search for professional tools. Certainly, there are many in the market, but to name one, I would suggest Shoviv G Suite Backup and Restore tool. This tool is a one-stop solution to import contacts to Outlook from Gmail. Additionally, users can also restore their contacts to Gmail, in case, they like to. The tool is secure, swift, and efficient in its work. Furthermore, if users like to check it out can use the tool for FREE in its demo version before purchasing.
- How to Backup and Restore Emails in Webmail? - March 25, 2025
- How to Migrate Outlook to New Computer? - February 15, 2025
- Fix If Outlook Cannot Display the Specific Folder Location - February 1, 2025