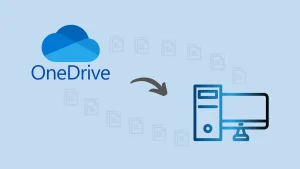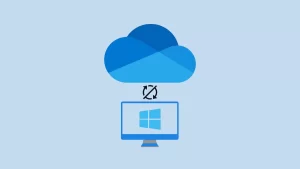OneDrive is a terrific cloud-storage solution provided by Microsoft that allows sharing, saving, and synchronizing documents and files. Users, when uploading their documents on a regular basis, probably they face ‘OneDrive storage gets full’ issue. So, users need to free up space on OneDrive from the cloud and local storage, depending on how they select to use OneDrive. If users do not operate this issue using a proper solution, they will not be able to upload more files and work smoothly.
Know how to free up space on OneDrive from the cloud and local disks by engaging with this professional blog. Here, we will cover detailed steps to share the top-notch solutions for OneDrive to free up space on cloud and local storage.
Strategies to free up space on OneDrive cloud and desktop
Users can apply various tricks for OneDrive to free up space on the cloud and local drive. We will share easy and effective ways to deal with low storage issues locally and through the cloud. Let’s start by learning how to free up OneDrive space on the cloud.
How to free up space on OneDrive in the cloud?
A variety of ways are available for users to free up OneDrive space from the cloud storage. We will now proceed to understand each solution briefly to complete the tasks, which are as follows effectively:
1 Removing non-essential OneDrive files
- Start by logging in to OneDrive using your Microsoft account.
- Now, go to the My Files option and choose the files or folders you do not need anymore.
- Then, click the Delete button after selecting the files or folders.
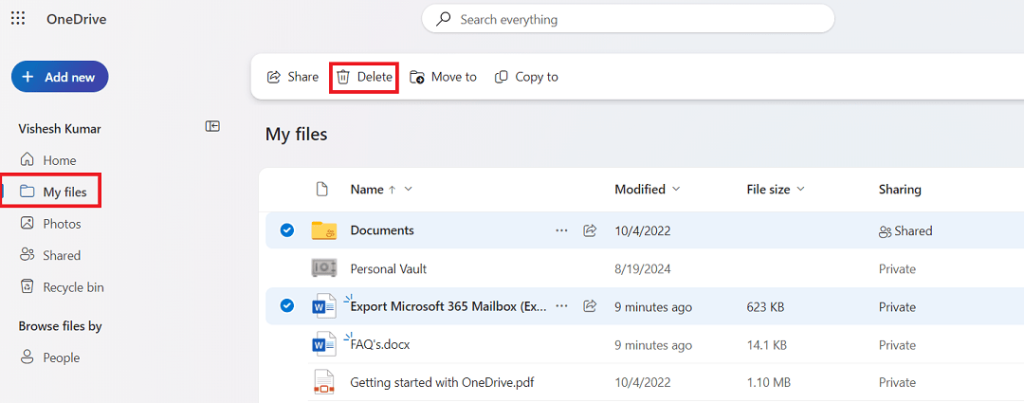
- Lastly, a pop-up will appear, tap the delete button to remove selected data from OneDrive.
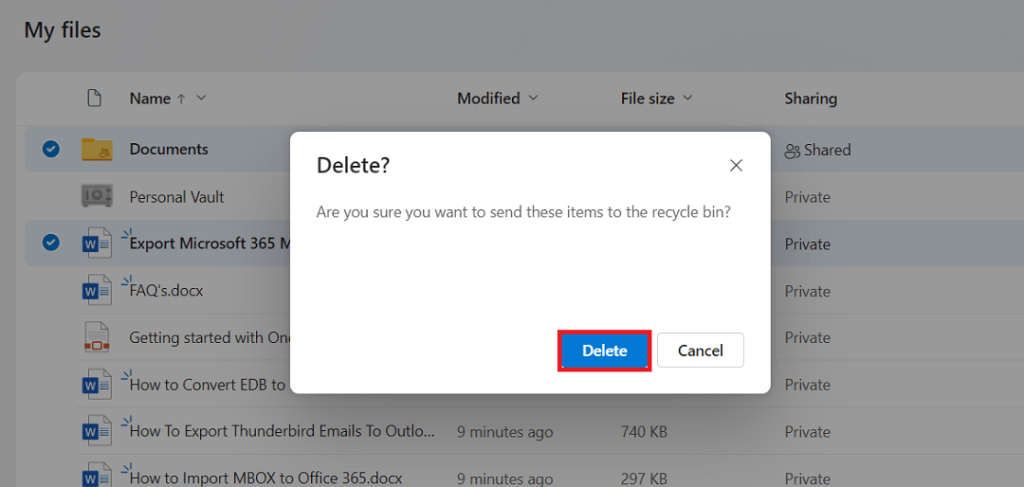
Adhering to the above steps allows users to free up space on the OneDrive cloud quickly. This will enable users to quickly remove unnecessary files and folders from their Microsoft OneDrive account in the cloud.
2 Erasing data from Recycle Bin
After deleting, the files still occupy space in the recycle bin, which might be the reason why users must clear the recycle bin. So, execute the steps outlined and empty the recycle bin data.
- Launch the web browser, search for OneDrive and log in with your credentials.
- Then, choose the Recycle bin option from the left menu.
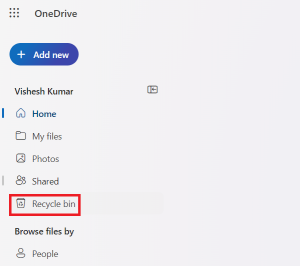
- Afterwards, click the Empty recycle bin button to erase all data.
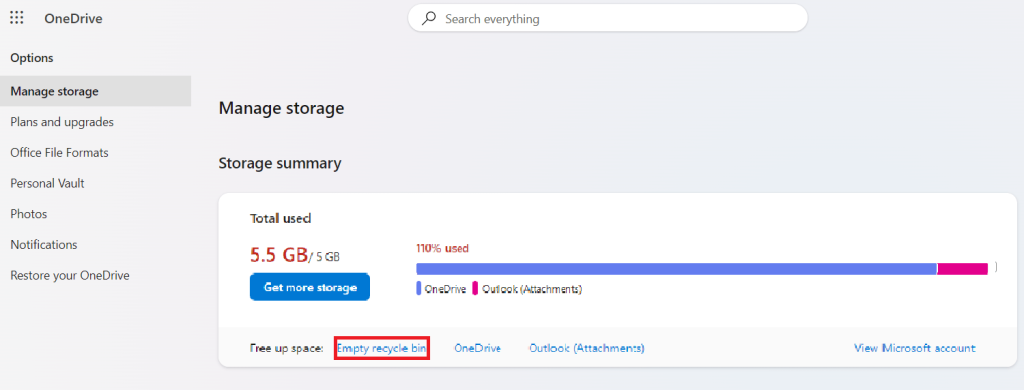
- Tap the Yes button to confirm that you want to permanently delete the recycle bin data.
Users can also use this method; it is one of the effective ways to free up space on the OneDrive cloud by clearing recycle bin data.
-
Identifying and Deleting Large files
Now, we will know the files that hold most space on the OneDrive cloud that need to be removed to make OneDrive free up space on the cloud.
- Open the OneDrive, click the Settings button and choose Options.
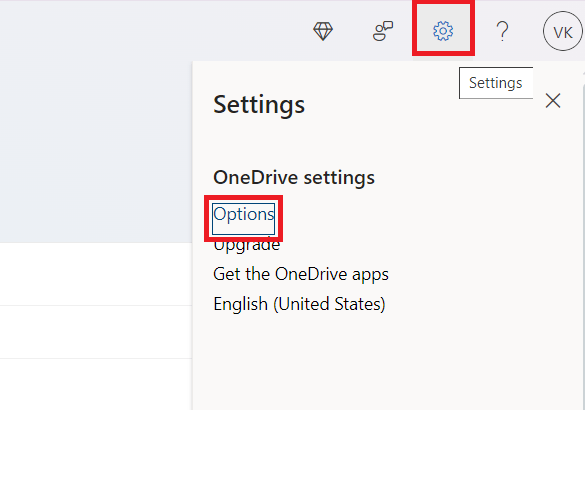
- Navigate to the Manage Storage section and see how much space each file occupies.
- Filter out the larger files you do not require anymore and delete them.
- To delete files, select them and click the Trash icon to remove large-sized files.
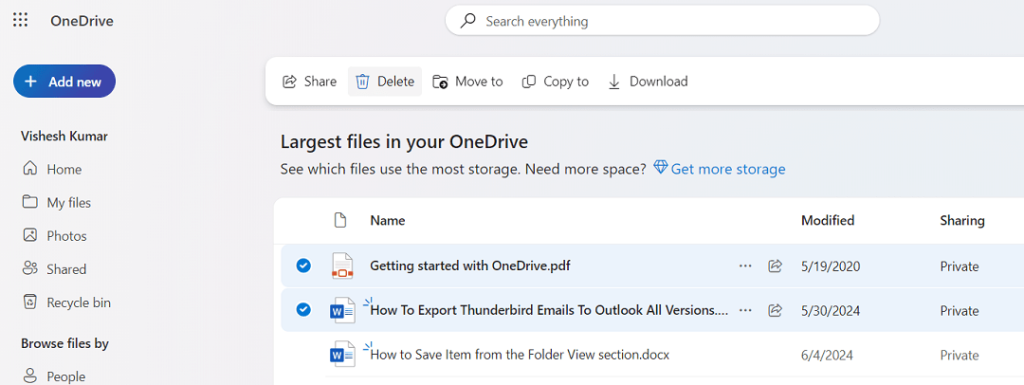
Deploy these steps if you want to free up OneDrive space by removing large files from the cloud.
4 Migrate OneDrive data to another location
Users can also move OneDrive files, which they do not use or access regularly, to another location. This will help them to make OneDrive free up space on the cloud.
- First of all, go to your OneDrive account and look for the files you don’t want to store on the cloud.
- After selecting the files you want to transfer, download them on your device.
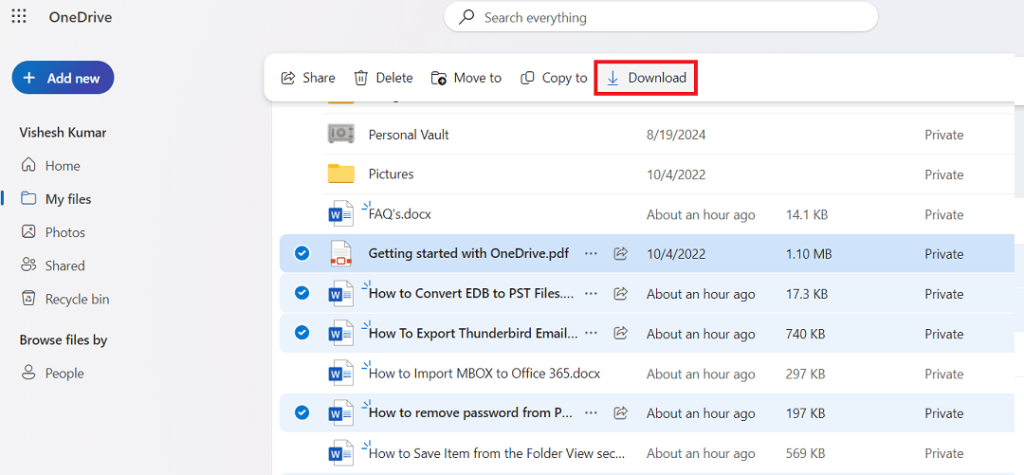
- Once you save these files to local storage, delete them from the OneDrive cloud to free up space.
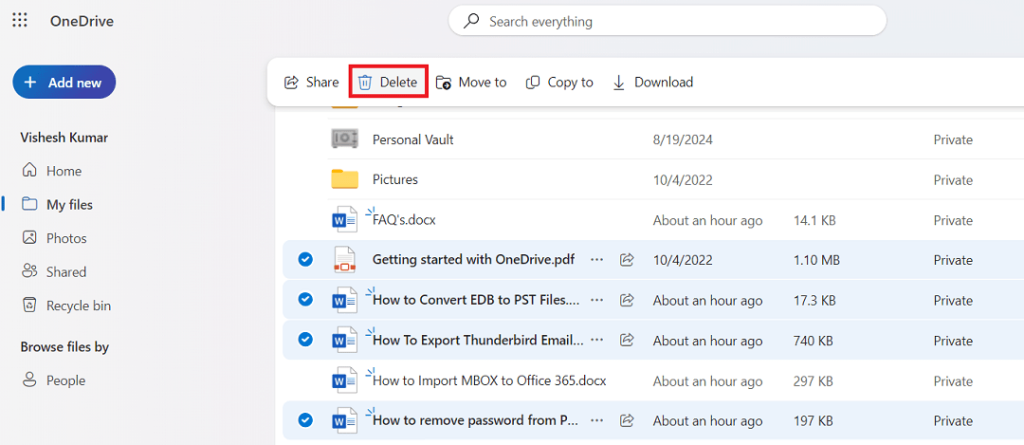
Users can efficiently free up OneDrive space on the cloud using these simple tricks. These techniques are simple and do not need intensive technical understanding. Now, we are going to know how to free up OneDrive space from the local system.
Ways to free up OneDrive space on pc or local disk
Here, we will share the common tricks to free up OneDrive space for users who rely on the OneDrive desktop application. Follow the guidelines below to free up OneDrive space from the local system or desktop application.
1 Freeing up OneDrive space via Files On-Demand
Users can effectively free up OneDrive space from their local drive with the aid of the Files On-demand option. Here, users do not need to delete anything to free up space on OneDrive from local storage.
- Open the OneDrive desktop application on your system.
- Tap the OneDrive icon from the taskbar and select the Help & Settings option.
- Then, click on the Settings button and check the ‘Save space and download files as you use them’ option. This will enable the Files On-Demand on Windows.
- Open the File Explorer (press Windows + E keys) and click the OneDrive folder.
- Select files and folders you want to remove from OneDrive local storage.
- After selecting the files, kindly right-click and choose the Free up Disk Space option.
- The local copy of chosen files or folders will be removed but remain stored on the OneDrive cloud.
Upon completing these steps, the OneDrive files will only be available on the cloud and removed from the local disk. Moreover, users can access these files from their desktop, but when they click on it, the file will again download to the local drive and occupy space.
2 Disconnect OneDrive from your PC
The other solution to free up OneDrive space on a pc or desktop is unlinking the OneDrive account. Users can use the steps below to complete this task.
- Look for the OneDrive icon on the taskbar and right-click on it.
- After that, choose the Settings option.
- Then, navigate to the Account tab and hit Unlink this PC to remove all local files.
By following these steps, the files from the local drive will be removed and only available online for users to access or view.
Freeing up OneDrive space on the Android device
This solution will teach the steps to free up space on OneDrive from an Android device.
- Open the OneDrive application on your Android device.
- Then, check how much storage is left to save documents and files.
- Select the files and folders you want to remove and hit the Trash icon.
- After that, navigate to the Recycle bin and click Empty Recycle bin to delete files permanently.
- Go to Settings and enable the Files On-Demand option to save space on your Android device.
We hope that users are now aware of multiple techniques to free up OneDrive space on cloud, pc and Android devices. This is not a permanent solution to overcome storage issues. Moreover, users sometimes do not want to delete any files and demand to free up OneDrive space. Hence, users must turn their heads towards the professional OneDrive Backup Tool to save all data from the cloud or local drive at once and free up space on the OneDrive cloud storage client.
An automated approach to reclaim OneDrive space on cloud, pc or android
A digital solution is a must for users to free up space on OneDrive in today’s time. The best way to free up OneDrive space is to keep a backup of the OneDrive files and remove them from cloud storage, local drive or Android storage. So, users should initiate this task using the Shoviv OneDrive Backup Tool.
This software allows users to process numerous users’ OneDrive in a single click. Moreover, it is easy for users to back up only the selected items from their OneDrive using its filter option. Users can easily apply filters on the basis of file type, folder, date and size-wise criteria.
It is one of the finest ways to free up space on OneDrive without deleting any files or folders. Moreover, this tool will automatically process everything, so it becomes as easy as a cakewalk for users to back up their OneDrive files.
Ending Notes
This blog teaches several ways to free up OneDrive space from cloud, pc and Android devices. Using the manual methods, users need to delete their OneDrive files and folders to clear enough space on the cloud or local drive. Therefore, the best and most effective way to accomplish this task is to utilize the Shoviv OneDrive Backup Tool.
Apart from this, users can also transfer OneDrive data of multiple uses in one click, which allows for creating numerous backup jobs concurrently, where users can add unlimited OneDrive documents and files.
Users can try its free beta version to check this professional software’s functionality and advanced features. Its free version is capable of processing all items up to 20 kb to the selected target. Contact our support team 24/7 if you need assistance resolving tasks or software-related queries.
- How to Import or Export Contacts in Any Outlook Version? - March 31, 2025
- Understand Groups & Permissions on a SharePoint Site - March 21, 2025
- My Outlook Emails are Stuck in the Outbox! What’s Going On? - March 12, 2025