In 2015, Verizon purchased AOL Mail and after being purchased by Verizon, many users have struggled to access their AOL mailboxes. We know that AOL Mail was introduced in 1993, and is one of America’s oldest web-based email service providers. It offers a generous 250 GB (subject to change) of storage, comparatively higher than Gmail. Yet, many users prefer to forward AOL mail to Gmail. That is why they prefer to switch to Gmail to handle their email.
Switching to Gmail is a popular choice among email users with its easy-to-use interface, frequent updates, powerful tools, and seamless Google product integration, this webmail is the best choice for users.
Before diving into the steps to forward AOL mail to Gmail account, let’s first discuss the reason to migrate AOL mail to Gmail.
Reason for AOL Mail to Gmail Migration:
If you’re thinking about forwarding AOL mail to Gmail, it likely means you have good reasons to make the switch. Both webmail offers a wealth of features to enhance your emailing experience. So, here are the reasons for the traits that distinguish both these email providers. Then, you will know why you should migrate AOL mail to Gmail.
- Users find AOL mail outdated and lacking the basic services that newer email clients offer. Gmail is a modern email client with user-friendly features essential for today’s digital landscape.
- Due to difficulties in receiving messages in AOL mail inbox folders and sending emails via AOL mail, users prefer to forward their AOL mail to Gmail.
- AOL hasn’t released an updated version, whereas Gmail has already been refreshed.
- Signing up for AOL is often slow, whereas Gmail offers a quick and effortless login experience.
- With AOL, you can’t download your emails for offline access, unlike Gmail (Google Takeout), which offers this feature.
- The taskbar design in AOL feels old-fashioned, whereas Gmail boasts a more stylish and current look.
- AOL lacks its cloud service, while Gmail benefits from Google’s robust cloud infrastructure, offering enhanced features to its users.
Having understood the potential reasons, let’s explore the steps to migrate AOL mail to Gmail.
How to forward AOL mail to Gmail?
Transferring your contacts from AOL to Gmail requires completing two stages.
Transfer AOL to Gmail Manually
By using the Import Mail and Contacts option
- Access your Gmail account by logging in.
- Navigate to the Gear icon at the top right corner and select Settings.
- Next, click on ‘See all Settings‘ to access more options.
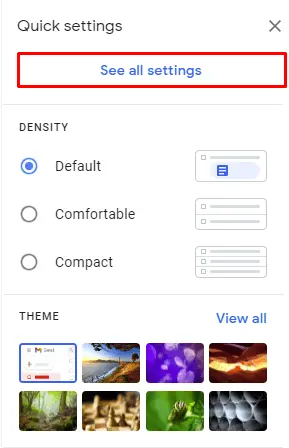
- Next, navigate to the Accounts and Import
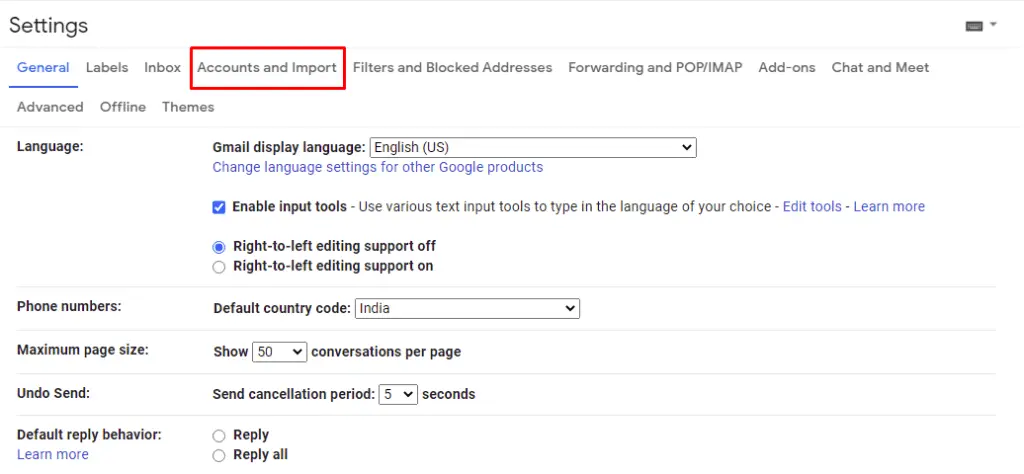
- Click on ‘Import Mail and Contacts‘ to start a new wizard that guides you through the process.
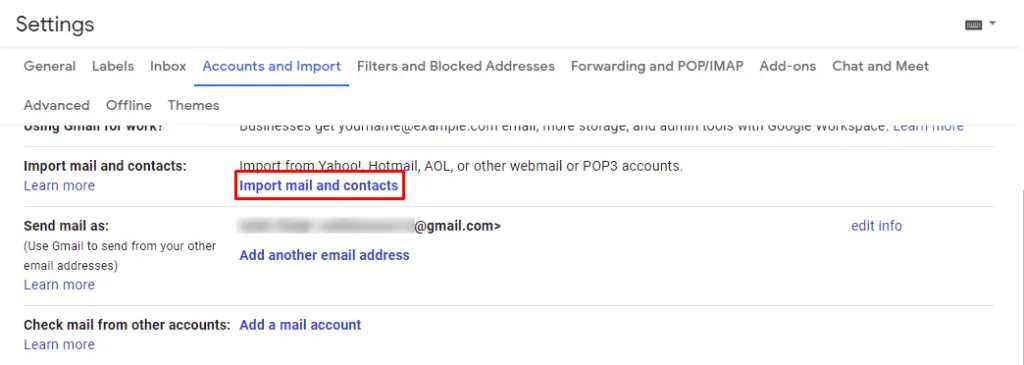
- Input your AOL account’s email address and press the Continue button to move forward.
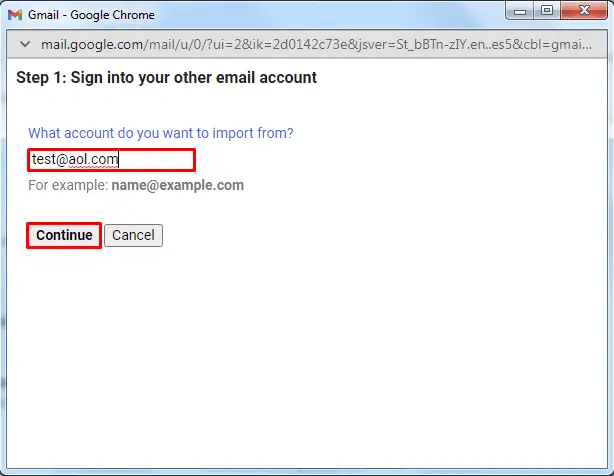
- Afterwards, type your AOL password on the next screen and click Continue.
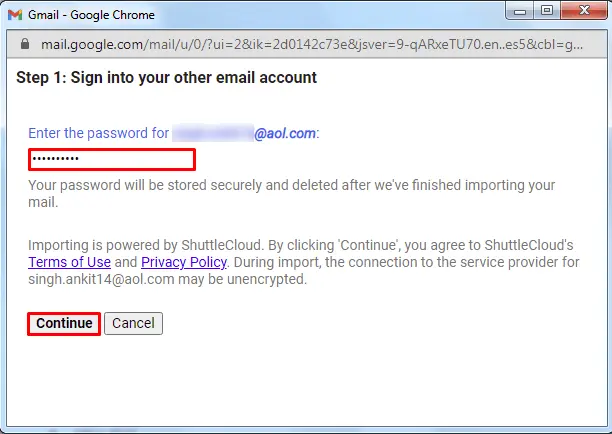
- Finally, pick the item you’d like to import and press Start import to begin the process.
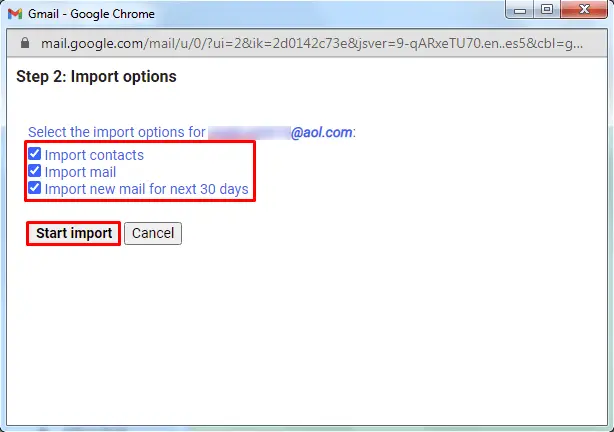
- Once you finish, hit OK to dismiss the pop-up.
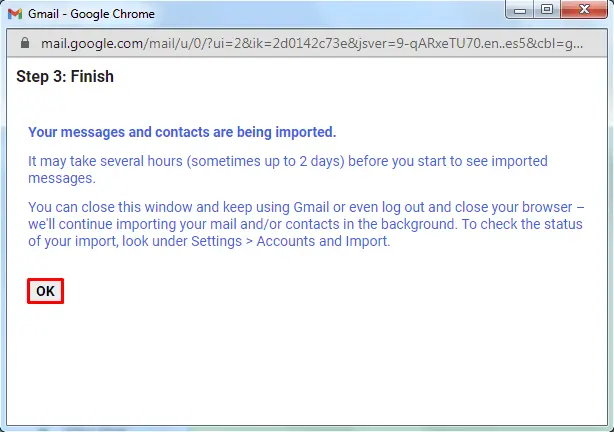
You can send your AOL emails straight to your Gmail by completing the process. Transferring the entire dataset could require a few days to complete.
By Using the Add a Mail Account Feature
- Access your Gmail account, then navigate to Settings for further options.
- Next, click on the ‘View all Settings‘ button.
- Head to the Accounts and Import section, then select “Add another email address” to proceed.
- Once the pop-up appears, input your chosen AOL email address and click the Next
- Next, select the option to import emails from another account using POP3 and proceed.
- Please complete the following fields and select the necessary options.
- Use your complete email address as your username.
- Password: use a unique password for third-party applications.
- Use pop.aol.com as your POP server
- Ensure secure connections by utilizing port 995.
- Once done, press the Add Account button to continue with the process.
Your AOL messages will automatically land in your Gmail inbox. You can tweak the sending options to suit your needs even more.
Drawbacks of the Manual Method:
- You can’t filter your emails or select AOL Mail to Gmail migration using this approach.
- Some errors might arise when users link their accounts.
- Manually exporting selected folders is a tricky and demanding process.
- After migration, some emails might go missing. This issue is mainly with the attachments.
- With this method, users noticed that the initial order had been rearranged.
- If the process is halted midway, you’ll need to begin again from scratch, making it very time-consuming.
These drawbacks are why users find the manual process so unappealing. Yet, this technique has its challenges. Skip the headaches and choose the third-party software option provided below.
Forward AOL Mail to Gmail Professionally:
There’s a straightforward method to finish this task easily and efficiently. Experience hassle-free email migration between various IMAP email clients/servers using Shoviv Software’s innovative IMAP to IMAP Migration Tool, designed to simplify the process with advanced tech features.
Some Core Features of Shoviv Software:
- Users can easily forward AOL mail to their Gmail account or any other IMAP using an email client/server without any issues.
- It operates on job-based processing, enabling the creation and simultaneous execution of multiple tasks.
- When forwarding emails from AOL Mail to Gmail or other clients, the tool keeps the data intact.
- Users can sort items by date and folder for easier organization.
- It is also boosted with the incremental export facility.
- The Shoviv IMAP to IMAP Migration Tool features an incremental export option, letting you pick up right where you left off if the process is interrupted.
- Users can enjoy complimentary technical support with the Shoviv IMAP to IMAP Migration Tool.
- This convenient tool works with every version of Windows OS.
How do you professionally migrate AOL mail to Gmail?
- Start on your device by setting up the Shoviv AOL Mail to Gmail Forward Tool, AKA Shoviv IMAP to IMAP Migration Tool.
- Access the Source Connection tab and select it with a click.
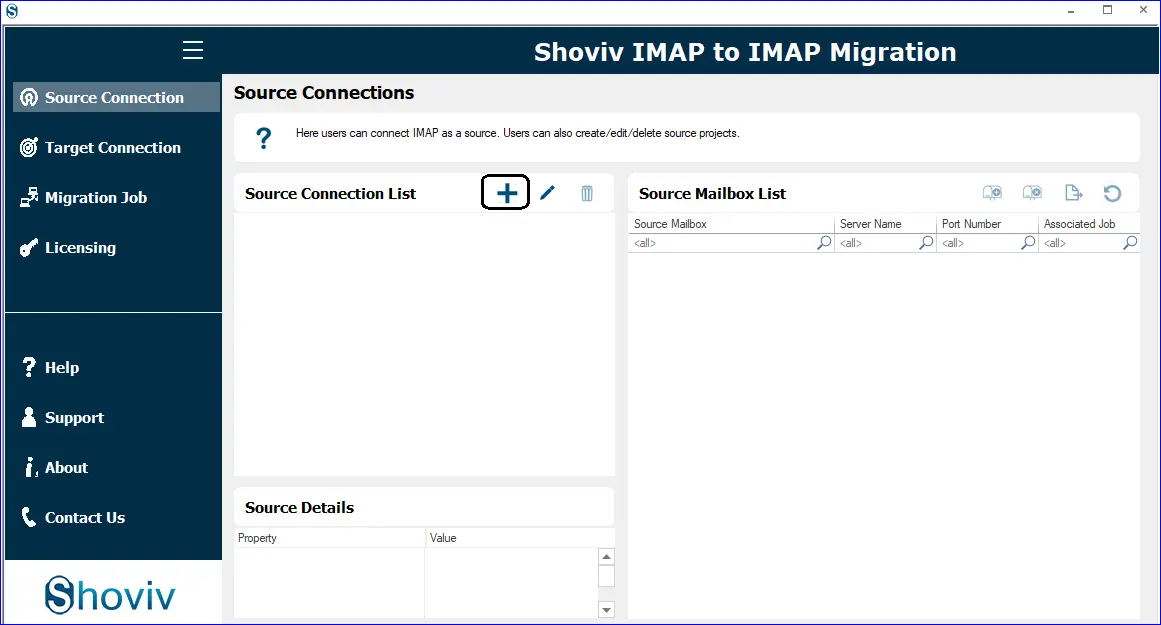
- Type in the Project Name and hit ‘Add.’ Next, input your server name and login details to connect to the source (AOL Mail).
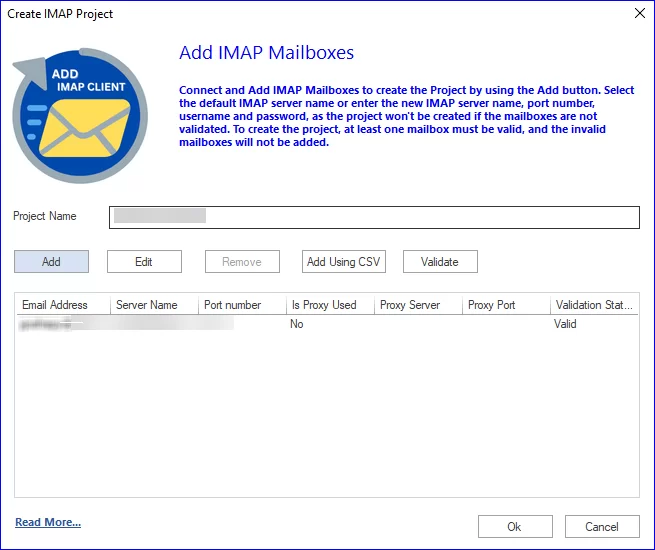
- Proceed with the same process to link the Target account with Gmail.
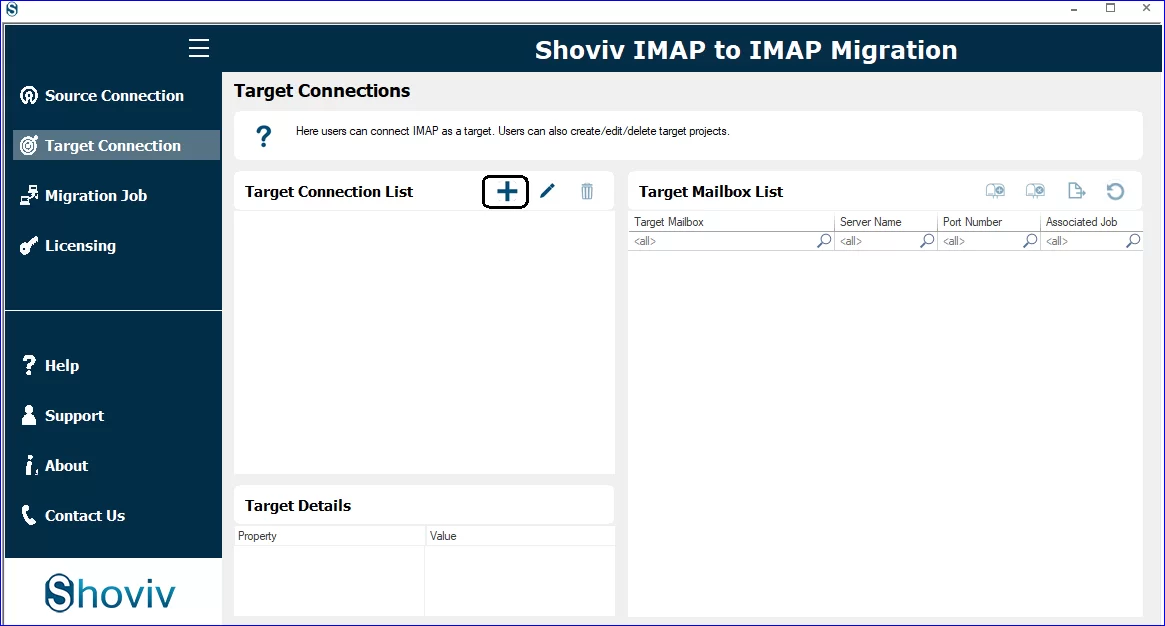
- Create a Migration Job by clicking on the appropriate tab.
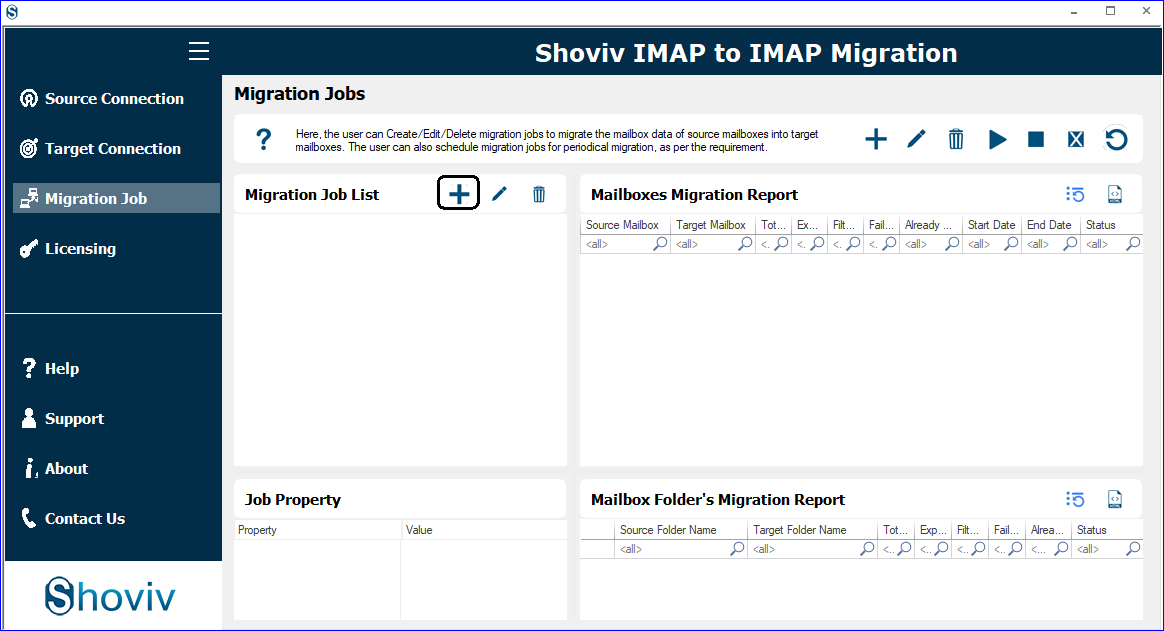
- Assign a job title, add the source, verify the email, add the target, and click Next.
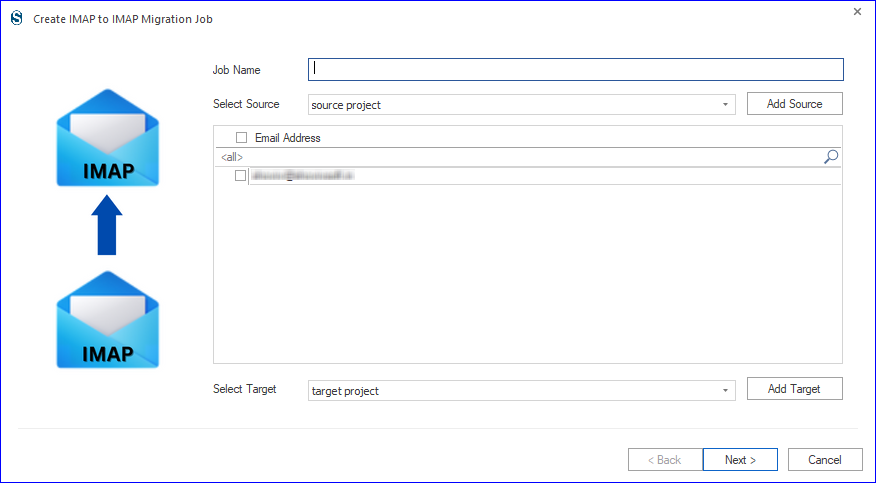
- Proceed to the mapping page to link your source and target mailboxes. Hit Next to go on.
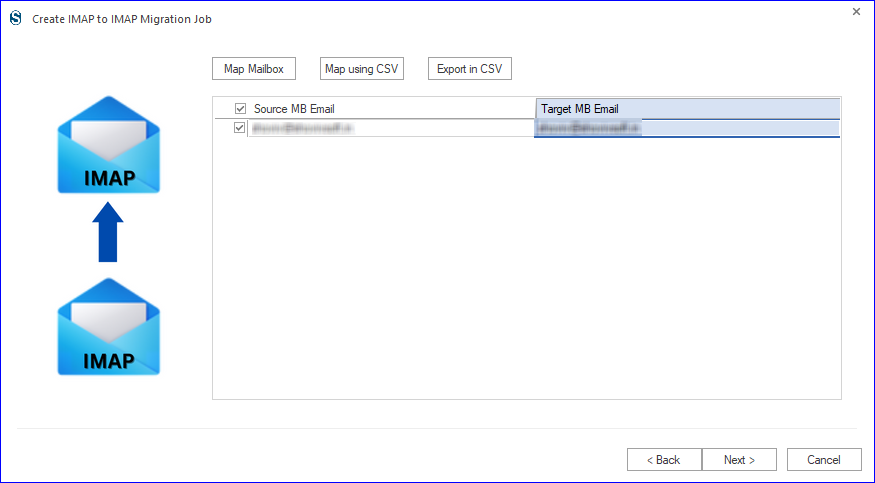
- You can filter if necessary; otherwise, move on to the next step.
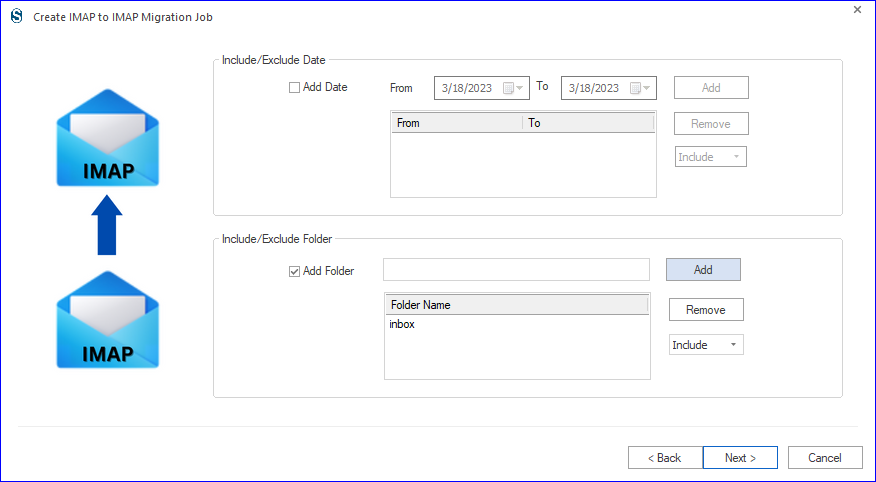
- Next, you’ll be directed to the settings page, where you can customize migration job preferences if necessary; otherwise, the default setting will apply.
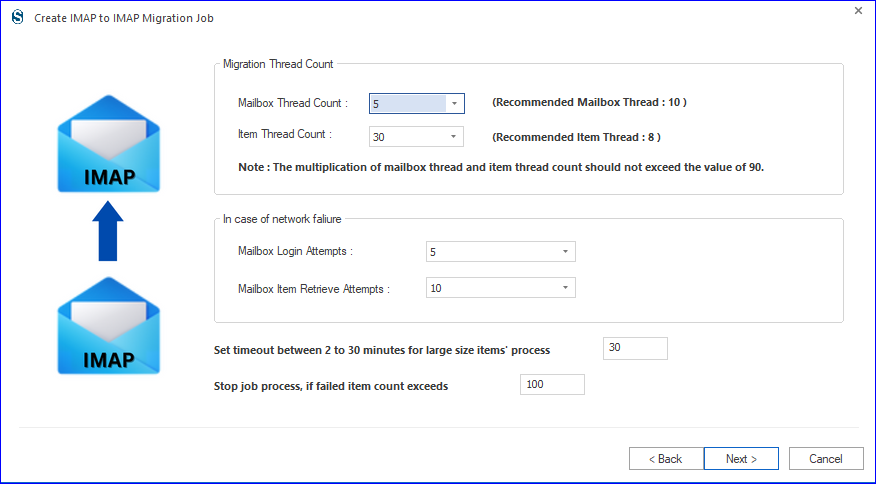
- Decide how to proceed with the job: start it manually, execute it immediately, or set it on a scheduled task.
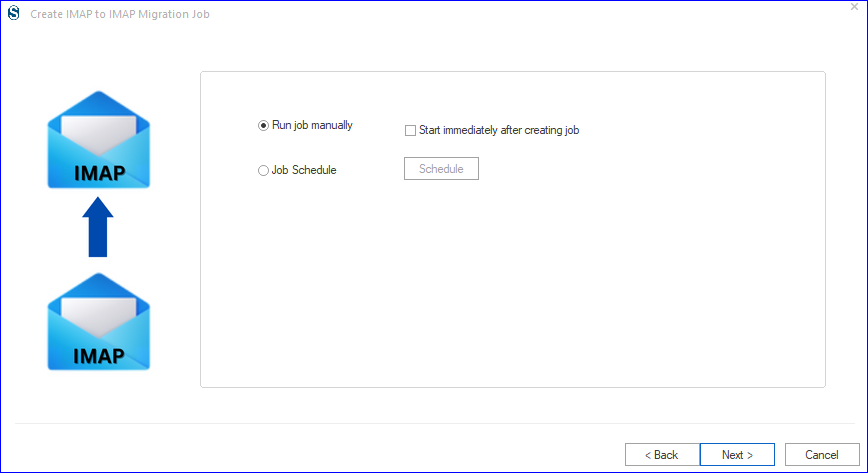
- Once you review the migration job, you can click ‘Finish’ to proceed or ‘Back’ to make changes. If you’ve opted for immediate execution, migration will begin automatically; otherwise, it will wait for your action.
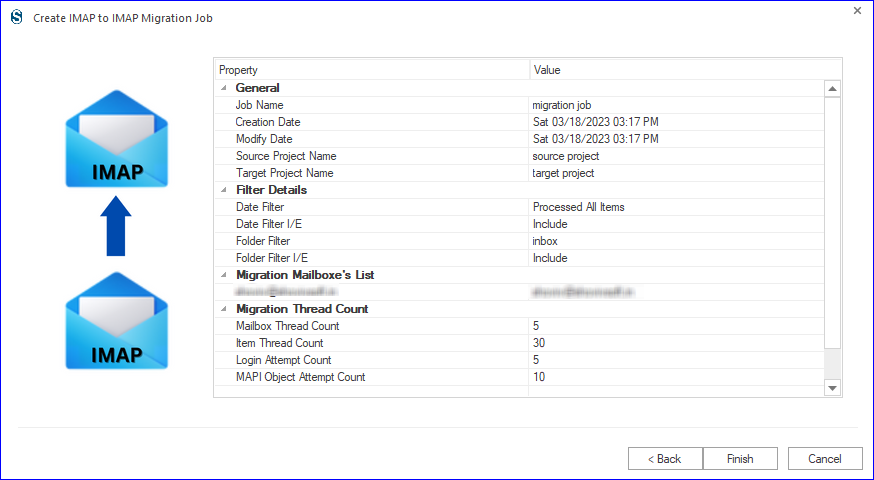
Wrap up:
This blog, “Forward Emails from AOL Mail to Gmail,” discusses the best solution for the email transfer process. Here, we discussed the manual and professional methods. However, the manual technique has limitations and drawbacks, making it an undesirable solution for users. Therefore, the skilled technique makes it easy for users using the software mentioned above (Shoviv IMAP to IMAP Migration Tool) to forward AOL email to Gmail automatically. Try its free demo version and explore its features.
Related blogs
- Ways to Configure or Add Webmail to Gmail in Easy Steps
- How to Migrate Emails from Mailbird to Gmail Account?
- How to Migrate from Cox Email to Gmail?
- How to Efficiently Migrate Comcast Email to Gmail Account?
- How to Migrate AT&T to Gmail in Easy Steps?
- How to Forward Emails from Hotmail to Gmail?
- How to Migrate Emails from ProtonMail to Gmail Effortlessly?
- Seamless Zoho to Gmail Migration: A Step-by-Step Guide
- How to Migrate IMAP Emails into a Gmail Account?
- How to Migrate Mozilla Thunderbird to Gmail Effortlessly?
- How to Export Calendar from Outlook on Microsoft 365? - April 15, 2025
- Understanding Yahoo Mail Storage Limit & Back-Up Process! - April 10, 2025
- Mailspring vs Thunderbird: The Ultimate 2025 Showdown - April 3, 2025


