Whether you are a Microsoft Outlook, Exchange or Office 365 user, you may come across or encounter the PST files. These Outlook data (PST) files store user’s data, including email messages, calendars, tasks, journals, etc. Due to the sudden rise of some unavoidable reasons, the PST file can get corrupted or become inaccessible, and users need to fix Outlook data files (.pst) to prevent critical disruptions.
In addition, it turns into leading Outlook errors, which might affect overall productivity and efficiency and can increase downtime. Therefore, users should put some effective solutions into action to deal with inaccessible or damaged PST files as soon as they encounter Outlook issues.
No Problem! This guide will elaborate on the manual and professional approaches for repairing or fixing Outlook data (.pst) files. So, the time is yours now; kindly read this guide and know the best way to repair PST files.
Common causes for leading the Outlook PST file corruption
Each user can have particular reasons for corrupting their PST files. But, in some cases, a few common reasons are usually present behind Outlook data file corruption.
- Sudden Outlook closing: The abrupt shutdown of the Outlook program or system or sudden system crash can cause the PST file corruption problem.
- Extensive size Outlook PST: The large size of the PST file can also be a reason for damaging it. Some years back, Outlook’s older versions supported ANSI PST, with a size limit is 2 GB. Besides, the earlier versions of Outlook primarily support Unicode PST, a 50 GB size limit and can also open ANSI PST files.
- Unexpected Power cut: Due to the surprising power outage, the system gets stopped or crashes, which can affect PST files, mainly when working on Outlook.
- Virus threats: The most common and big reason behind highly corrupted Outlook PST files. Also, the virus can easily enter your device through unsafe websites or unauthorized links.
Users now should be mindful of the common causes why users need to fix Outlook data files (PST). We will be delving into exploring the powerful methods to fix Outlook PST files in the following paragraph.
Proven techniques to fix corrupted Outlook PST files
Two methods, manual and professional will be explained here along with their stepwise working procedure to fix Outlook data files or Personal Storage Table (PST). The manual solution will uncover the step by step guide on the Inbox Repair Tool (ScanPST.exe). Let’s start learning from the basics of how to fix corrupted Outlook PST files.
1. The Inbox Repair Tool (ScanPST.exe utility)
The Inbox Repair Tool is an in-built utility from Microsoft to overcome the Outlook PST file corruption issues. Users can fix Outlook PST files using this utility, but firstly you need to locate the Inbox Repair Tool (ScanPST.exe) in their system. We are going to share a table below with the default location of this utility for different Outlook versions, like Outlook 2010, 2013, or 2019.
| Outlook Editions | Operating Systems (32 or 64-bit) | Location of the Inbox Repair Tool (ScanPST.exe) |
|---|---|---|
| Outlook 2007 | 32- bit | C:\Program Files(x86)\Microsoft Office\Office12 |
| Outlook 2007 | 64- bit | C:\Program Files\Microsoft Office\Office12 |
| Outlook 2010 | 32- bit | C:\Program Files\Microsoft Office(x86)\Office14 |
| Outlook 2010 | 64- bit | C:\Program Files\Microsoft Office\Office14 |
| Outlook 2013 | 32- bit | C:\Program Files (x86)\Microsoft Office\Office15 |
| Outlook 2013 | 64- bit | C:\Program Files\Microsoft Office\Office15 |
| Outlook 2016 | 32- bit | C:\Program Files (x86)\Microsoft Office\Office16 |
| Outlook 2016 | 64- bit | C:\Program Files\Microsoft Office\Office16 |
| Outlook 2019 or Outlook 365 | 32- bit | C:\Program Files (x86)\Microsoft Office\Office16 |
| Outlook 2019 or Outlook 365 | 64- bit | C:\Program Files\Microsoft Office\Office16 |
Once your task is done of locating the ScanPST.exe tool, kindly head to follow the below-given steps to fix Outlook data files (PST).
Steps to resolve corrupted PST files:
- Double-tap on the ScanPST.exe utility after locating it in your system.
- Then, tap the Browse button to find and add the PST file to conduct the repairing task.
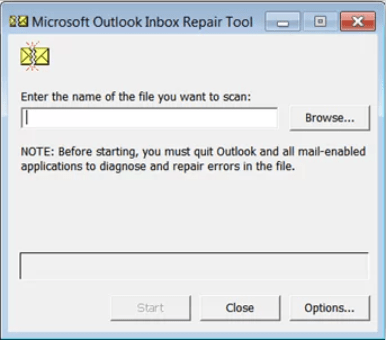
- After that, click Start to begin the scanning process of the Outlook PST file.
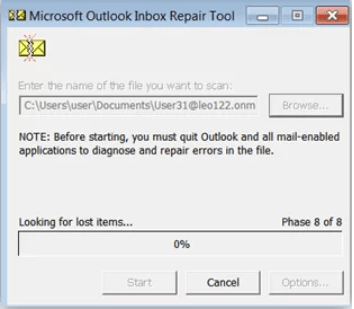
- The tool will display if there is any error in the Outlook PST. Next, you need to hit the Repair button to fix Outlook data files (.pst).
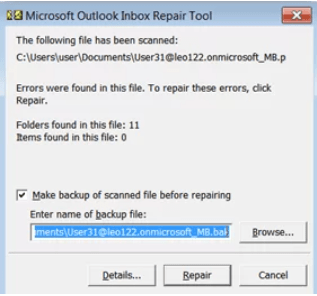
- You will see a dialogue on completing the repairing process; click the OK button.
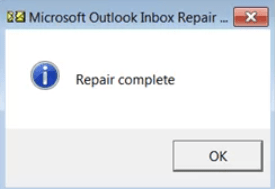
These easy steps will help users fix Outlook data files or PST folders using a manual solution (ScanPST.exe tool). This process seems simple, but users may face a few limitations when repairing their Outlook PST files that we are going to discuss.
Shortcomings of the Inbox Repair Tool
This utility is not the professionals’ recommendation, as it comes with a lot of drawbacks. Before implementing this method to fix Outlook PST files, read its limitations for more insight.
- It needs to be run multiple times to fix Outlook data file corruption issues accurately.
- For some users, it can be a nightmare as they can lose their specific data of the PST files permanently.
- This tool may create problems in handling huge Outlook data files; it permits only up to 2 GB of files to repair for older Outlook editions and larger for earlier ones.
- It won’t have the ability to fix all issues if the Microsoft Outlook data file (PST) is highly corrupted or damaged.
If you want to fix PST files using this tool, make sure to have a proper backup of the Outlook PST before processing. Otherwise, this task will end up poorly.
2. Fix Outlook data file with PST Repair Tool
The best solution to avoid manual challenges and complete this task effectively is the Shoviv Outlook PST Repair Tool. It offers various facilities to the users, allowing them to complete the process smoothly and confidently. In addition, this software has a straightforward GUI, so every user will be able to fix PST files without hassle. Users can process many Outlook data files (.pst) in single go using this professionals’ recommended tool. It also has no restrictions on adding oversized PST files to resolve corruption.
Moreover, this tool can quickly recover email messages, calendars, tasks and other data from corrupted PST files. It also offers a filter option; users can filter items using different criteria when they want to have only the desired items to process. So, learn how to fix corrupted Outlook data files (PST) without the ScanPST.exe tool.
Step by step guide to fix PST files
- Install and start the Shoviv Outlook PST Repair Tool.
- Then, the next step is selecting the Add PST files option.
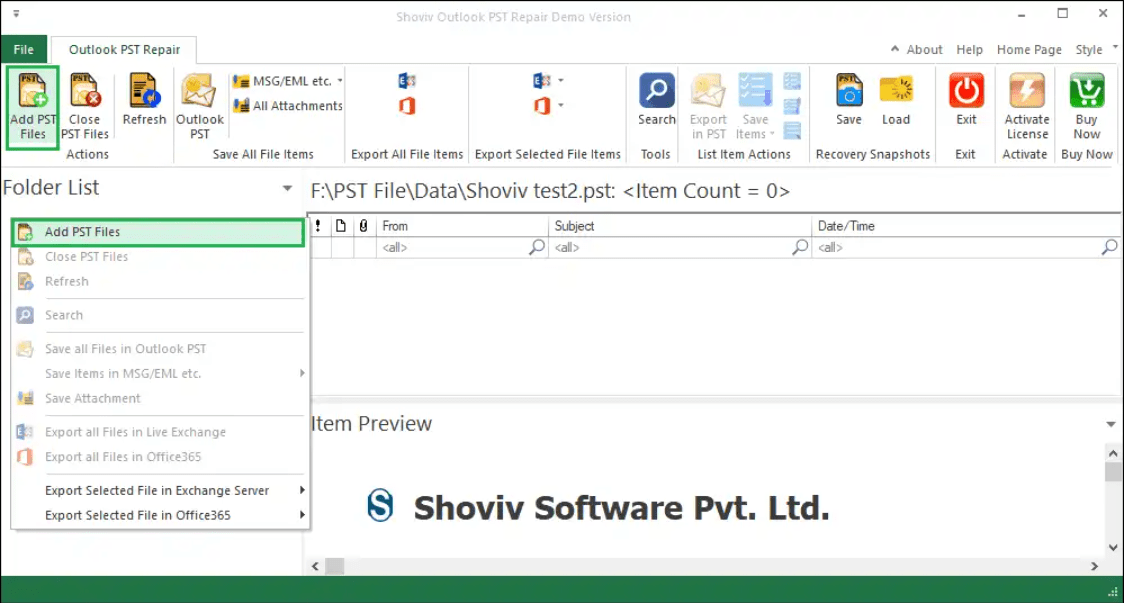
- After that, check the Advanced Scan option, add the desired PST files to repair and click the OK button.
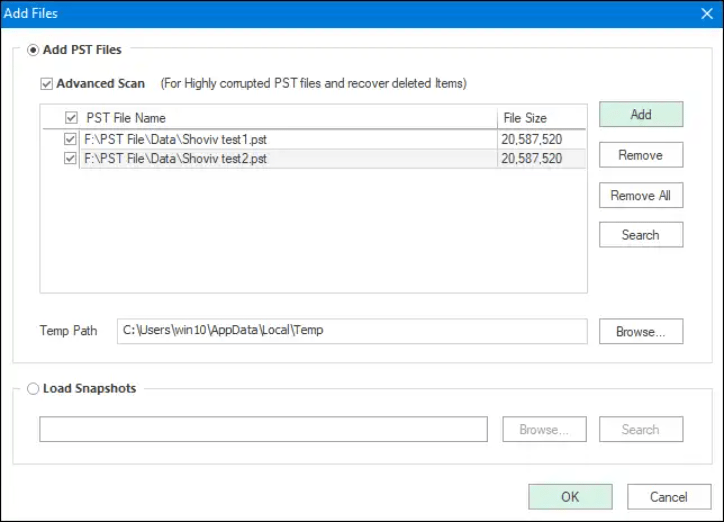
- Now, find the Outlook PST option in the ribbon bar and tap on it.
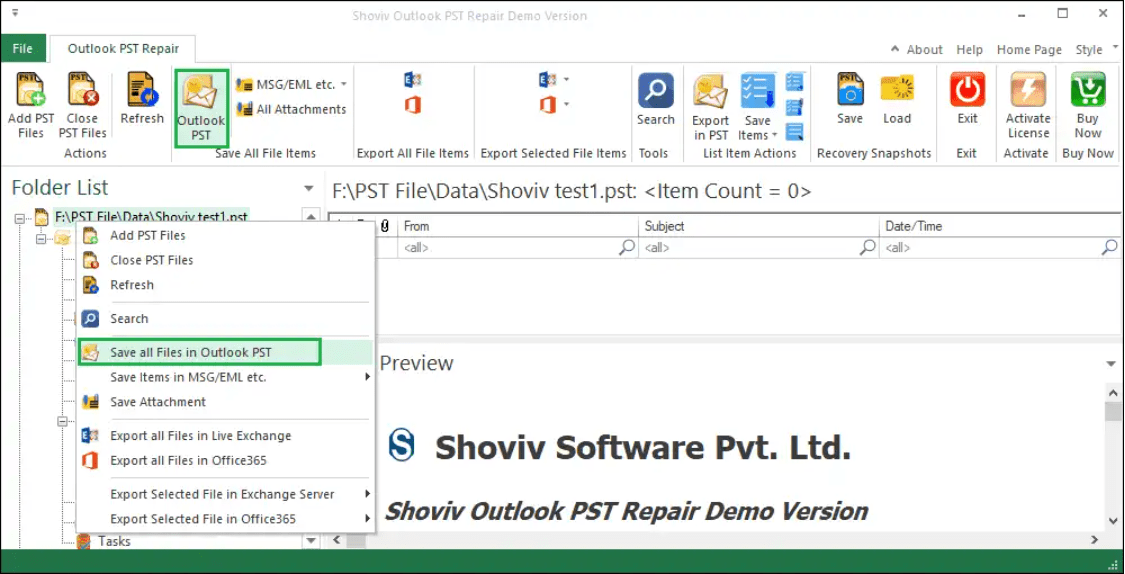
- Thereafter, uncheck or check the subfolders from the displayed list and continue with the Next button.
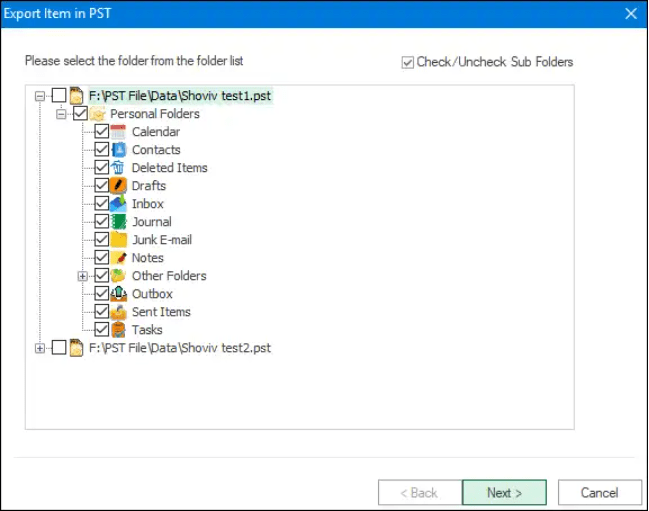
- Here, you will have the option to save the resulting repaired data into an existing PST file or a new one; choose accordingly and click Next.
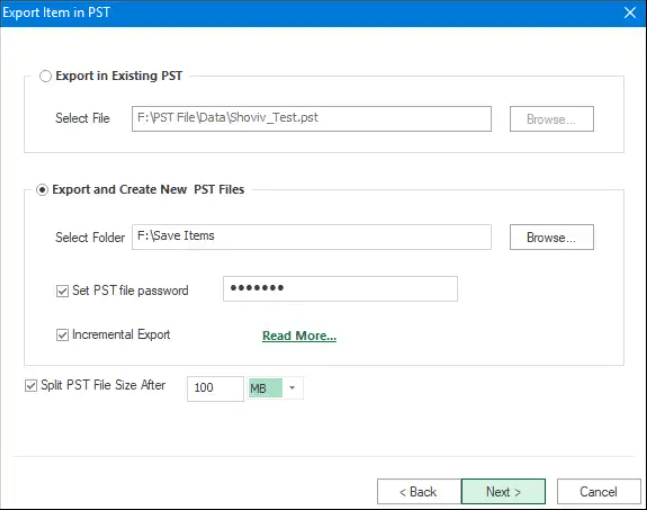
- Then, filter the desired items using the message class and date range criteria. Next, select the Advance Option if you want to map a specific folder from the source to the target.
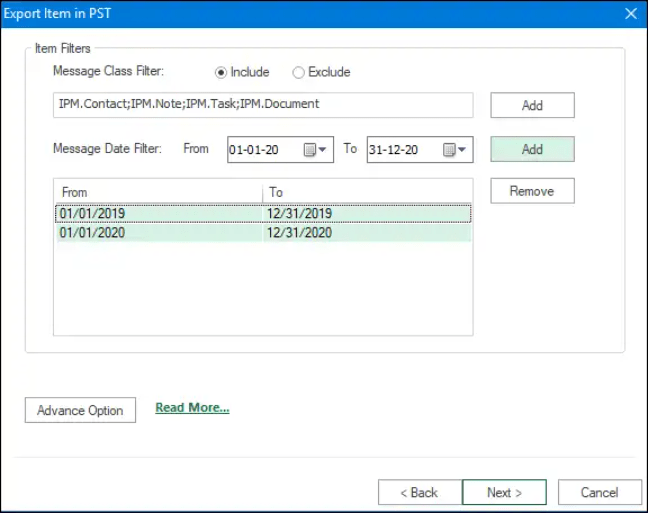
- Once done with the folder mapping, email translation and setting up thread count, hit the OK and Next buttons.
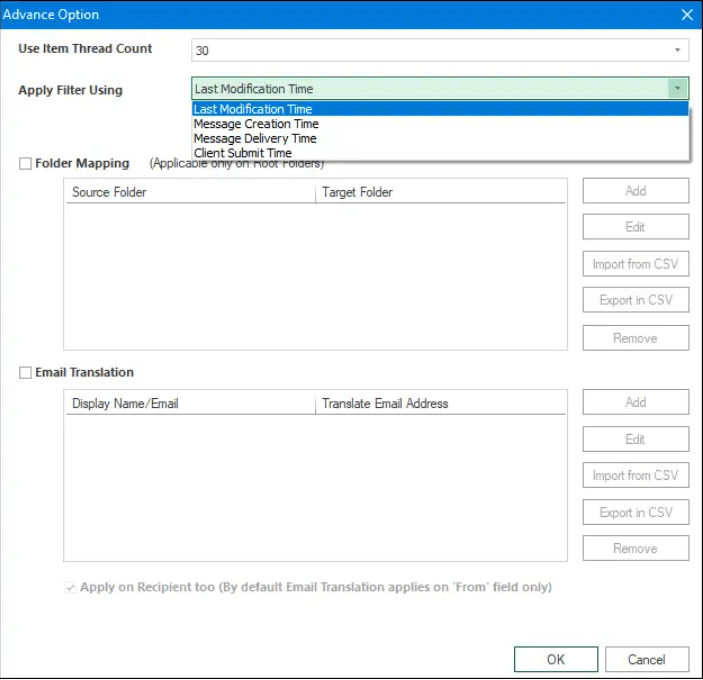
- The tool will begin fixing Outlook data files; click the Finish button and save report after completing the PST file repair process.
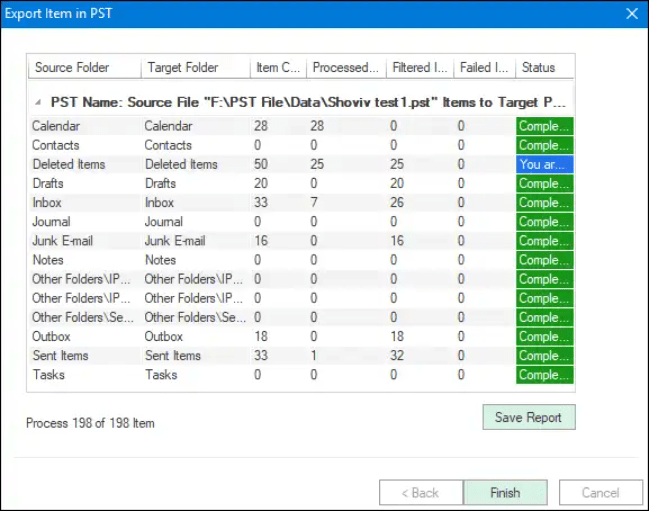
It’s your move now!
We have shared everything on the manual and professional ways to fix Outlook data files or Personal Storage Table (PST) in this blog. Also, we go over the stepwise working procedure of both solutions and the reasons behind PST file corruption issues. The Inbox Repair tool or ScanPST.exe is not a convenient way because of multiple restrictions.
Hence, rely on the Shoviv Outlook PST Repair Tool to fix corrupted Outlook PST files is a safe and hurdle-free way to repair PST files. Additionally, this tool’s demo version can be accessed freely to get deeper clarity on its features and functionality. Besides that, its free edition can process up to 50 items from each folder, making it easy for users to understand tool’s working.
- How to Backup and Restore Emails in Webmail? - March 25, 2025
- How to Migrate Outlook to New Computer? - February 15, 2025
- Fix If Outlook Cannot Display the Specific Folder Location - February 1, 2025


