Summary: Unable to find the Exchange Server name and address in MS Outlook? Do you want to have a perfect way to locate the name and address of the Exchange Server? This write-up will focus on the common tips that users can apply to search the server name and its address in Outlook easily. Along with it, we will share an astounding tool to fix corrupt OST files that can be a reason why users are unable to find their Exchange server name and address.
Exchange Server is offered by Microsoft, which allows users to send, receive, or save emails, contacts, calendars, tasks, etc. using Outlook. Most of the time, users need to find the Exchange Server’s name and address in Outlook. Generally, it is easy to get the Exchange Server name and address. However, a few issues may create challenges and make users unable to find the Exchange Server name and address in Outlook.
How to find the Exchange Server name, and what is my Exchange Server address in Outlook? This is the most searched query, and we are going to share a step-by-step guide to answer it. So, kindly read this technical write-up to the end and eliminate issues when locating the Exchange Server address in the Microsoft Outlook email client.
Effective ways to find Exchange Server address in Outlook
There is no particular reason why users fail to find the Exchange server address, but it is commonly due to connectivity issues. So, we have to go through several ways to fix the issues in finding the server’s address in the Outlook program.
Now, we will implement some simple methods and share the complete steps that users can follow to find server addresses without hassles. Let us begin by learning to use Microsoft Outlook to get the server name and address when there is no issue in the server connection.
Easy steps to find server address through Outlook desktop app
Users can follow the below stepwise procedure to use Outlook to locate the Exchange server address. First, ensure that Microsoft Outlook is connected to the Exchange Server. Then, follow the steps below.
- Launch Microsoft Outlook and tap the File option.
- Go to the Account Settings drop-down and click the Account Settings option.
- Then, select your Exchange Account and hit the Change button.
- Afterwards, you will see the server name and address under the Server Settings.
For Outlook Mac:
- Launch the Microsoft Outlook on your Mac.
- Then, tap the Outlook and select the Preferences option.
- Choose the Accounts option and hit the Advanced button.
- Now, you will be able to see the server name and address under the Server section.
Note: If Microsoft Outlook is not connected to Exchange Server, you must resolve the connectivity problems.
Users will learn some ways to fix Exchange Server connection issues. So, focus on the upcoming section and avoid problems when finding the Exchange Server address and name in Outlook.
Methods to resolve Exchange Server connectivity issues
Users can try multiple ways to resolve Exchange Server issues that make them unable to find the Exchange Server address.
- Repair Microsoft Outlook
- Recreate OST File
Method 1: Repair Microsoft Outlook
We need to go through the Control Panel to resolve connectivity issues by repairing the Microsoft Outlook installation. The steps are as follows:
- Kindly close Microsoft Outlook before proceeding further.
- Then, navigate to the Control Panel and click the Programs and Features option.
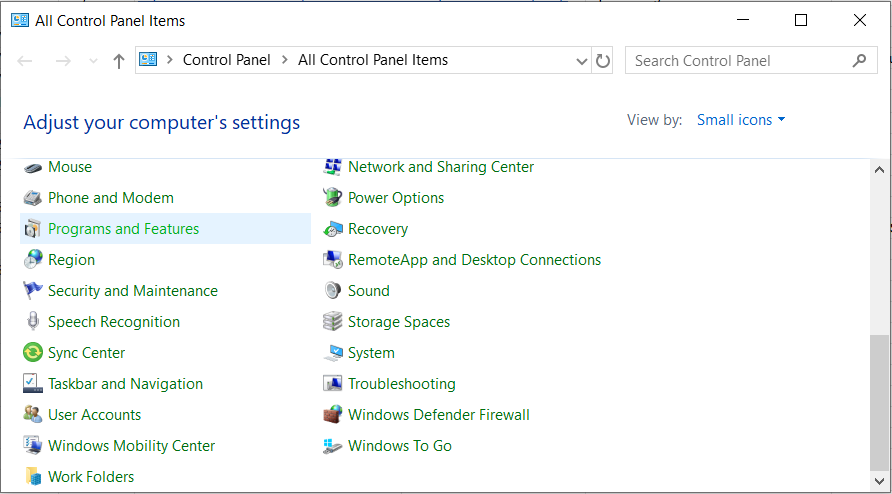
- Look for the Microsoft Office and select it. After that, hit the Change button.
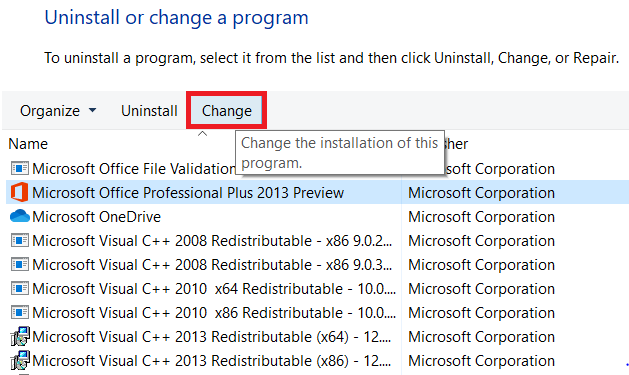
- Select the Quick Repair option and click the Repair button.
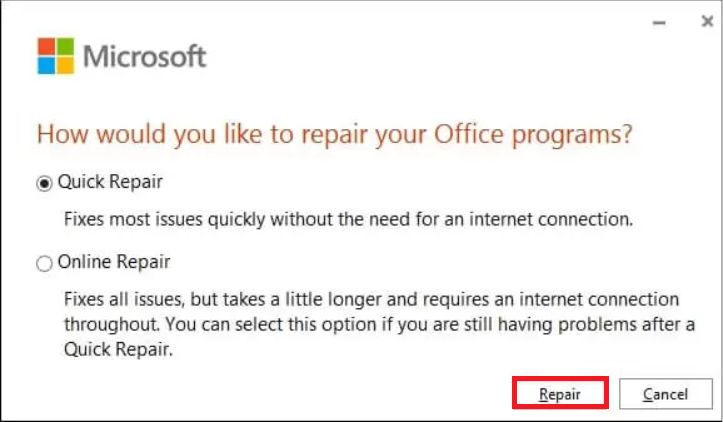
- Restart your system and check the Exchange Server connection now.
Method 2: Recreate OST File
Here, we will remove the old OST file from the system so that Outlook can recreate the OST file and resolve connectivity issues. Let us see how to do it.
- Go to the Control Panel and hit the Mail (Microsoft Outlook) option.
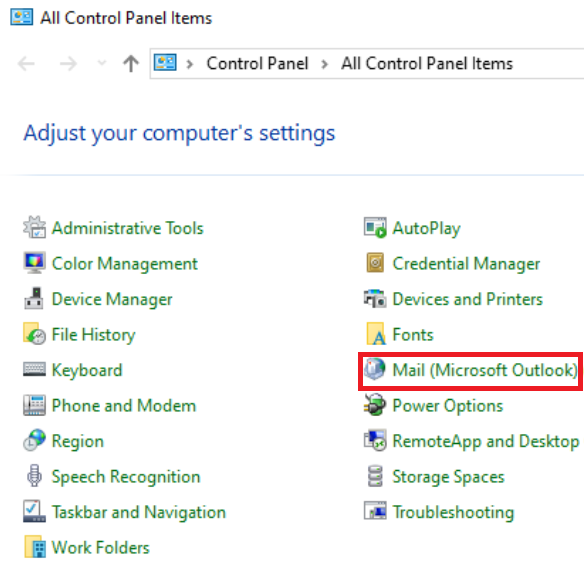
- Thereafter, continue with the Email accounts option.
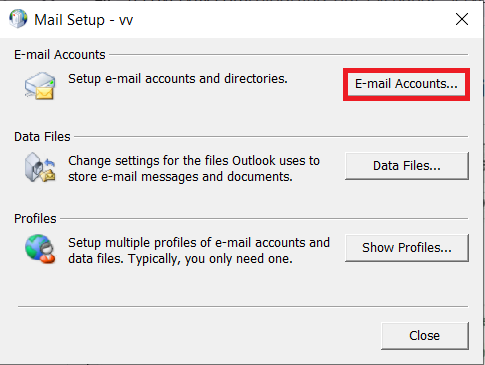
- Click Data Files, choose your account and hit the Open Folder Location to locate the OST file.
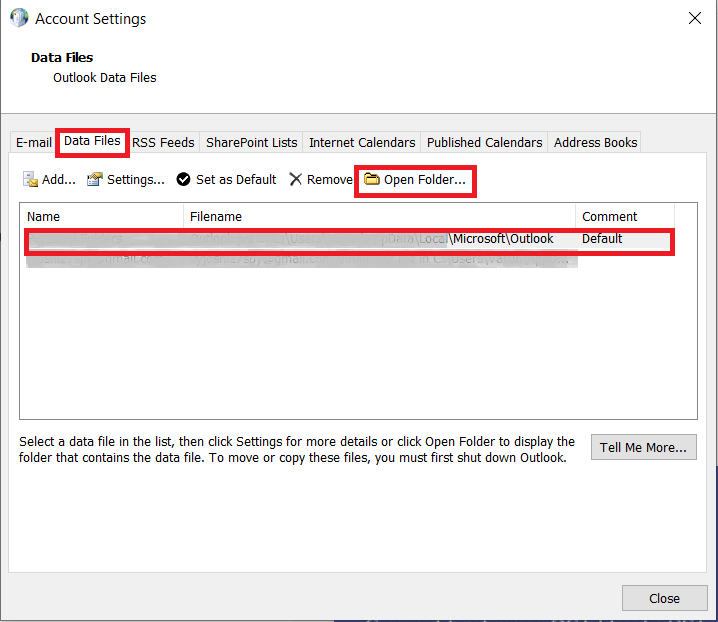
- After that, right-click on the OST file and tap the delete button to remove the file.
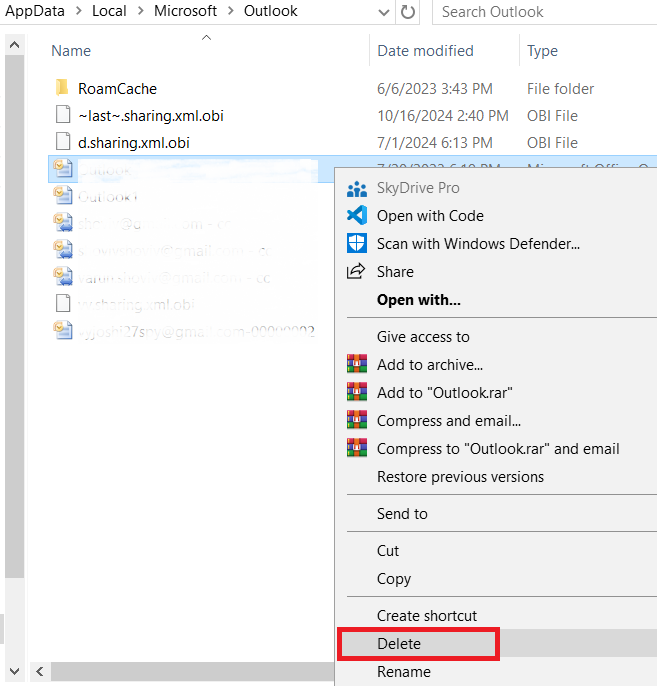
- Restart Outlook; it will automatically recreate the OST file and resolve connectivity issues.
These two methods will be beneficial for users who want to find the Exchange Server address in the Microsoft Outlook program. So, follow these solutions and ultimately fix the connectivity issues.
Closing Thoughts
We have shared a guide for users to find the Exchange Server name and address in the Microsoft Outlook email client. Moreover, this write-up described the solutions to fix the Exchange Server connectivity issues in Outlook. If you still face problems connecting or finding the Exchange Server name and address, your OST file might be corrupted or damaged.
So, users need an advanced solution, like the Shoviv OST to PST Converter Tool, to resolve connectivity problems. It can quickly recover entire data from the corrupted OST file in just a single go. This software has no restrictions on processing various OST files at once to repair. We also offer a free trial version of the tool that users can use in their system, and they can freely process the first 50 items per folder to gain a deeper insight into its functionality.
- Understand Goups & Permissions on a SharePoint Site - March 21, 2025
- My Outlook Emails are Stuck in the Outbox! What’s Going On? - March 12, 2025
- SharePoint Migration Manager: Uses, Benefits & Alternatives - March 7, 2025


