Is your Outlook mailbox data overflowing? Do you need a guide to help clean up Outlook mailbox data? This situation is very challenging and can create unexpected hassles in accessing data, Outlook performance and sending or receiving emails. Therefore, it is a must-do task for users if they want to function smoothly on Outlook.
In this guide, we will explain how to clean up Outlook mailbox data using simple and reliable tricks. Moreover, we will discuss the benefits of clearing emails from the mailbox on a regular basis.
Why do users need to clean up their Outlook mailbox?
When the Outlook mailbox size exceeds, it may create worse situations that can affect productivity and slow down Outlook functioning. The points below will help you understand the essential benefits of cleaning Outlook mailbox data.
- Your Outlook performance becomes smooth, like searching emails and sending or receiving emails after cleaning the mailbox.
- If you clean up large attachments or emails from the mailbox, you can effectively manage your mailboxes and clear storage.
- It can also speed up your email searching, reduce mailbox size and troubleshoot other issues due to the large size.
These essential benefits encourage users to look for the Outlook mailbox cleanup task. In addition, cleaning up mailboxes also helps users in many ways, like increasing mailbox storage, reducing email clutter, etc.
Some trusted ways to clean up Outlook mailbox emails
Users can use various solutions to clean the mailbox data from the Outlook email client. We will share the stepwise procedure for each solution so users can easily understand how to clean up Outlook mailbox data.
1. Remove Old and Unnecessary Emails
- Launch Microsoft Outlook and open the Inbox folder.
- Then, select the emails you do not need anymore.
- After that, click the Delete button or tap the Enter key from the keyboard.
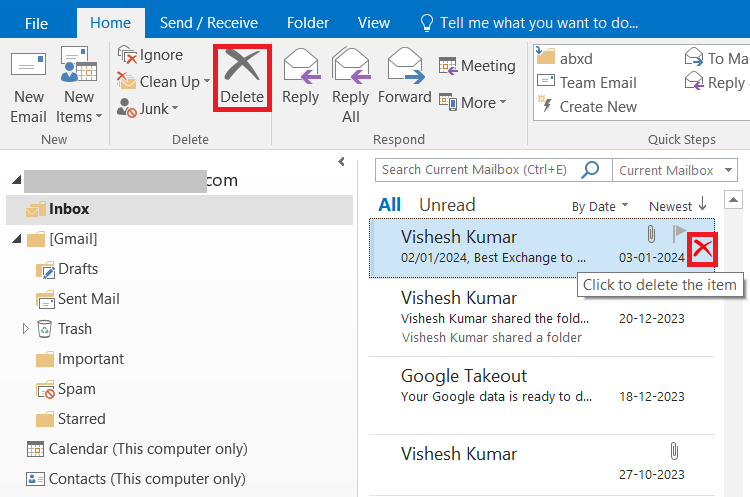
- You can also use its search filter to find old emails based on email or attachment size and date criteria.
2. Use the Cleanup Option
The other solution to clean up Outlook emails from the mailbox is using Outlook as a built-in cleanup tool. The steps are as follows:
- Open Outlook and select the folder from which you want to remove emails.
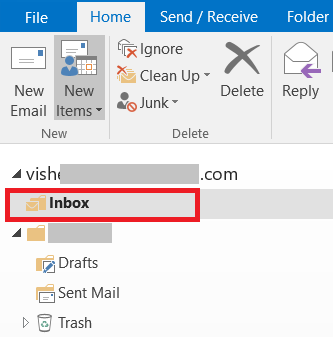
- After that, please click the Clean Up drop-down. Here, you will get the three options:
- 1 Clean Up Conversation: This option removes duplicate emails or conversations from the folder.
- 2 Clean Up Folder: You can use this option to clear entire folder emails in a single go.
- 3 Clean Up Folder & Subfolders: This option will clean up entire subfolders from the selected folder.
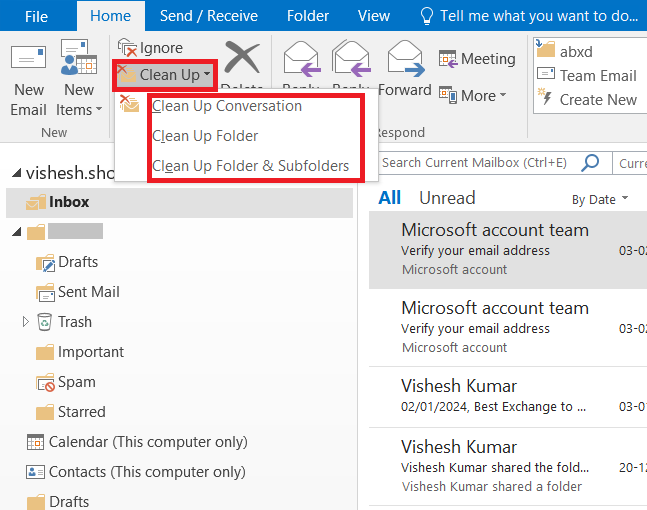
- Choose the option that best suits your needs, and click the Clean Up Folder button to clear mailbox data.
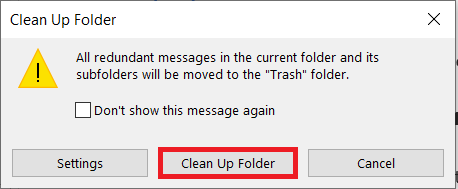
3. Delete or Archive Large Attachments
As we all know, large attachments take up a lot of storage and need to be deleted or archived to clean up Outlook mailbox data. Let us understand how to do it:
- First of all, launch Outlook, select the email folder and go to the Search bar.
- After that, type hasattachments:yes in the Search bar to get the emails with the attachments.
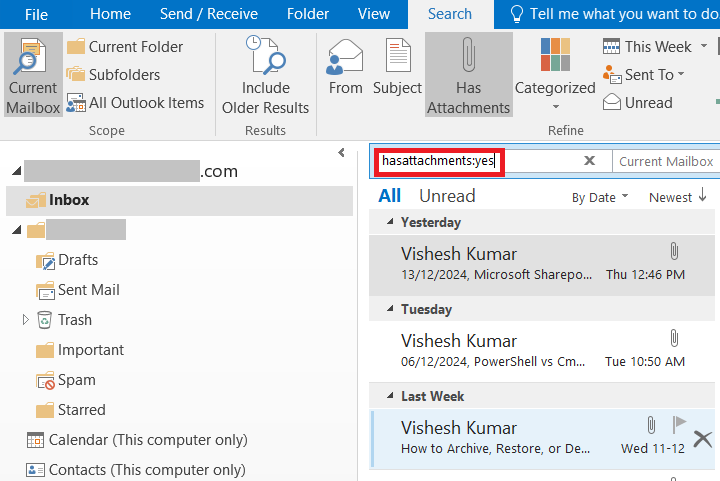
- Then, select the All Outlook Items option from the drop-down next to the Search bar.
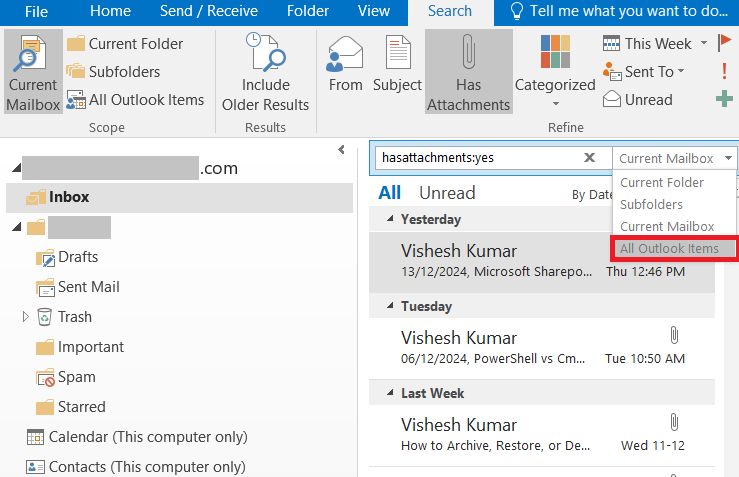
- Once done, find the attachments below that you want to delete or archive from the mailbox folder.
- After that, move to the cursor on the attachment you want to remove and right-click. Then, hit the Remove Attachment option to delete attachment from the email.
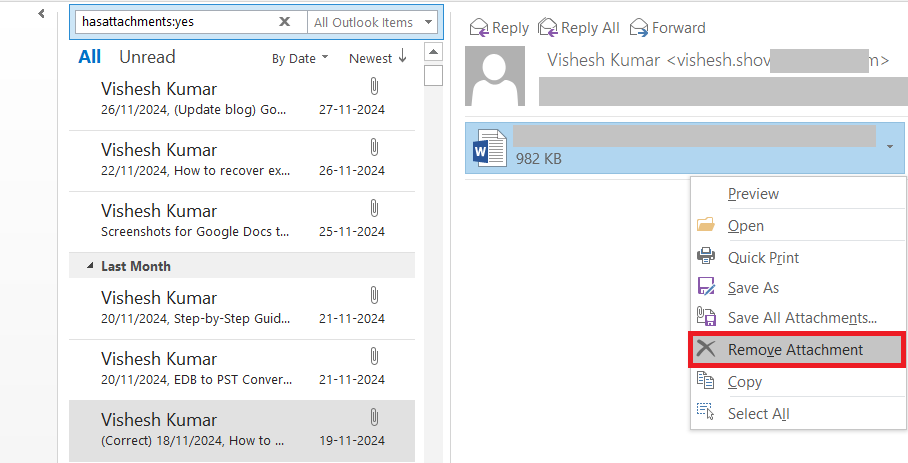
- If you need the attachment but don’t want it in Outlook, save it to a local drive and then remove it from Outlook email.
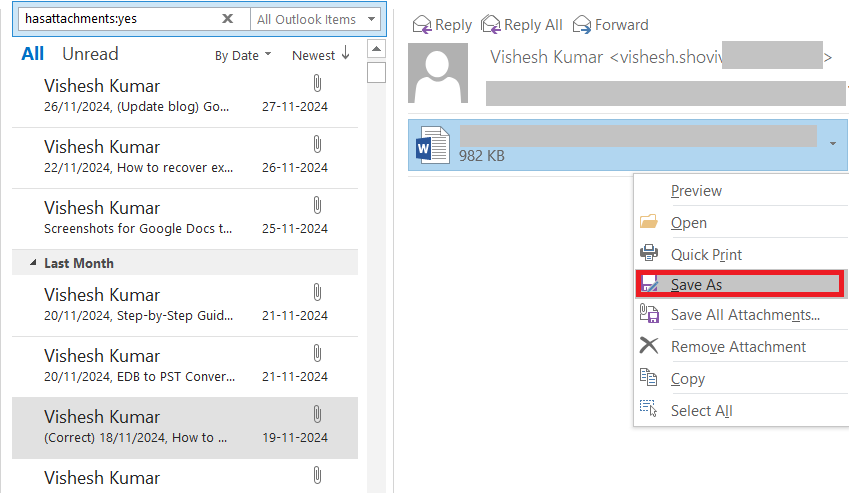
4. Use the AutoArchive option for Older Emails
Outlook offers an AutoArchive option to move older emails to an archive folder automatically. This will help you reduce the size of your Outlook mailbox.
- Launch Outlook, go to File and click the Options tab.
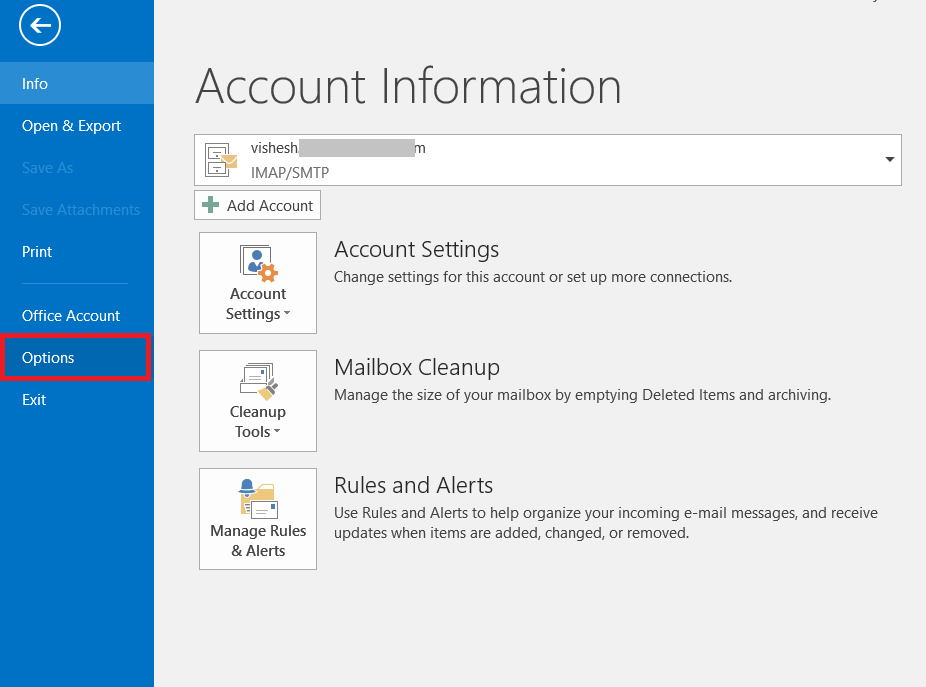
- A new wizard will open. Then, click the Advanced option.
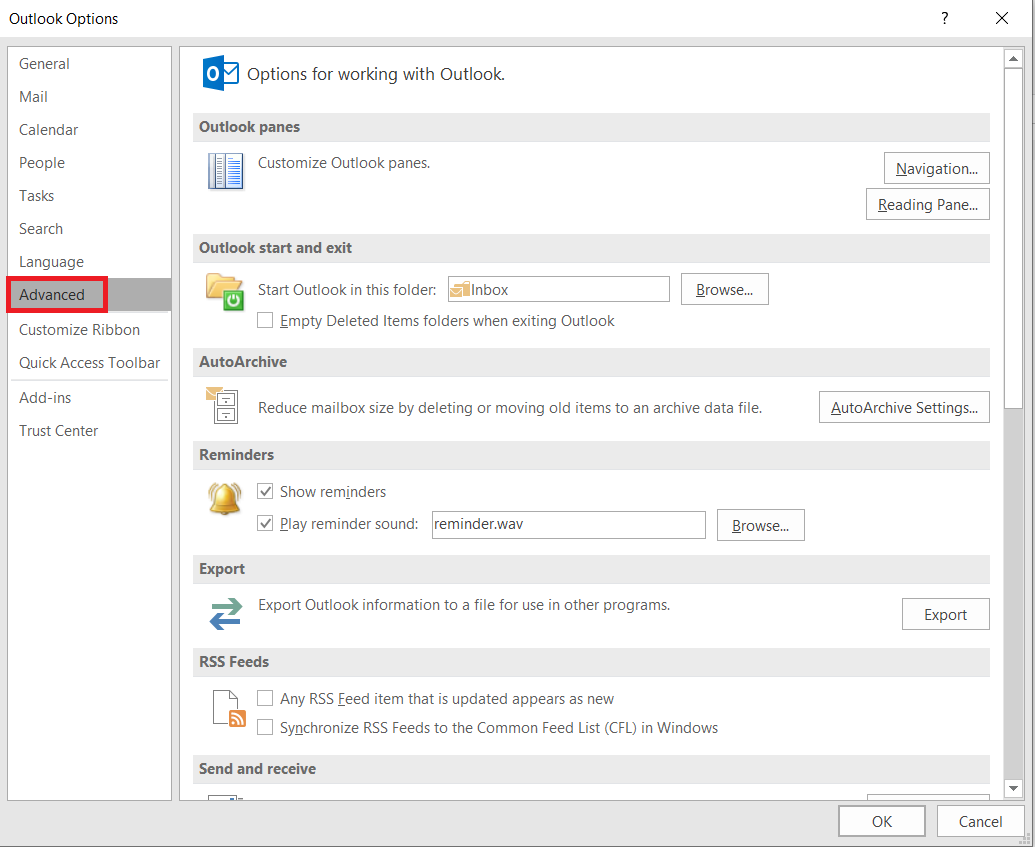
- Navigate to the AutoArchive section and hit the AutoArchive settings.
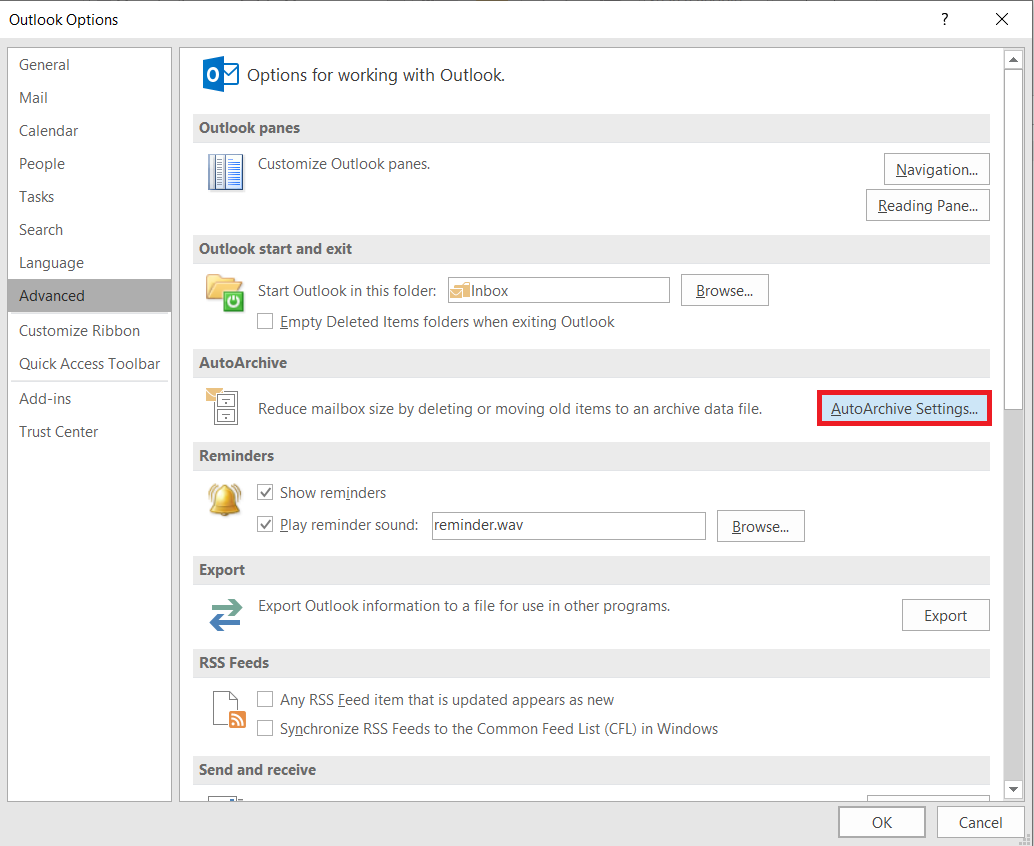
- After that, enable AutoArchive and set how you want emails to be archived, like every 14 days, every 30 days, etc.
- Select the location to save the Archived emails using the Browse button. You can save them locally or in another folder.
- Then, click the OK button to save the settings.
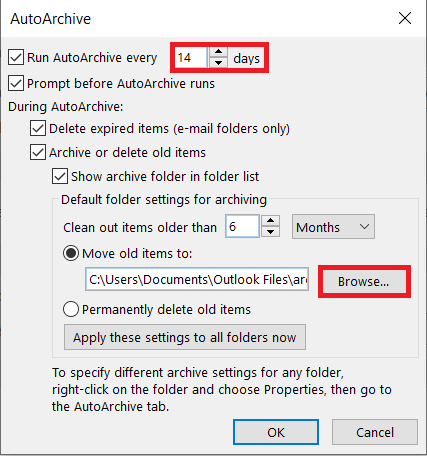
5. Through Mailbox Cleanup option
You can also use Outlook’s Mailbox Cleanup option to clean up Outlook mailbox data. The steps to use this method are given below:
- Run Microsoft Outlook, go to the File, Tools and tap the Mailbox Cleanup.
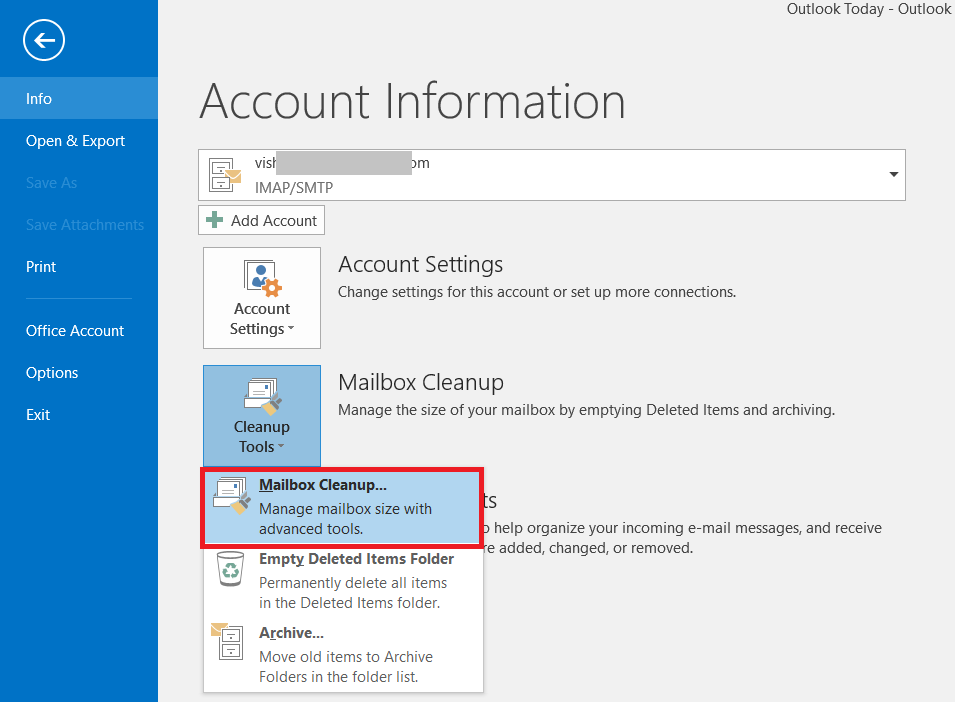
- Click View Mailbox Size to learn how much storage mailbox folders consume.
- You can also use the Find items older than the option to search and remove items older than the selected period.
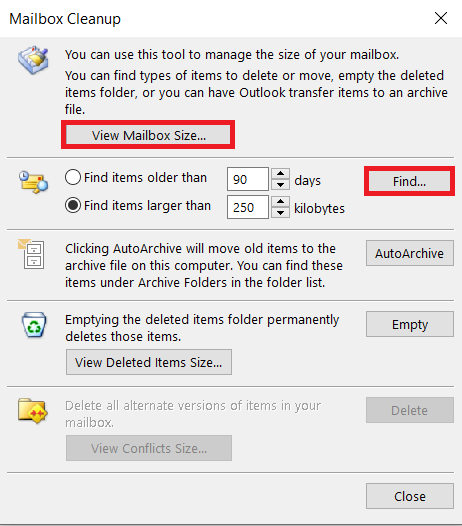
6. Empty the Deleted Items Folder
- Launch Outlook, and go to the File tab.
- Tab the Cleanup Tools drop-down and click the Empty Deleted Items Folder option.
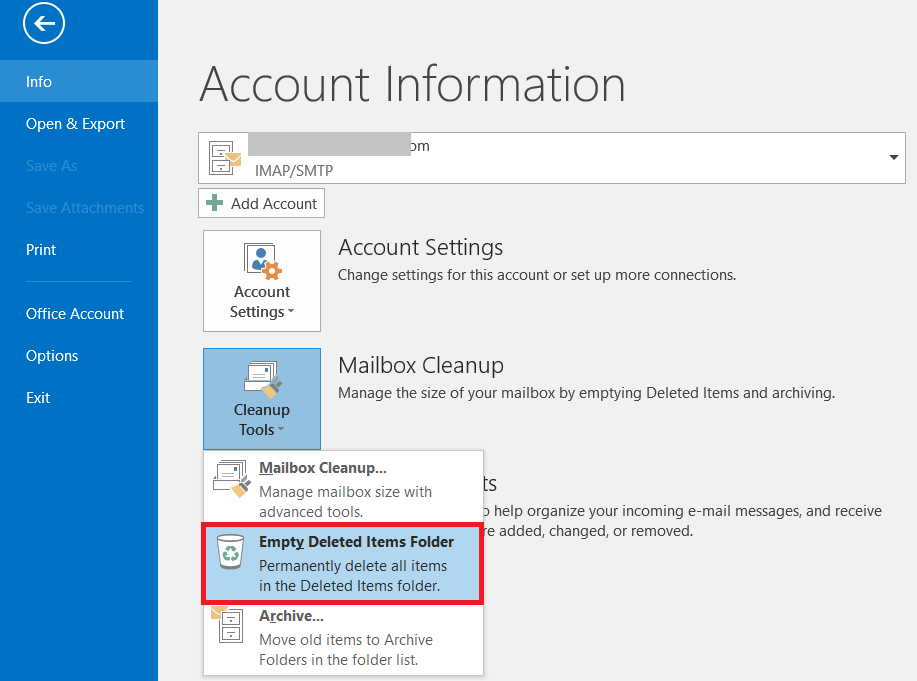
- Lastly, hit the Yes button to delete items permanently.
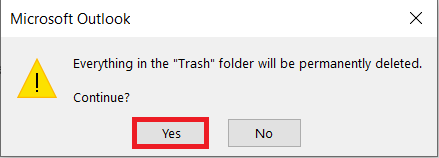
These simple tricks help you clean up your Outlook mailbox easily. You do not need any additional tool to install when applying these solutions to clear mailbox emails.
Now it’s Your Turn to Lead!
Large mailboxes can create many issues that frustrate users and require instant action. For this, we have explored various solutions to clean up Outlook Mailbox in a hassle-free environment. Before going to use these solutions, let us share that these methods are manual and may need too much time to execute. In addition, these methods sometimes can fail to perform the Outlook mailbox cleanup successfully.
Thankfully, you can also use a professional solution, like Shoviv Outlook Suite. This one-handed software can handle many tasks, like compressing and compacting, merging, splitting and backing up Outlook OST or PST files in no time. Before purchasing, users can also try its free trial version in their system to check how this tool works. It allows you to process the first 50 items per folder into the target.
Learn more about Outlook data management:
- How to Repair Outlook Profile for Office 365 and Exchange Account?
- How to Fix Outlook Data File Corruption?
- Why is My Outlook Not Updating Inbox Emails?
- How to Fix Sync Issues in Outlook or OWA? – A Complete Guide
- How to Increase Outlook Attachment Size Limit on Office?
- Easy Guide to Download Emails from Outlook Web
- How to Import or Export Contacts in Any Outlook Version? - March 31, 2025
- Understand Groups & Permissions on a SharePoint Site - March 21, 2025
- My Outlook Emails are Stuck in the Outbox! What’s Going On? - March 12, 2025


