Emails are the preferred way of communication nowadays, and Outlook regularly ranks among one of the best email clients around the globe. Many organizations are using Outlook as their preferred email client. And to keep your Outlook emails secure from unauthorized access, Outlook and many security professionals suggest updating passwords in Outlook regularly. In our opinion, updating passwords is a good habit, and some users also have a habit of changing Outlook passwords, but some users don’t even know How to change passwords in Outlook.
In this write-up, we will discuss manual ways and reasons for Outlook password change. So let’s start with when & reasons to update the password in Outlook.
Download a trial version of Shoviv Outlook Password Recovery to know in a better way.
When to change Outlook password?
- When you think someone has stolen and gained access to your PST password, make an Outlook password change.
- If you work on a shared device, always make sure your PST password is not saved and try to change it every day.
- If your email provider sent you a link for PST password change, then change your Outlook password.
Reasons to change Outlook password:
- By changing the Outlook password frequently, you can restrict the access of the key logger.
- When we make to Outlook change password, it provides an option to log out from all sessions. By clicking on this option, users can log out of their Outlook account from all devices.
- Changing password restricts hacking attacks and makes Outlook passwords & data healthy and secure.
Now let’s move towards How to change Outlook passwords manually.
How to change email passwords in Outlook?
To change passwords in Outlook, users have to change/update the password in two places.
First, change the password in your email provider (Office 365, Exchange, Gmail, or other). Second, change/update password in Outlook desktop application.
Note: The email provider’s password cannot be changed if users change their password on the Outlook desktop application.
How to change the password in Outlook? (client-server)
How to change Outlook on Password: while working on Microsoft 365 with monthly updates:
- Firstly, go to your Outlook application and click on the File option.
- Secondly, click on the Account Settings and then choose the Update Password option.
- Now, change or update the password as per your choice and then click the Ok button.
How to change Outlook password when you are a Microsoft 365 semi-annual member, or you have purchased Outlook 2019, 2016, 2013, or 2010 as a standalone program
- At first, visit the Info tab, then go to Account Settings and click on the Manage Profiles option.
- Now, press the Email Accounts option then, a new dialogue box will open up, open the Email tab and then click the Change button.
- Now, under the Change Account window, visit the Logon information section and press the Next button.
- Wait for the task to execute. After completion, when the tasks appear green, exit the window by clicking the Close button.
How to change the password on the Outlook web app?
If you’re using Outlook.com as your email provider, then pursue the following steps for Outlook password change.
- Firstly, Log in to Office 365 and click on Outlook from the left pane.
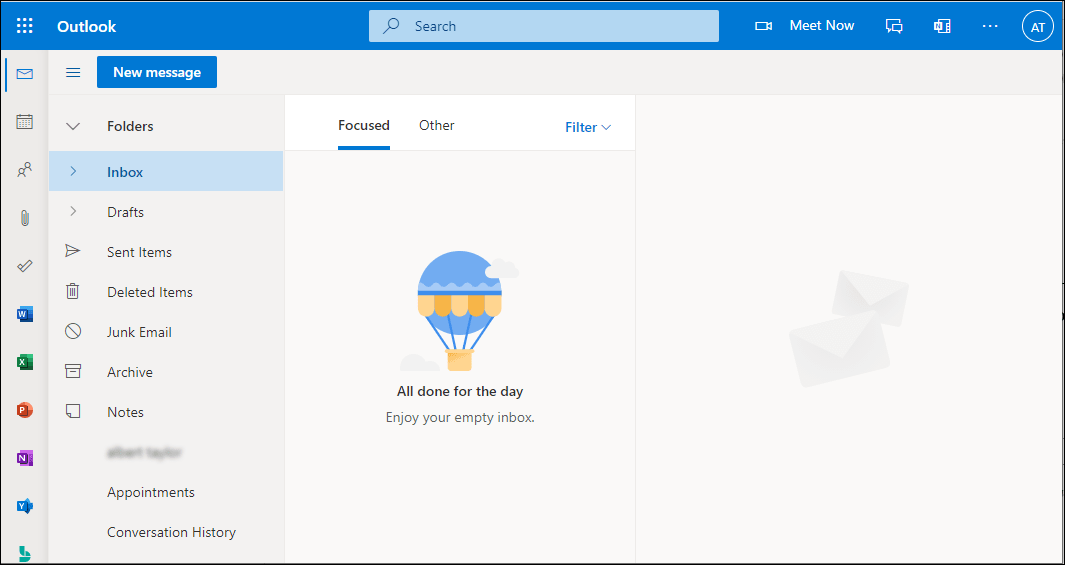
- Secondly, click on the Account Manager button and click on the View Account.
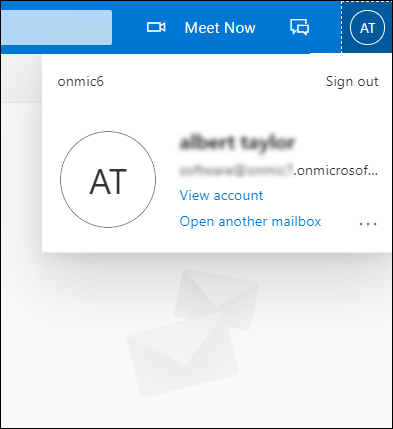
- Now click on the Password option from the left pane.
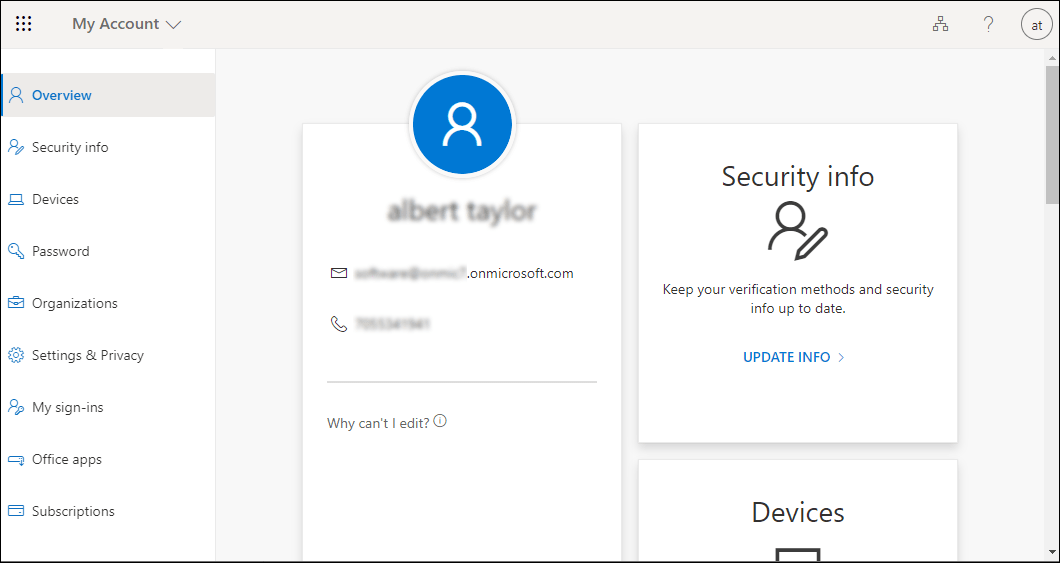
- Then, a new window pops up. Here enter the old password and create a new password.
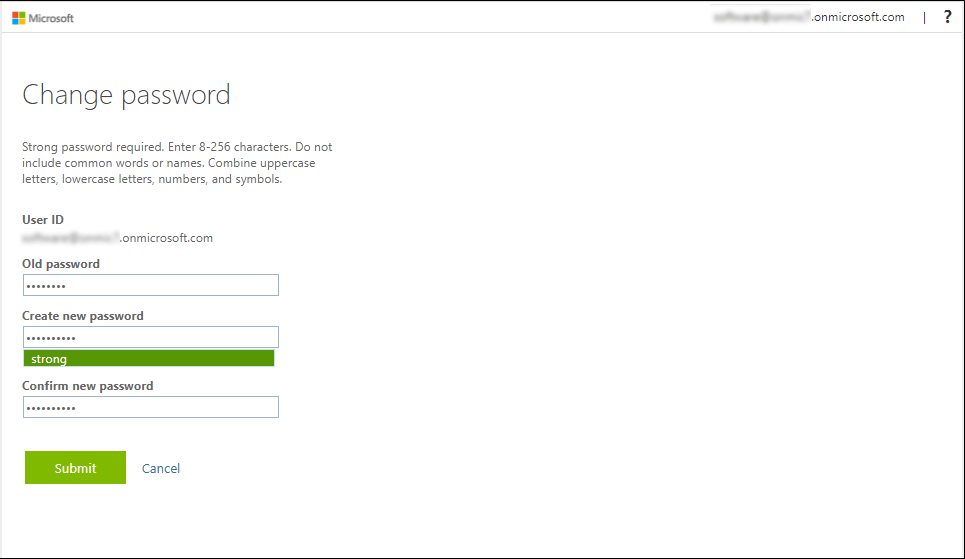
These are the two manual processes for how to change email passwords in Outlook. As we know, users can also apply a password to the PST file. So now you will learn how to change the password on Outlook data files (PST)?
How to change Outlook password in PST files?
We all know Outlook allows users to add passwords on the PST files to make them more secure and prevent unauthorized access. Sometimes, users share their PST files and password with colleagues or other people due to any reason. Once the work gets done, make sure to change your PST file password cause without the PST file, you may face many difficulties. Below is the process to change the password on Outlook data files.
- Firstly, launch Outlook in your system.
- Secondly, open the PST file in which you want to change the password.
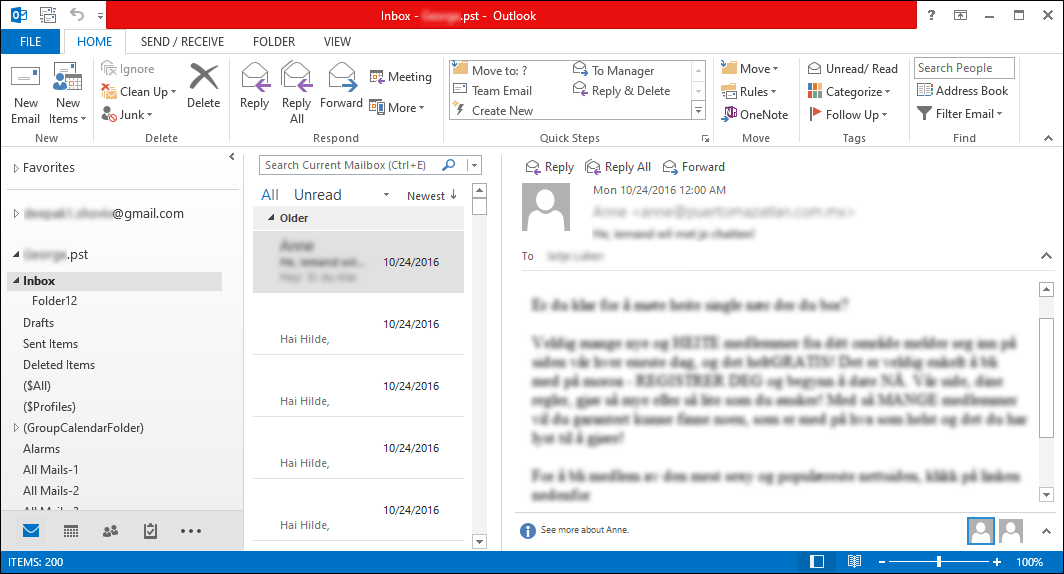
- Now make a click on the File button and click the Account setting option.
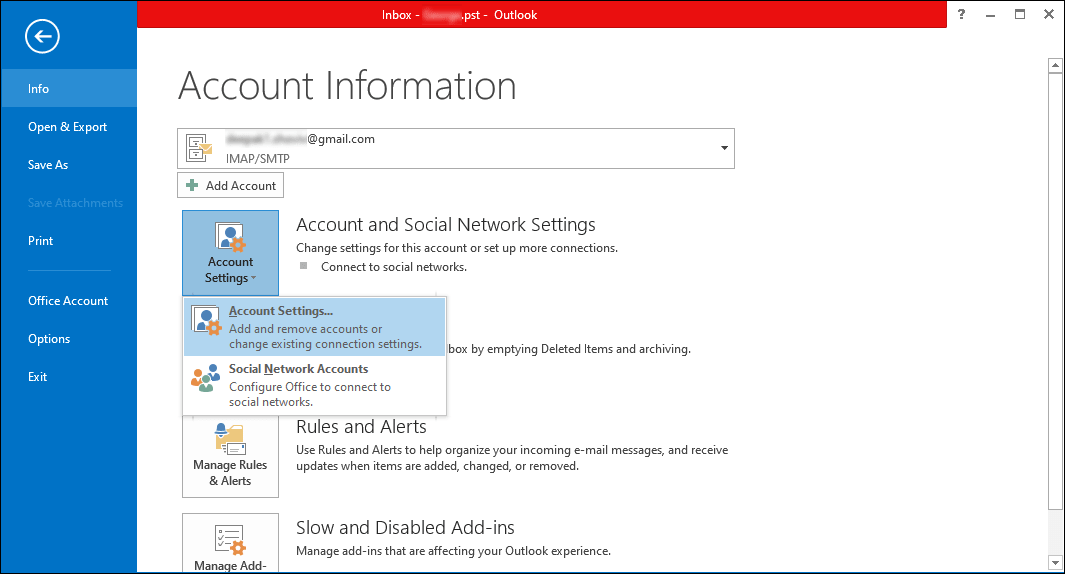
- Now an account settings wizard pops up. Here go to the data file tab, then select the PST file click on the Setting option.
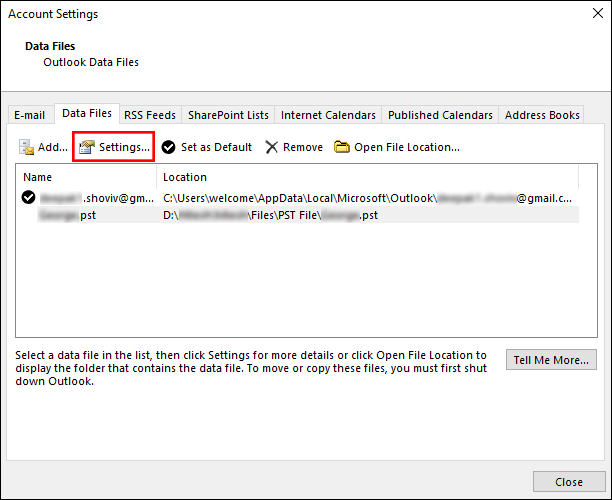
- In the new dialog box, click the change password option.
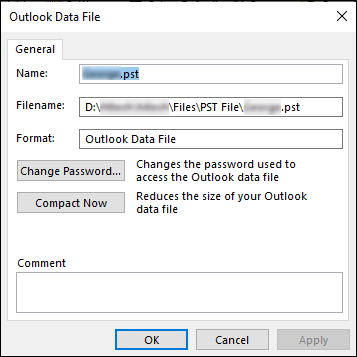
- Now enter the old password and new password in the respective edit box and click the Ok button.
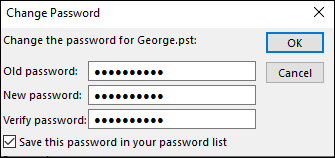
It is how to change Outlook passwords in PST files. In case you have forgotten your PST file password, then Microsoft can’t retrieve it. There is no option to recover a forgotten PST file password. Luckily, Outlook uses the CRC32 algorithm that can be easily break using an automated third-party tool. If you’ve forgotten your PST file password, then use the Shoviv PST password recovery tool.
Shoviv PST Password Recovery Tool
Shoviv PST Password Recovery Tool is a specially designed tool to retrieve forgotten PST files passwords. The software is used by many business organizations and individual Outlook users. It has a user-friendly GUI and working process that make this software a first-choice for everyone. Even non-technical users can retrieve their PST files password in a blink of an eye and without restrictions. The best thing about this software is it has compatibility with all Outlook versions, and Windows operating systems. Besides this, it recovers passwords from both types of PST files within 3 steps.
Final words
Changing Outlook account passwords is not a big deal, and anyone can do it manually. Here we have described two manual ways to change Outlook password and a manual way to change the password in the PST file. In case you’ve forgotten the PST file password, then use the Shoviv PST password recovery tool. Users can also use this professional software to change passwords in PST files, recover lost passwords and remove passwords from the PST files of any Outlook version. If you want to examine the tool, then download and use the trial version for free.
- How to Backup and Restore Emails in Webmail? - March 25, 2025
- How to Migrate Outlook to New Computer? - February 15, 2025
- Fix If Outlook Cannot Display the Specific Folder Location - February 1, 2025




