Emails are an integral part of our daily life and for professionals, emails are of utmost importance. Many Outlook users for various reasons that vary from user to user want to backup Outlook emails. For the same, users search for a way to backup Microsoft Outlook emails and in this write-up, we will address this issue in a holistic manner.
Be with the blog till the end and backup Outlook emails in a professional manner. Here, are two different methodologies for this backup task.
Glance of Outlook and Reasons to Back up Emails:
However, Outlook is quite a popular email client and probably doesn’t need any introduction; still, this blog sheds light on this. Outlook is a personal information manager developed by Microsoft that was released in 1997. It was later included in the Microsoft Office suite and primarily serves as an email client. One of the most significant benefits of using MS Outlook is that it can be used as a standalone application and a multi-user software.
Individuals and organizations that require shared features such as a mailbox, calendar, and appointments can use it as an email client-server. Microsoft does face data loss issues as others. Other causes of service outages include natural disasters, hardware failure, network issues, and human error. In various situations, taking backups is always a wise idea and it always favors the users.
Instant Solution: Backup your emails from Outlook via using Shoviv IMAP Email backup tool. Backup and Restore emails in same dashboard. Try a free trial version.
Why Backup Files Are So Important?
- Backup always favors the end users as data is an important asset. In the accidental deletion and data loss scenarios, backup is a boon.
- Email backups allow you to keep your inbox clean and folders sparse while still ensuring that you have older data to dig into if necessary.
- Regularly backing up your emails ensures that you will not lose data in the event of a big problem.
- However, because Outlook is typically managed centrally on a server infrastructure, your IT staff should ideally have a full server backup.
- In the downtime scenarios, users can directly access their data by adding the PST file to any Outlook account.
Ways to Back up Outlook Emails:
Simply, there are two ways for taking Outlook email backup either user can take backup through manual methods or professional third-party software. If we talk about the manual approach, it is not easy. On the other hand, the third-party tool is quite effective and easy to use.
Manual Method: Import & Export
Apart from Outlook 2010 and the web service, which uses slightly different systems, most versions of Microsoft Outlook include an option to export everything to a file, and there is a standard set of steps you can follow. It will generate an Outlook PST file so that you can save it to your online backup or an external drive.
- Firstly, click the File button in the upper-left corner of the screen.
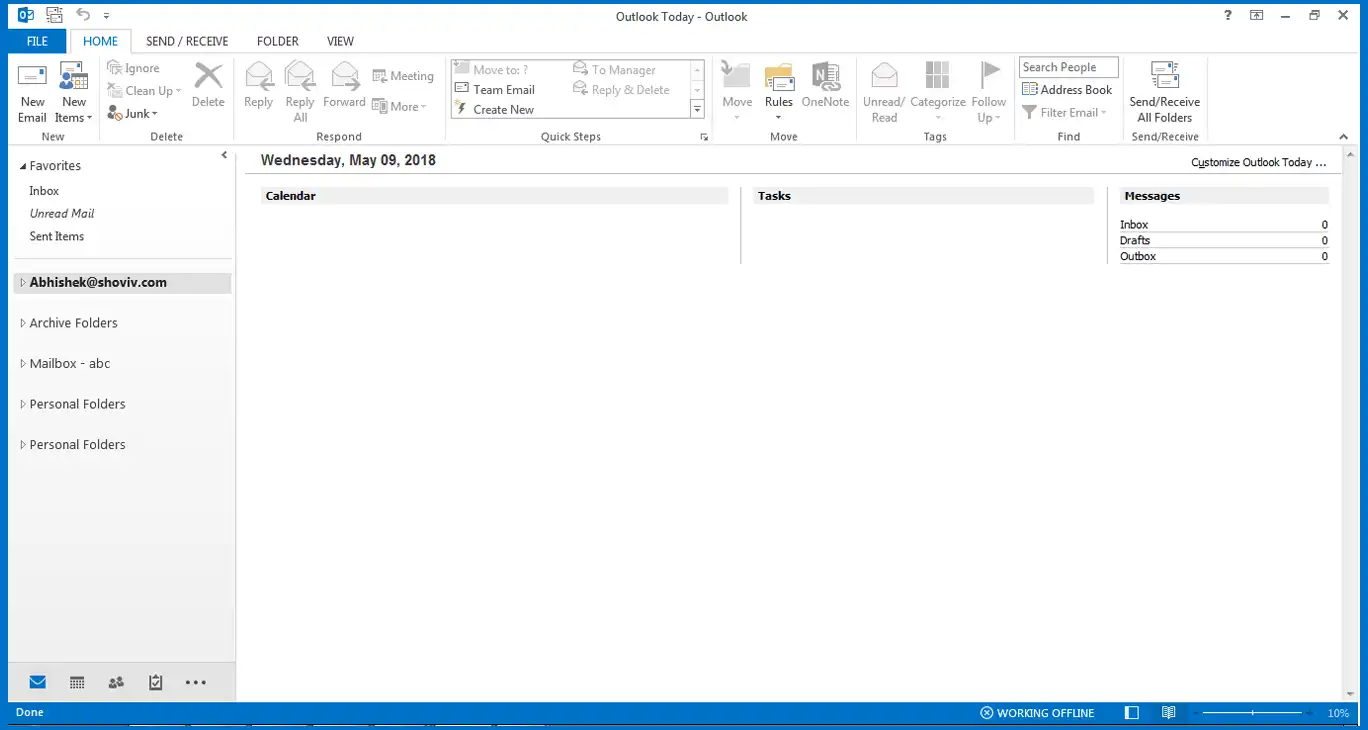
- From the drop-down menu on the left side of the window, select “Open & Export.” You can skip this step if you are using an older version of Outlook than 2013.
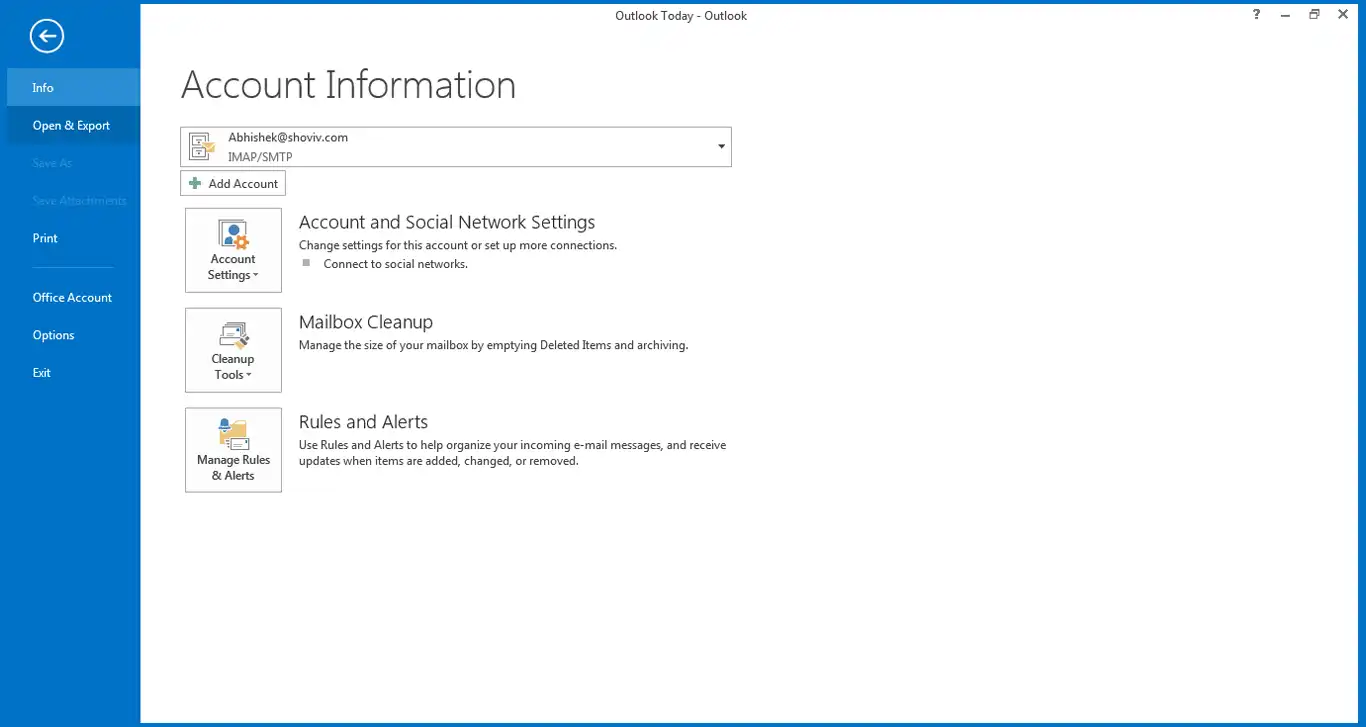
- Click the “Import/Export” button.
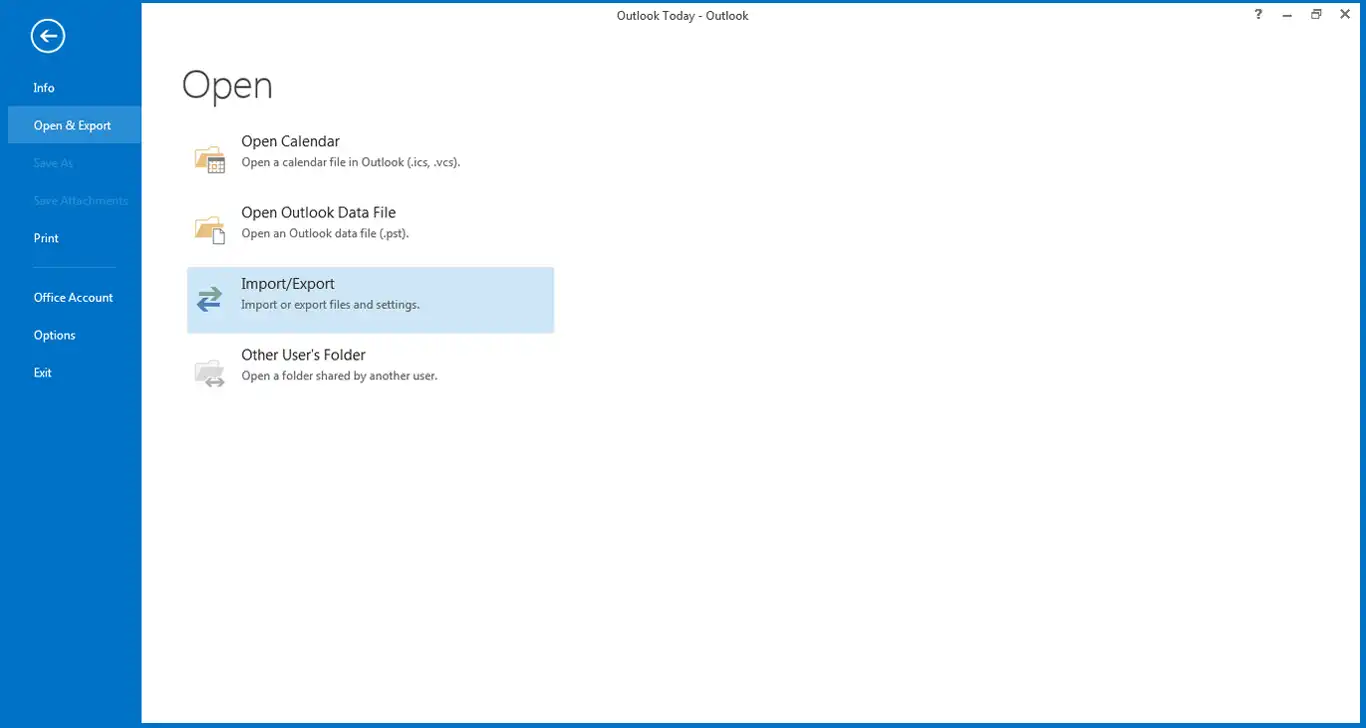
- Select “Export to a file” and then click “Next” in the import-and-export wizard.
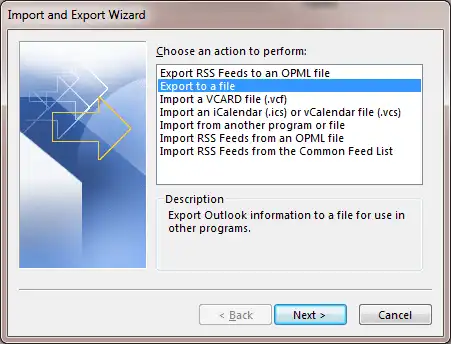
- To start, select “Outlook data file (PST)” and the folder or account to backup. Then browse the location where to save the PST file and click on the Finish button.
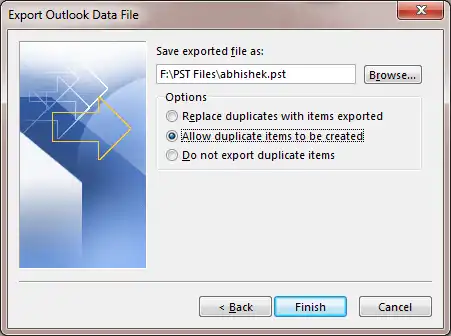
- After clicking “Finish,” you can apply the password to the resultant PST file.
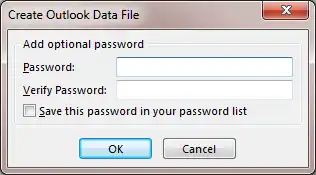
- At last, go to the backup folder and double-check that it’s still there.
Is This the Only Way to Back up Outlook Email?
A lot of professionals search for an alternate way for Outlook Email Backup as the manual method is not an absolute solution. The manual method has several limitations, some of which are:
- It is only suitable for single users and if you have very few emails.
- The manual method consumes a lot of time and hence to back up Outlook emails, you should have a lot of time.
- Technical expertise is required as you have to handle all the technical steps on your own and chances of human error are always there.
- You will not get any advanced options to manage the resultant file.
Professional Way to Backup Outlook Emails:
To backup emails from Outlook, a professional and one-stop solution is a must as professional wants an easy and efficient way. For the same, Shoviv IMAP Backup and Restore Tool is an advanced utility and it has multiple user-centric features. Some of the highlights are:
- Shoviv IMAP Backup and Restore Tool can backup emails from any email client using IMAP including Outlook.
- Users can backup Outlook emails to PST, MBOX, EML, and MSG like prominent file formats.
- It runs on job-based processing and in a job user can add multiple mailboxes of any size and run them concurrently.
- Along with backup of emails, users can restore/export email data from files to IMAP mailbox.
- Filter options, default incremental facility, and scheduler like other facilities are also present within the software.
- A free demo version of the software is also available to download.
How to Back up Emails from Outlook Using Shoviv Software?
- First, install and open the Shoviv IMAP Backup and Restore software.
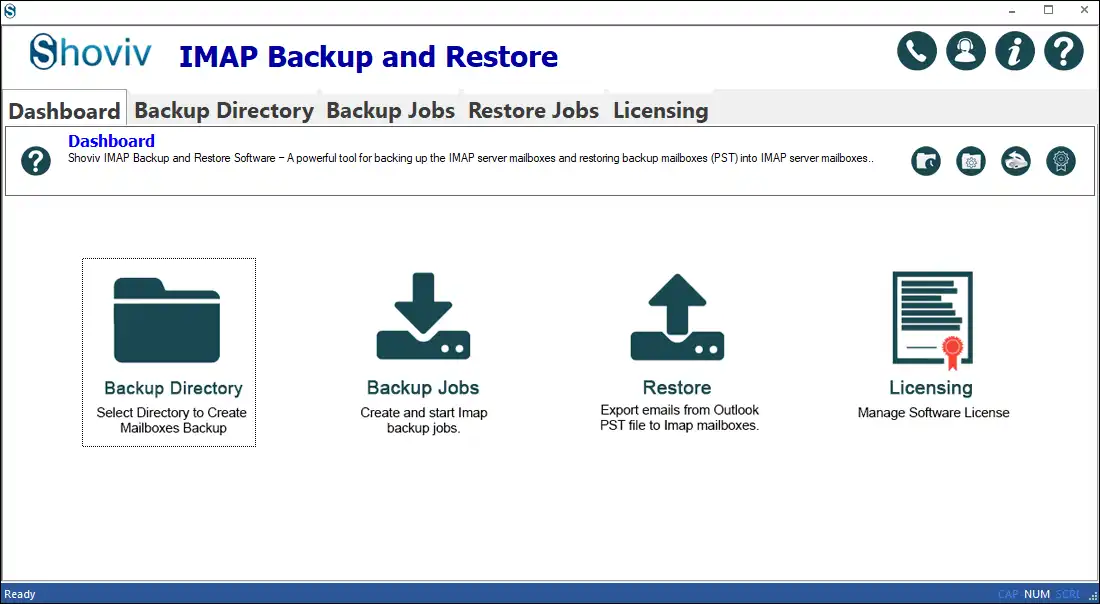
- Now click on the Backup Directory and browse the backup directory path where your Outlook email backup will be saved.
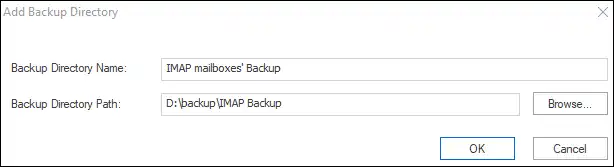
- Now click on the Backup Job to create. Select the IMAP Server (multiple Mailboxes) or Single Mailbox as per the need. You can also simply select the email server. Enter the job name, and add the mailbox by entering the server name and other credentials.
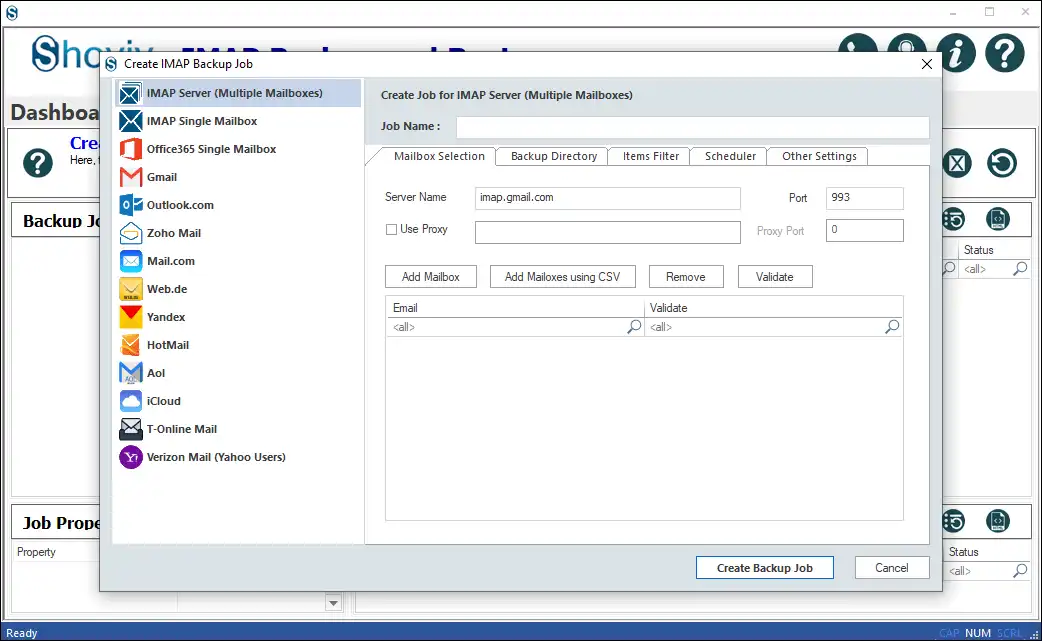
- From the Backup Directory, you can add a new backup directory however we have provided the backup directory path. Also, must select the backup type, here we are selecting the PST as the desired file format.
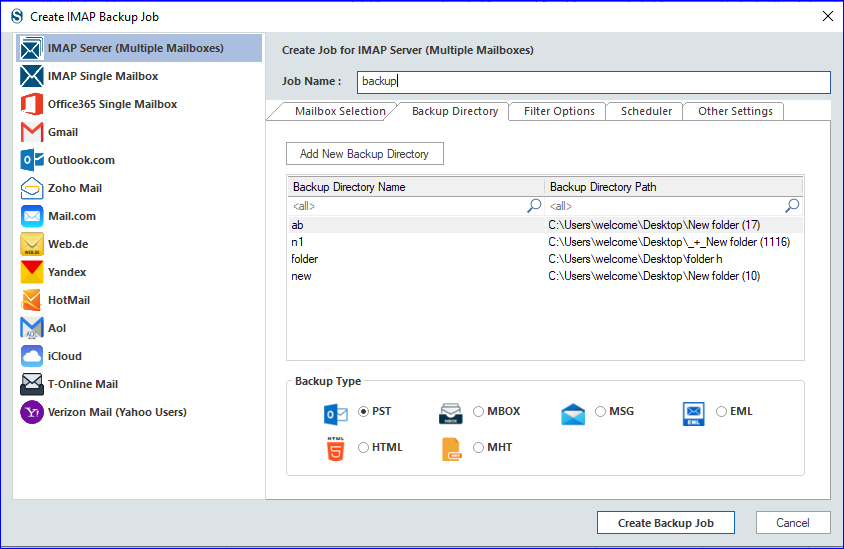
- In the filter section, apply the date filter and folder filter if needed.
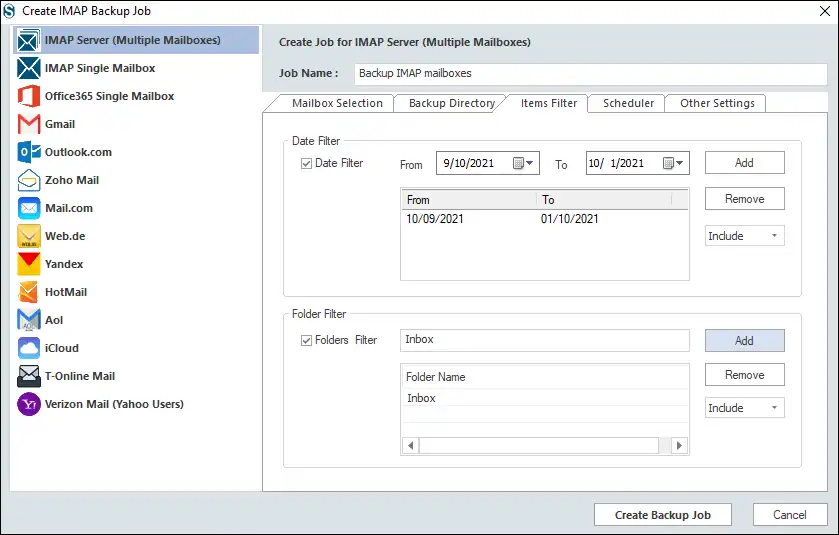
- Now, under the Scheduler tab, you can select if you want to schedule the backup job, immediately run or manually run.
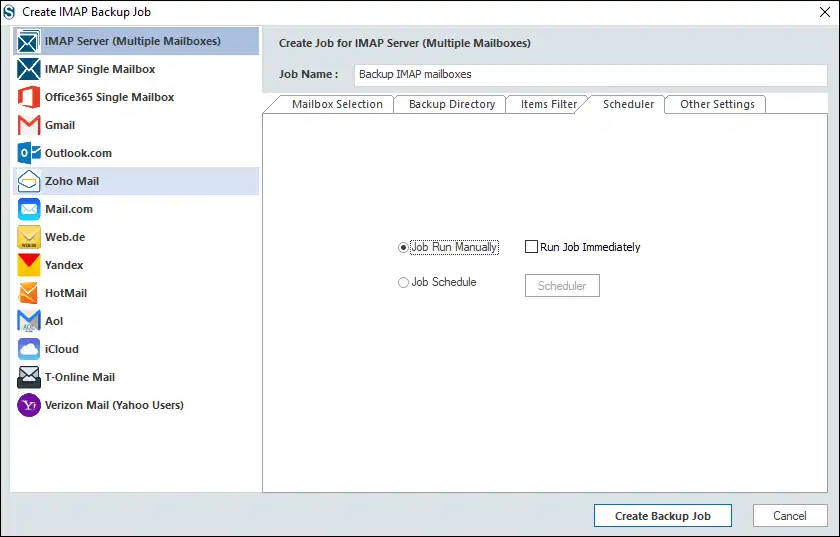
- If you schedule the backup job, then must prefer occurrence, frequency, and duration for the backup.
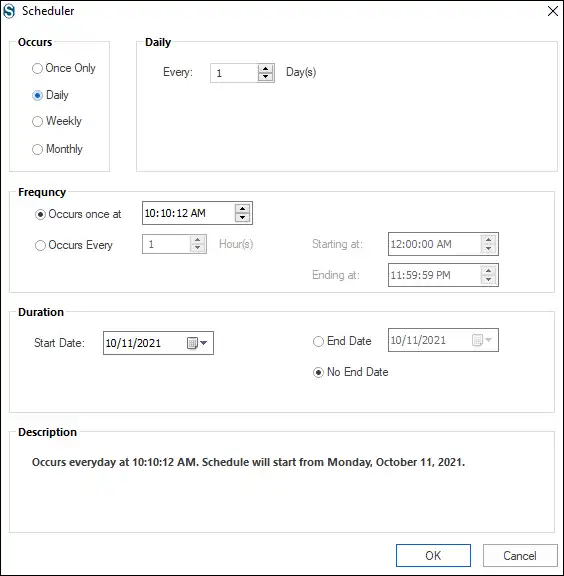
- Finally, under the Other Settings apply setting as per the requirement for the task. Also, here you can set the size for the resultant PST files using the Split PST. Click on the Create Backup Job.
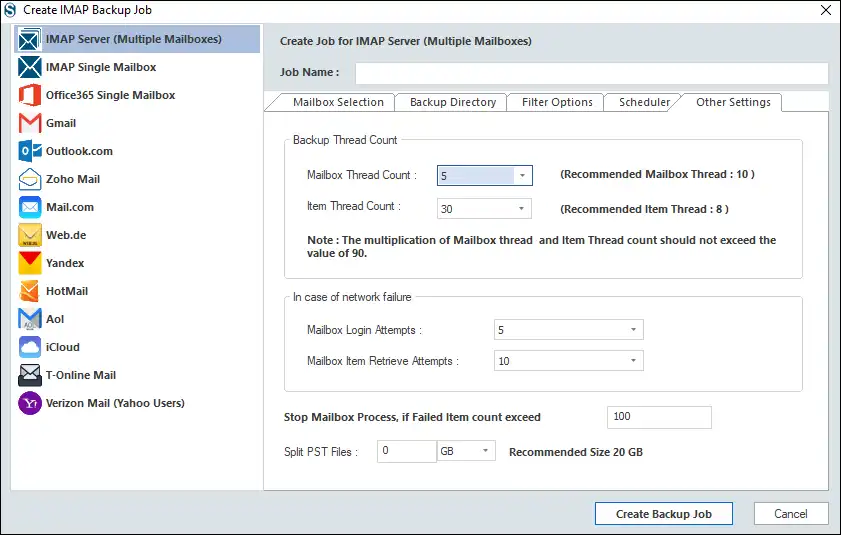
- Now the backup job will start as per the option chosen. If you have selected the manual running, click on the start button to run the migration job. So, this how to back up Outlook emails.
5 Steps to Backup Emails from Outlook– A Recommended Way
- Step 1: Run the Shoviv IMAP Backup and Restore Tool.
- Step 2: Create backup directory & select a destination folder.
- Step 3: Click Backup Job>>Provide Job Name>>Select Outlook mailbox.
- Step 4: Select PST as a backup file format from the Export type option.
- Step 5: Run Backup job to start taking email backup from MS Outlook.
Wrapping up:
To back up emails from Outlook, a lot of users search for a way, and in this blog we have explained two ways. A manual method as well as a professional third-party tool is explained in this tool. The professional tool by Shoviv Software provides a one-stop solution for the professional handling of Outlook email backup tasks. A free trial version of this software is also available to download.
- Resolved Error 0x80070021 in Outlook - March 11, 2022
- 7 Reasons to choose a new approach for Microsoft 365 Migration - September 3, 2021
- How to Backup Emails from Outlook? – An Easy Solution - July 20, 2021




