Summary: Many IMAP users require the backup solution to create a copy of their data at some point. Without a backup, an individual or an enterprise will always have a fear of data loss, so they look for a solution to backup IMAP emails. Here we will provide several solutions to help you in this regard.
Multiple emailing services like Gmail, AOL, Yahoo, Rediff mail, etc., all uses the IMAP server to send as well as receive information. Even if you are a single user or managing the whole company, sometimes you use such services to manage email communication. Actually, many of them are using these services to share data with others for personal and professional use.
However, IMAP servers are also prone to multiple threats like any other normal file. So what if you unable to access your data someday? Basically, it is essential to backup IMAP emails regularly to stay isolated from such incidents. This blog aims to bring some of the available resources/solutions that can help create a backup of your crucial data.
What Exactly is IMAP All About?
IMAP is basically an emailing protocol. Many email clients use this to fetch the data/emails from the emailing server. It allows you to access the data from any device/system. IMAP only just helps email client to connect with the email server to provide data accessibility. It does not mean it creates a copy of your data or downloads it on the system, which you can access anytime.
So, this makes the utmost need to backup IMAP mailbox locally. Now many users would think about what to do next. To close down this thought, users need to look for a solution that helps them to backup their data.
Get Instant Solution to Backup Emails from IMAP Email Client to Local storage in different
Email File Formats such as PST, MBOX, EML, and MSG. Download Shoviv IMAP Backup tool
and save your emails on your computer.
Manual Process to Backup User IMAP data locally
Backing up data from the IMAP mailbox will require users to convert the data into a PST file. If Outlook is configured with the IMAP generally or by default, it creates an OST file. But, with the chances of corruption quite higher files, making problems in accessing data, so users should convert them into PST files. So we have explained the step-by-step procedure to backup IMAP emails data, which is listed below. Make sure that you do not miss the steps mentioned below.
Note: – Before starting the process, ensure your Outlook profile is configured with IMAP.
- Kindly launch the Microsoft Outlook application on your system. After that, move your way toward a file menu where you need to click on Open & Export >> Import/Export.
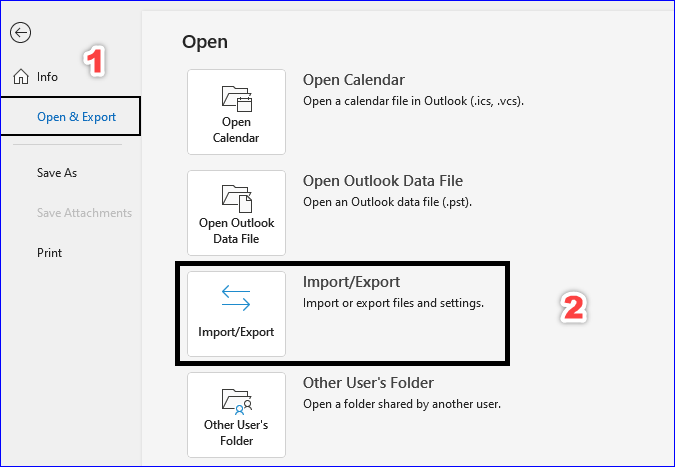
- Now the new window will appear from it. You need to select the Export to a File option. There after kindly click on Next.
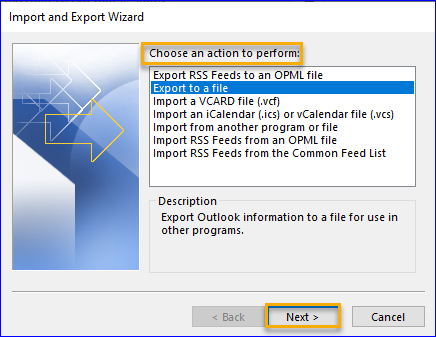
- From the Export to a file wizard, choose PST option and then hit on Next.
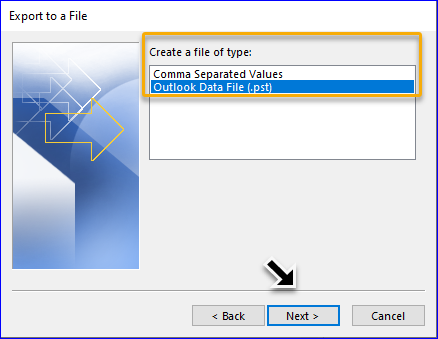
- Now, from here, you can easily choose from which folder you need to backup IMAP emails, and please be informed that there is only an option to backup one mailbox at one point in time.
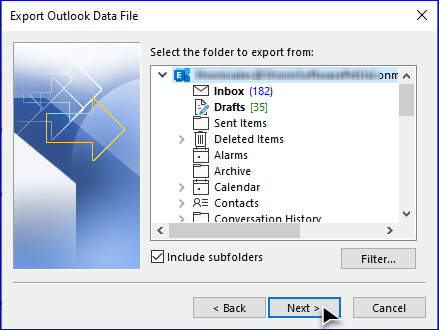
- You will see the browse option; kindly use it to provide the location to save the backup file. Also, choose one option as shown in the below image. Click Finish to start the processing.
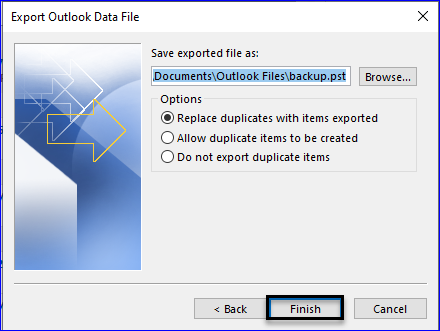
Once you have done everything which is explained above, then, in some time, you will receive the backup file. However, this method to backup IMAP mailbox will only suit those who have come from a technical background. Otherwise, the outcome will be quite different.
Why user should avoid using the manual method?
The methods we have highlighted will only be accomplished by technically skilled users, or else the support for the expert is required. The DIY method to backup IMAP emails comes with many more limitations, which any user should need to take a look at them:
- It does not support users to backup multiple mailboxes at one time.
- A bit lengthier method as compared to another method to back up IMAP emails.
- A single mistake can lead to process failure.
- It does not work will all editions of Microsoft Outlook.
- The only option is to save backup data into a PST file, making accessing data in a non-supportive email client difficult.
Professional Tool to Backup IMAP Data into Multiple File Formats
Taking a backup of your data from your IMAP account through Outlook is one of the feasible options that we explained to you. However, due to the multiple restriction and shortcomings, the only way that is left to users is to utilize third-party tools.
Shoviv IMAP backup & restore tool comes out as the absolute winner in offering user-centric features. It provides multiple functionality that allow users to quickly backup IMAP emails with great ease.
Software Features:-
- This software allows users to backup IMAP account (AOL, Gmail, Yahoo Mail, Thunderbird, etc.) emails into several files such as PST, MSG, MBOX, etc.
- Users can take advantage of its backup scheduling option to automate the process. It gives three different options such as running the backup job immediately, after creating the job, and periodically.
- With the help of this software, users can backup only the required data because of its data filter option.
- It comes with the incremental backup feature, which comes into play when the IMAP user looks to resume the process from the last point of the interruption, and due to this, the tool only processes the remaining emails.
- This software to backup IMAP mailbox works with all Windows Operating Systems.
Steps to Backup IMAP Email Locally – 100% Working Method:
- Step 1: Run the Shoviv IMAP Backup and Restore Tool.
- Step 2: Create a backup directory and select destination location.
- Step 3: Click backup Job>>enter job name>>select IMAP mailbox.
- Step 4: Select backup file formats such as PST, MBOX, and EML.
- Step 5: Run your backup job to start taking IMAP Email backup.
Note: You can also use the filter option to backup only specific emails, and the scheduler option to automate the backup process.
How User use this software to back up IMAP emails?
- Open the software and then go to the create backup job tab. Here you need to enter the job name, Gmail address, password, enter server address and port no.
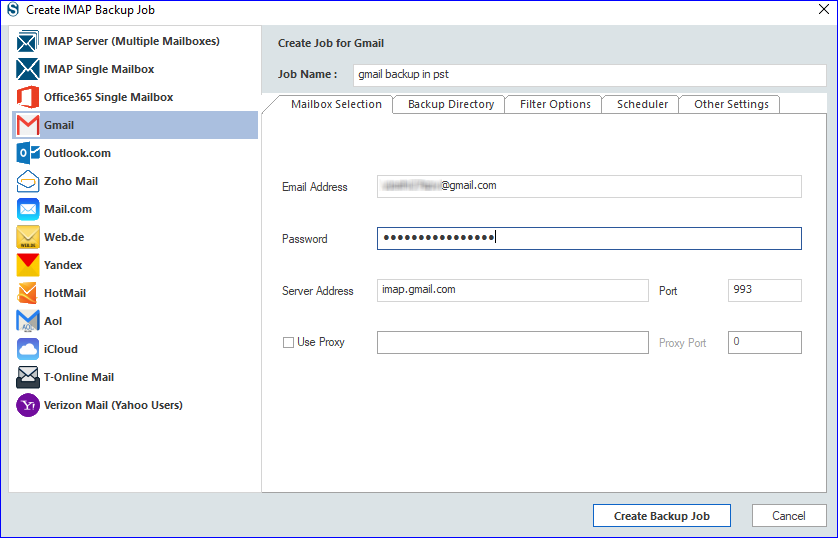
- Go to the backup directory tab, select the existing directory, or create a new one here. Also, the file format in which you need to create the backup. Here, we are choosing a PST file.
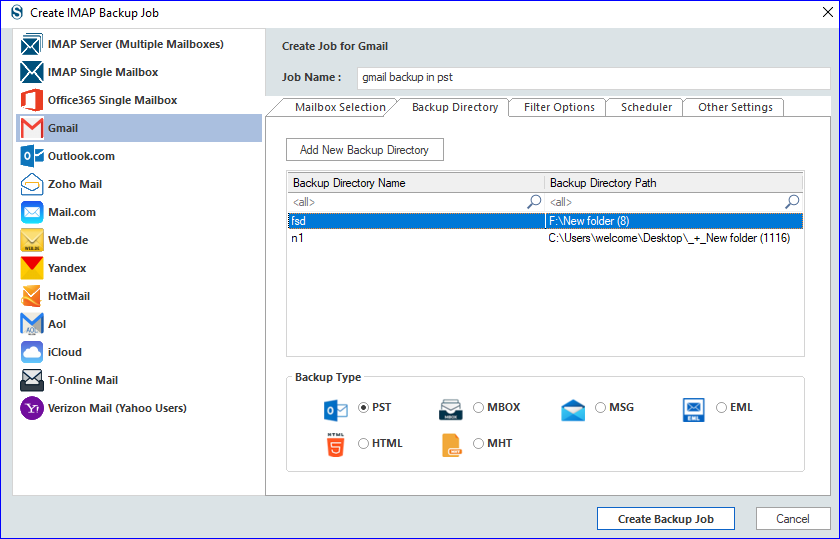
- In the filter option, apply the required filter criteria or do not want to apply them, leave it as it is.
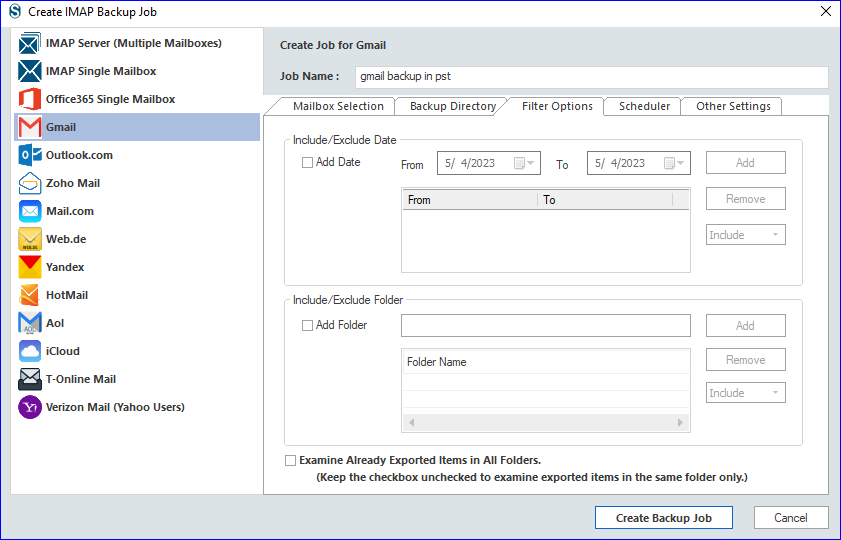
- Now user can select any one option from the three options to schedule the backup.
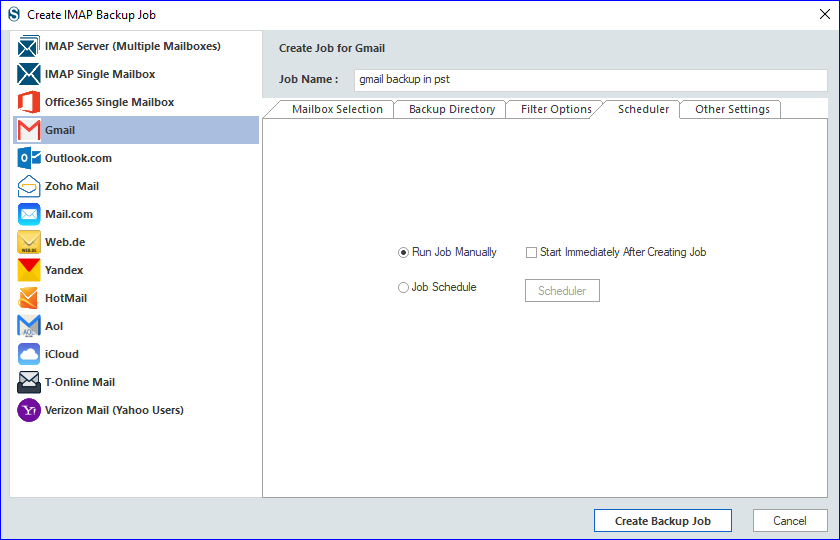
- The last setting option allows users to make changes in backup threat count settings. Also, the user can set the size of the resultant file. Once done, hit on Create Backup job button to commence the backup of your emails.
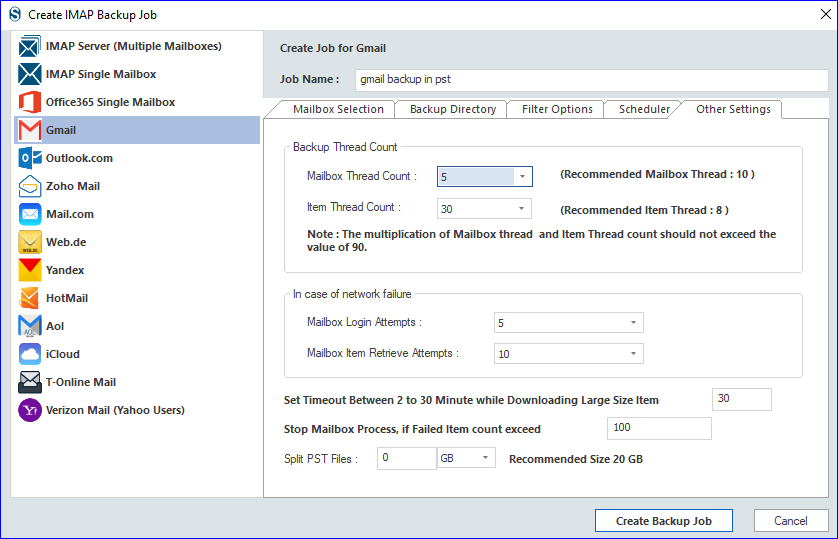
- Now users check the live process log, and at the end, they can also download the complete process report in an HTML file.
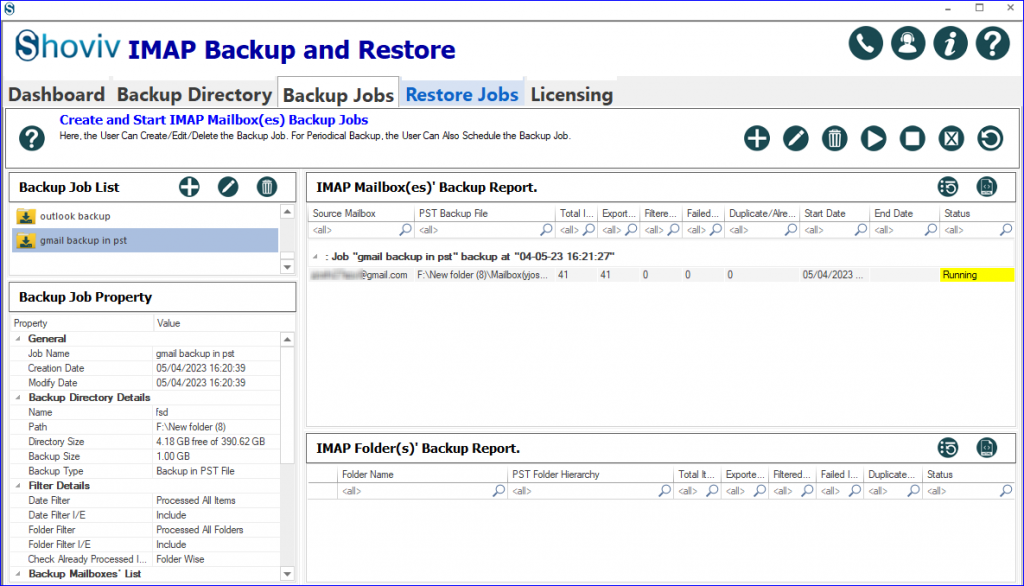
Summing Up
In this article, we have presented some ways to backup IMAP emails into PST file format. The method we discussed covers the usage of Outlook (manual solution) and third-party software. Since the manual solution is way too long and difficult for novice users, paying attention to professional software is better. Users can also rest assured about its process by examining its free trial version.


Frequently Asked Question
A. Shoviv IMAP Backup & Restore is considered one of the best IMAP backup tools available. This tool offers a user-friendly interface and advanced features that simplify the backup process and ensure data integrity. Shoviv IMAP Backup & Restore allows you to back up IMAP emails from multiple accounts and save them in various formats such as PST, EML, MSG, and MBOX. It also offers default incremental backups, selective backups, and scheduled backups, making it a comprehensive solution for IMAP email backups.
A. Yes, it is possible to save IMAP emails locally using various methods, including the following:
a. Outlook PST Export: As mentioned earlier, you can export IMAP emails to a PST file using Microsoft Outlook’s built-in export feature. This allows you to save your IMAP emails locally on your computer.
b. Third-Party Backup Tools: IMAP backup tools like Shoviv IMAP Backup & Restore mentioned above, provide the ability to save IMAP emails locally. These tools allow you to back up your IMAP emails to local storage, such as your computer’s hard drive or an external storage device.
c. Email Clients: Some email clients, such as Mozilla Thunderbird and Apple Mail, allow you to configure them to download and store IMAP emails locally. This enables you to access your IMAP emails even without an internet connection.
- How to Backup and Restore Emails in Webmail? - March 25, 2025
- How to Migrate Outlook to New Computer? - February 15, 2025
- Fix If Outlook Cannot Display the Specific Folder Location - February 1, 2025


