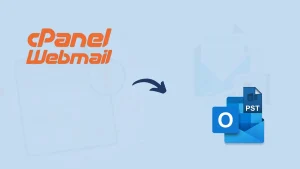In today’s digital world, email has woven itself into the fabric of our everyday lives. It helps us connect, collaborate, and stay connected with important info. Comcast email and MS Outlook mail are one of them and a lot of users want to know how to add Comcast email to Outlook PST.
Comcast Email, also known as Xfinity Email, is a service provided by Comcast, a major telecommunications company in the United States. It is part of the broader suite of services offered to Comcast’s internet and cable television subscribers. On the other hand, Outlook is a popular email client/service offered by Microsoft. This blog teaches users how to add Comcast email to Outlook mail. Let’s first find out why it is important to add/back up.
Why is it important to add Comcast email to Outlook PST?
- PST file can be added to any Outlook account and it offers ease to access the email data whenever needed.
- MS Outlook features a spam filter that boosts users’ email security. Plus, Outlook offers great scalability and smooth integration within the Microsoft ecosystem.
- MS Outlook is ready for you, whether you’re using a Windows PC, a Mac, or an Android device.
- The Outlook email client is user-friendly and does not require technical help for business or personal tasks.
- Users can easily organize their data by setting up Comcast email in Outlook.
- Backing up Comcast.net emails in a preferred format is a smart move to avoid losing valuable files since data loss can happen unexpectedly.
So, these are reasons why users need to add Comcast email to Outlook mail:
Process of Adding Comcast Email to Outlook PST
If you want to add/export your Comcast email to MS Outlook PST manually, that’s not a feasible task. The best you can do is add your Comcast email account to Outlook and let Outlook fetch all the details. But, it is not as easy as it seems; not recommended for professionals. In that situation, you have only one option: choose a third-party tool. Here is Shoviv’s IMAP Email Backup and Restore Tool, the perfect choice for all your troubles.
Advanced Features of Shoviv Software:
- You can select any folders or items of your Comcast email account and process them into your desired file format. You can back up in these prominent file formats: EML, PST, MSG, MHT, and MBOX. Filter based on the date range is also available.
- With its graphical user interface (GUI), this software guarantees ease of use for all users.
- It keeps your folder hierarchy the same during and after adding emails. It handles tasks by processing jobs and lets you create numerous jobs while adding several mailboxes to each one.
- With a simple restore option, you can easily move/restore your emails from PST, OST, MBOX, MSG, and other formats to IMAP mailboxes.
- This innovative IMAP email tool provides a dashboard for users to easily back up and restore their emails using an advanced algorithm.
- Users can split and create PST backup files of any size needed.
- This utility is compatible with all the Windows OS.
Add Comcast Email to Outlook Mail Professionally:
Adding a Comcast email in seconds is easy and reliable, and this (Shoviv Email Backup & Restore Tool) is a highly recommended solution. Users can easily add their Xfinity Comcast Email to MS Outlook Mail in PST file format by following these straightforward steps outlined below:
- Begin by downloading, installing, and opening the Comcast Email Add Tool, also known as the Shoviv IMAP Backup and Restore Tool.

- Select the Backup Directory, name it, and enter the desired path. Next, hit the OK
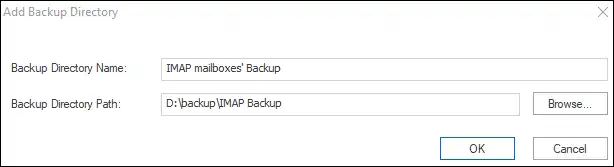
- Navigate to Backup Jobs and select IMAP server for multiple mailboxes or IMAP Single mailbox for a single account. Next, enter the server name and port number, add mailboxes, and adjust other settings as needed.

- Head over to the Backup Directory and either add an existing one or create a new one. Then, choose PST as the Backup type to transfer your Xfinity Comcast email to an MS Outlook-compatible file.

- Customize your selection by filtering out or adding specific items. You can also sort items by folders and dates.

- From the Scheduler page, you can pick a job-run action as needed. To schedule a job, click on the Job Schedule.

- You can easily choose a specific date and time to set the backup job. This choice allows you to set up automatic backups at intervals. You can also quickly adjust duration, frequency, or occurrence. Press OK.

- Next, proceed with implementing the remaining adjustments on the settings page. Customize the PST file size to prevent it from becoming too large and causing problems.

- Finally, hit the button to set up the backup job. The backup task will be set up and executed based on the job-run schedule. You’ll receive a full report detailing the entire process.
Related blog: How to Migrate Comcast Email to Gmail Account Professionally?
Closing Words:
This blog shows users the easiest way to effortlessly add Comcast email to Outlook PST files. With this tool, all your concerns vanish, ensuring your Comcast mailbox data is secure for the future. Use Shoviv Comcast Email Backup Software for an easy way to secure your Comcast emails. With its advanced features, this tool is useful to everyone, whether you are techie or not. Also, test out a FREE Demo tool and setup Comcast email in Outlook.
- How to Export Calendar from Outlook on Microsoft 365? - April 15, 2025
- Understanding Yahoo Mail Storage Limit & Back-Up Process! - April 10, 2025
- Mailspring vs Thunderbird: The Ultimate 2025 Showdown - April 3, 2025