If you are the one who is looking for solutions to back up G Suite emails, then you are on the right post. We all know that G Suite is a platform many businesses use. Google Workspace is a brand everyone knows and trusts; it’s easy and comfortable to use and makes it easier for remote and mobile workers to work together and access everything. This write-up will mention reliable G Suite backup solutions and a few common reasons why Google Workspace data is crucial for you.
Why is there a need for a Google Workspace backup solution?
Despite Google’s assurances that your data is secure, we cannot deny the presence of human error, hacking, ransomware, malicious attacks, or theft or loss. Google guarantees the infrastructure it provides as a service, but it does not guarantee the data contained within that infrastructure by Google.
When you sign up for a Google account, you agree to the following disclaimer in the company’s terms of service:
“Regarding the content provided by the Services, we make no guarantees. As long as it is permissible by law, Google, and its suppliers and distributors, will not be held liable for any financial losses or damages not directly related to the use of Google products.”
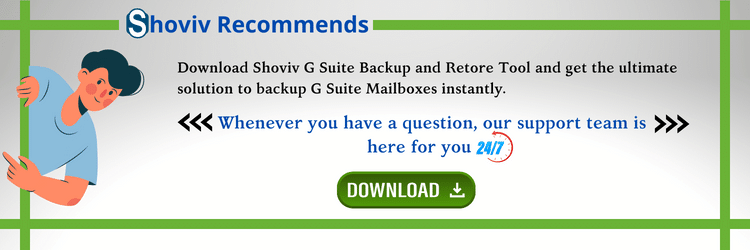
The use of malware application
There has been a rise in the number of malicious actions. Adding ransomware apps to G Suite, an employee may click the “Allow” button and grant access without reading the list of the required permissions. To a hacker, these rights represent a series of hidden dangers that could lead to data theft. That is why users search for Google Workspace backup solutions to keep their data safe.
Lost Devices
According to the company’s motto, G Suite is “Available 24/7/365.” When you’re used to signing in to several devices, you don’t think about what might happen if one of those devices is stolen or lost. We all do it because it’s easy and it’s handy.
File sharing and storage on Drive are convenient for most of us. However, if a device is stolen or lost, sensitive company data may be accessed, and the sole copy of your work may be deleted. If you don’t have a copy of your data stored on your disc or device, it’s gone for good.
Overwritten information
Allowing team members to collaborate on files and folders effortlessly is a key benefit of G Suite’s collaboration tools. There is a substantial probability that an employee will overwrite data or mistakenly destroy a file. The only way to recover data that has been mistakenly overwritten or destroyed is with one of the best Google Workspace backup solutions.
Outages
As reported by CNET, Google’s Gmail and Drive services were unavailable to users worldwide on March 13 due to a global outage. Businesses of all sizes were affected by this outage, which was caused by a problem with the platform. However, any SaaS infrastructure is susceptible to outages, so Google’s only assurance is the SaaS infrastructure they supply their consumers.
Outages of G Suite data could be significantly alleviated with backup solutions for Google Workspace. G Suite Apps aren’t accessible during an outage, but you may still access your data to make a backup in case the outage affects any of your files.
No amount of Google’s resources will suffice
To download data from all of the Google Apps connected with a G Suite account, use Google Takeout. It’s a great tool; however, you can’t download data from shared folders or all of the data simultaneously if it’s over 50 GB.
Backup always favors the user
Having a copy of the data in personal storage always favors the users. Users can access the data regardless of any internet requirement’ even in downtime. Also, if you have data in .pst file format, it is easier to port if needed.
So these were the few common reasons that initiated users to search for reliable Google Workspace backup solutions.
What backup solutions do we have for the G Suite?
We have two ways to back up G Suite emails: Manual methodology and professional solution. Manually with the Google Takeout, users can download Gmail data, but it doesn’t work as the complete G Suite backup solutions. Here, we will learn step wise step processes to download Gmail data.
Log in to your Gmail account and go to Google Takeout.
- Click on Data and Privacy, which is present on the left pane>> Download your data.
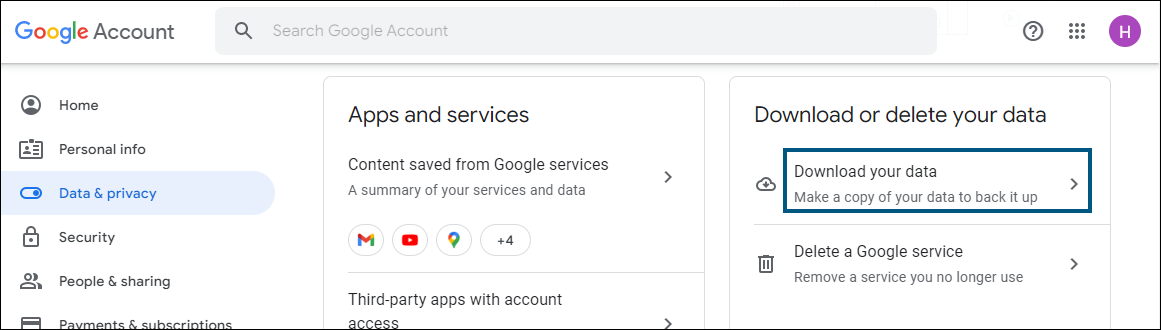
- Now Deselect All.
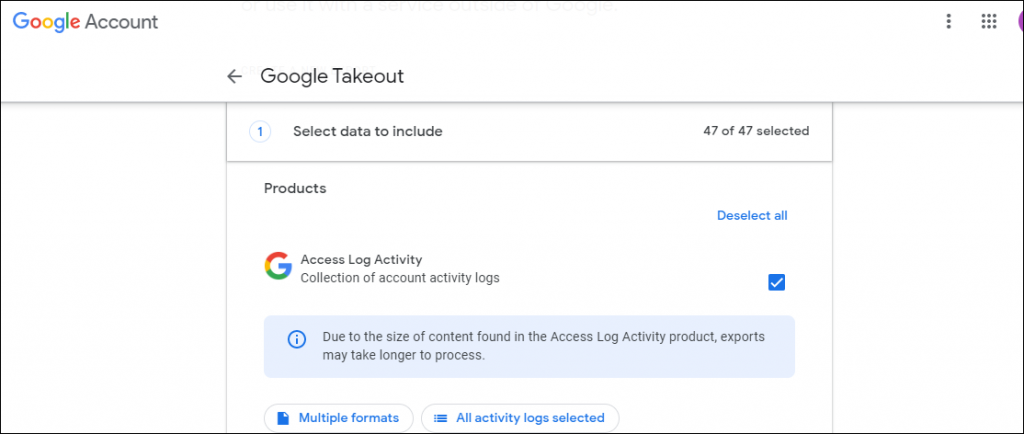
- Now select/check the items you want to download.
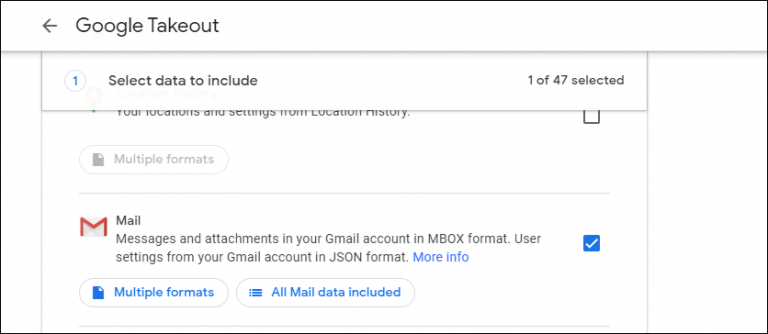
- You have to choose type, frequency and size.
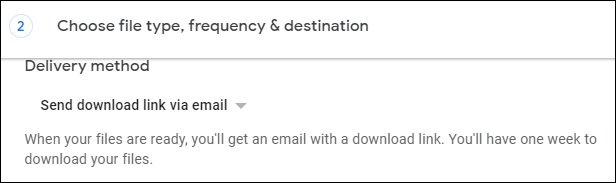
- Select delivery method: Send download link via email/ Add to Drive/ Add to Dropbox/Add to OneDrive/ Add to Box.
- Now you must select the frequency: Export once/ Export every 2 months for 1 year.
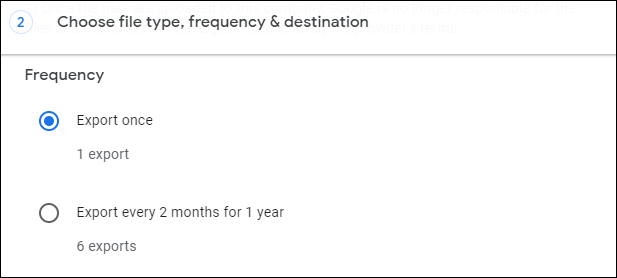
- Here, select the file type and size. File type: .zip or .tgz.
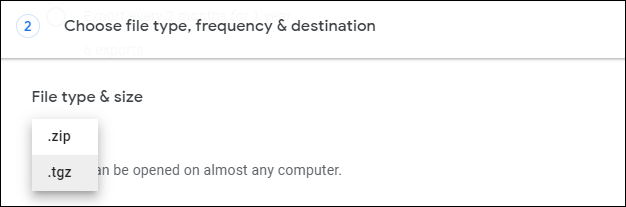
- Finally, click on the Link accounts and create an export.
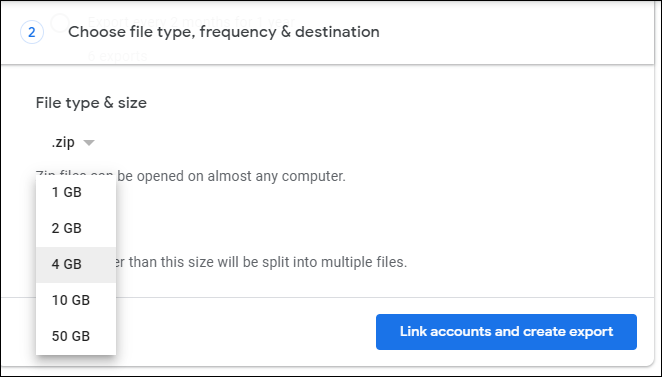
This is the method to back up Gmail data, and a G Suite (Google Workspace) Admin can control the Google Takeout facility for the users. But after having all the facilities of Google Takeout, several drawbacks and limitations still stop professionals from going this way. Some of them are:
- You can’t download the email attachment.
- If you select the .zip file format, all your data will store in MBOX format. So, you will need a third-party tool to open these files.
- You need to backup each mailbox one by one hence very time-consuming.
- If the process is interrupted for any reason, there is no way to resume the process.
- In case the .zip file exceeds the size limit of the 2 GB then it will be compressed to zip64 and you need to decompress it.
Which is the best out of G Suite Backup Solutions?
If you search on the internet, you’ll find several automated solutions, but not all are worth money or made for you.
We (Shoviv) have developed a picture-perfect utility for G Suite users. It can back up and restore G Suite data at a single cost and interface.
Shoviv G Suite Backup and Restore Tool have several features that effectively enhance the process and provide desired results to users. Have a glance at this Google Workspace backup solution.
- Users can backup G Suite mailboxes in the PST, MBOX, EML, MSG and HTML file formats.
- It also facilitates restoring/exporting data from OST, PST, MBOX, MSG, and EML-like file formats to the G Suite mailbox.
- Users can set the size for the resultant .pst file.
- Advanced user-oriented facilities like total export, scheduler for timely backup and filter options for the desired results.
- This backup solution is one of the fastest backup solutions for Google Workspace hence a time saviour.
Steps to take a backup with Shoviv professional tool
Step1: Install the software.
Step 2: Connect with G Suite.
Step3: Browse the location to save backup data.
Step 4: Select mailboxes to backup.
Step5: Filter items if needed.
Step 6: Make changes in thread count and provide the size for the backup file.
Step7: Schedule a backup job per your comfort.
Step 8: The process will start.
Detailed step-by-step process of G Suite Backup solution for backup
Step1: Install the software after downloading it from the official website of Shoviv. Then, open the software in your system.
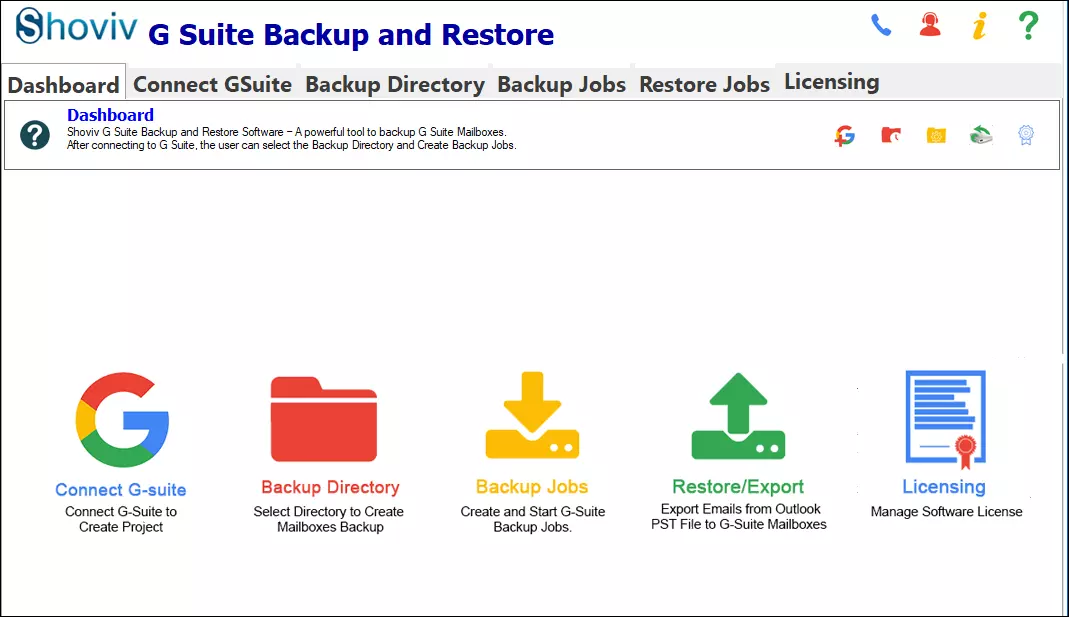
Step2: Now click on the Connect G suite from Dashboard to connect with the Google Workspace.
Step3: Enter a job name, Email Address, Server Account ID, and P12 file path, and click Connect.
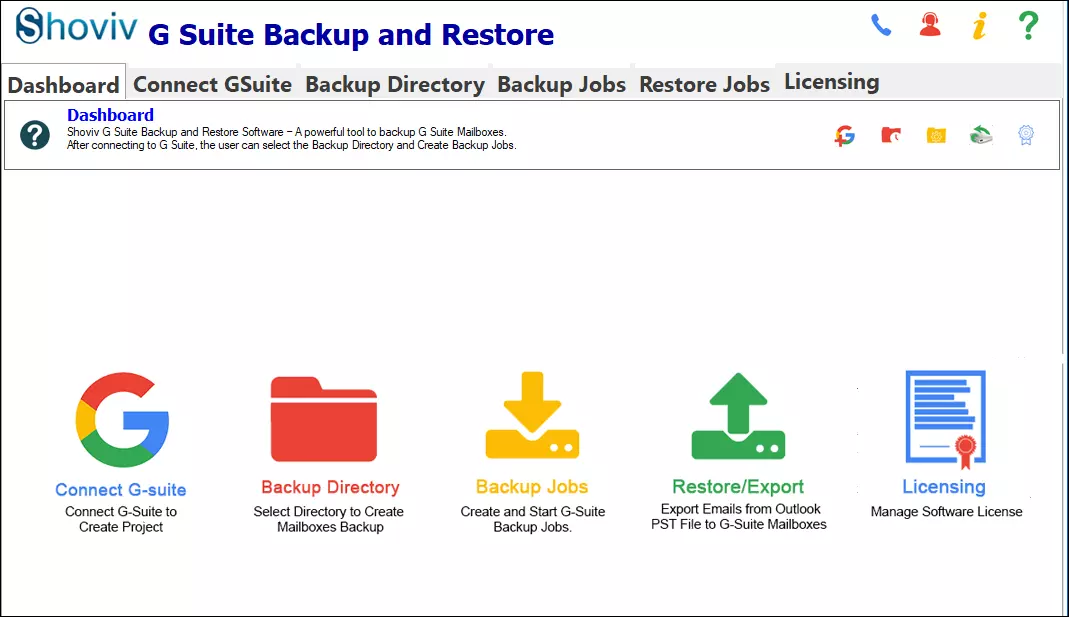
Step4: Go to the Backup directory tab and browse a backup directory to store the backup files. Click Ok.
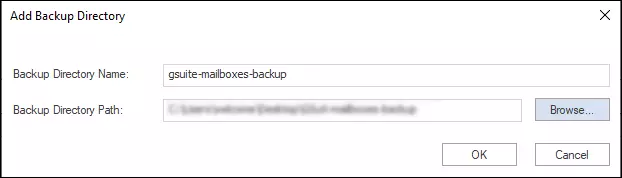
Step5: Navigate to the Backup job window and again provide the backup job name, and select G suite mailbox for backup.
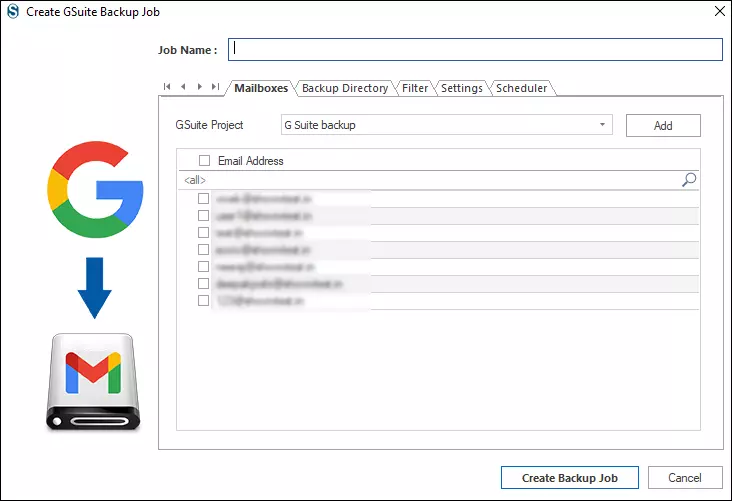
Step6: Click the Backup directory tab and select the backup directory.
Step7: Move forward to the filter option. Here you can add or remove items that they want to process. Apply filters as per your need.
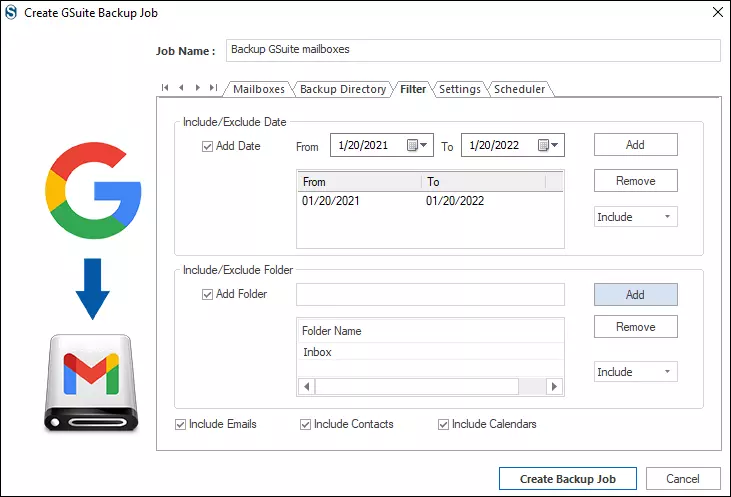
Step8: Now go with the settings and follow the setup thread count and size for the backup file.
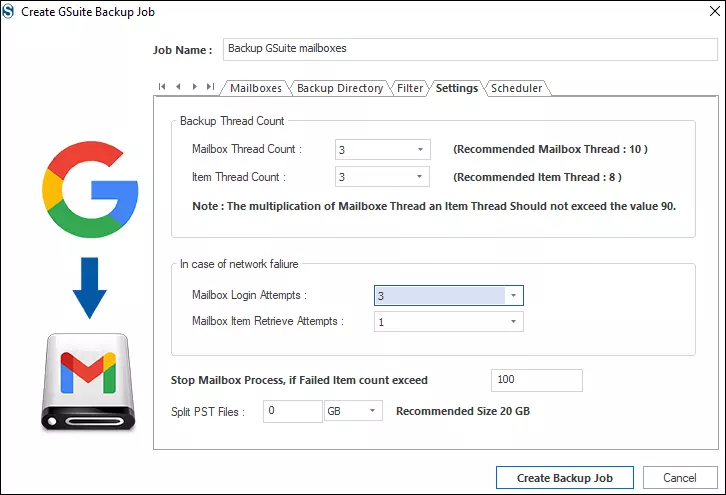
Step 9: Schedule the backup process for daily, weekly, monthly, or any specific day/time you want.
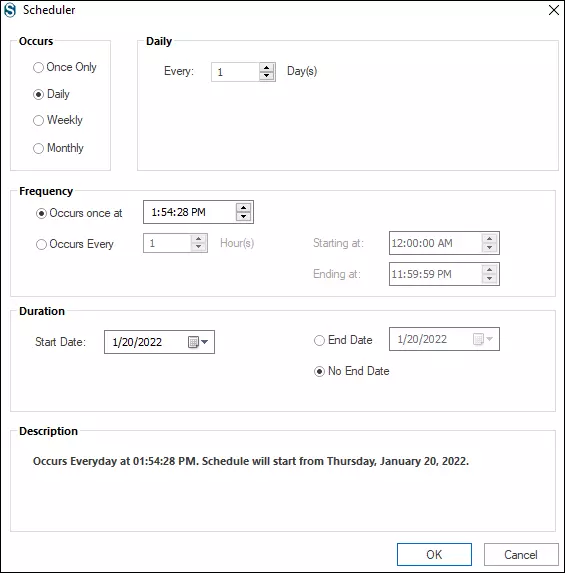
Step 10: After completing all steps, click the Create Backup Job option from the bottom. The process will run after creating the job.
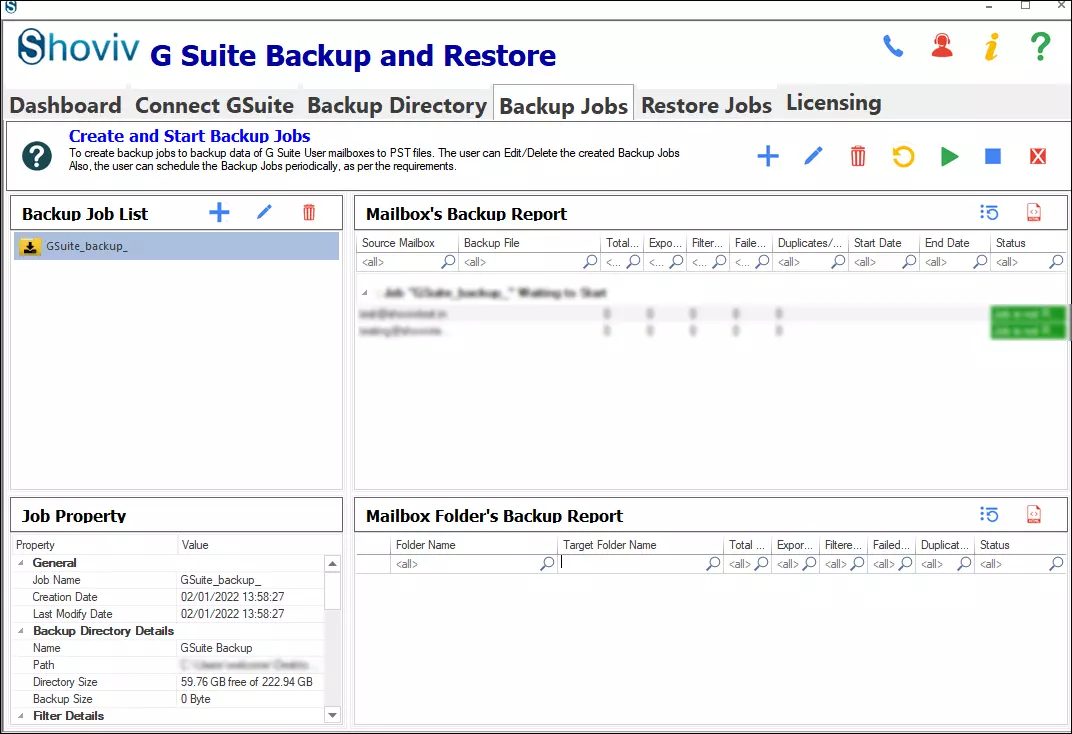
So it is the complete process of the Shoviv G Suite backup solution; as you can see, the process is straightforward. Also, the tool offers several features to make the backup process an enhanced experience.
Bringing all together
Undoubtedly, the G suite contains several crucial pieces of information. Users must back it up in a local Drive. However, there is no native tool/method available that can do this task for you. After discussing the Google Workspace backup solutions, we suggest you use the Shoviv professional software. Also, several professionals suggest the use of an automated tool. You can freely trial the Shoviv G Suite Backup and Restore tool before making further decisions about G suite backup solutions.
Frequently Asked Questions:
A. There are various backup solutions for G Suite, but the best one is the one that meets your specific needs. Shoviv G Suite Backup Tool is a comprehensive backup solution that provides automated and manual backup options, as well as a wide range of features such as backup scheduling, Incremental Backup, etc.
A. There are various software options available for backing up Google Workspace, including third-party backup solutions like Shoviv Google Workspace Backup and Restore Tool, SysCloud, Backupify, Spanning, and more. It’s important to evaluate each option and choose the one that best fits your organization’s needs.
A. There are many backup solutions for G Suite, including built-in backup options provided by Google, third-party backup software like Shoviv G Suite Backup Tool, and cloud-to-cloud backup solutions. It’s important to evaluate each option and choose the one that best fits your organization’s needs.
A. Yes, Google Workspace is the new name for G Suite. The name change was made in October 2020 to reflect Google’s vision of a more integrated suite of tools that better serve the needs of modern organizations.
A. To back up your G Suite data, you can use a third-party backup tool like Shoviv G Suite Backup Tool. The software provides an easy-to-use interface that allows you to select the G Suite data you want to backup and then choose the backup location and format. The tool also provides options for scheduling backups and setting backup retention policies, ensuring that your data is always protected.
- How to Backup and Restore Emails in Webmail? - March 25, 2025
- How to Migrate Outlook to New Computer? - February 15, 2025
- Fix If Outlook Cannot Display the Specific Folder Location - February 1, 2025




