Are you experiencing issues with your IMAP email server not responding? If your IMAP server-based application is having trouble sending or receiving emails due to the IMAP server not responding error, don’t worry! This blog is for your queries; just scroll down and read the article.
IMAP (Internet Message Access Protocol) allows users to connect their email accounts, whether Gmail, Outlook, or Apple Mail, and check their email from any device, no matter where they are. Also, it lets you view emails directly from the server without downloading or storing them on your device.
Why It Happens?
It’s quite common to encounter the ‘IMAP Email Server Not Responding’ error. Accessing your email account or other tasks can be challenging when this error arises. For example- ‘As an email client, Outlook offers a remarkable experience. While it boasts various features, sometimes these functions break down and trigger errors like the ‘IMAP Server Not Responding Error’ message.
Also, sometimes IMAP-based accounts can run into issues that disrupt access and lock you out for various reasons. Let’s know the other reasons behind the errors and ways to fix these issues.
Reasons Behind the IMAP Server Not Responding Error:
- Internet and Wi-Fi connections are not established.
- Server issue/ temporary server unavailability.
- Network or firewall issue.
- The browser does not support that IMAP-based account.
- Incompatible or faulty MS Outlook add-ins for Outlook.
- Hardware or software-related issues.
- Sometimes, you do not enter the credentials correctly.
- Improper configuration of account.
- Corrupt email profile.
- Large .ost data file in Outlook.
- SSL setting is not done properly.
- The server or port number was entered incorrectly and has many more reasons.
Now that we’ve identified the common reasons for the error let’s explore solutions to fix it.
How Does IMAP Server Syncing Benefit Users?
Any changes you make to email, like replying, forwarding, or deleting, in your local mail client are synced directly with the IMAP server. Accessing your email from various devices ensures that your messages remain consistently up-to-date and in sync. Let’s discuss the benefits:
- Syncing emails to an IMAP-based server safeguards valuable storage and ensures that local drives remain uncluttered and efficient.
- With an IMAP-based server, you can effortlessly and securely retrieve your emails on any device or platform, guaranteeing a smooth and consistent email experience wherever you are.
- Human errors are a natural part of life, cropping up in everything from daily chores and critical decisions to workplace tasks, with backup data systems standing by to cushion against these inevitable missteps.
- When data is saved in the desired file format, users can access it offline, facilitating easy portability and the sharing and retrieving of their email information without server access and vice versa.
- By backing a copy, you’re taking a wise step in shielding them from possible system failures and malicious threats.
What are the techniques for fixing the ‘IMAP Server Not Responding’ error?
Discover genuine and effective methods to resolve the ‘IMAP Server Not Responding’ issue using manual methods and professional solutions.
Manual Ways to Fix IMAP Server Not Responding Error
There are some popular methods to address the issue of IMAP not responding.
Method 1: Check the network connection
An IMAP email server often fails to respond due to unstable or slow internet connectivity. Suppose your IMAP email isn’t working properly. In that case, the first thing to do is verify that your internet connection is active before starting any other steps. To fix the network problem, try reconnecting the Wi-Fi or plugging the network cable back in.
Method 2: Verify the IMAP settings
If you’ve recently started seeing this error, review and adjust your IMAP server settings to ensure they’re correct. Follow the below steps:
- Start MS Outlook, navigate to the File tab, select Info, then go to Account Settings, and Click the button.
- Pick your IMAP email account and press the Update
- Navigate to the More Settings menu and select the Outgoing Server
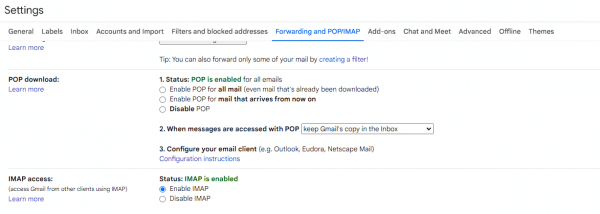
- Check the box for ‘SMTP server requires authentication‘ if it’s not already selected, and then move on to the Advanced setting by clicking on it.
- Verify the port numbers configured for the Incoming (IMAP) and Outgoing (IMAP)
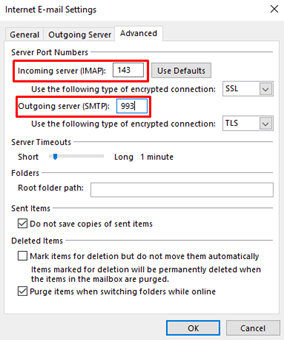
- To get the correct port numbers, reach out to the administrator. After entering the numbers, click OK to proceed.
- Refresh your MS Outlook by restarting
Once you tweak the settings, the error should be gone. If it’s still there, try the following solution.
Method 3: Configuration of SSL Setting
- SSL configuration in IMAP: To enable a secure connection with SSL, use these specific ports.
- IMAP Port No – 993
- Outgoing Server (SMTP) – 465
- It will address the problem related to SSL setup.
Method 4: Recreate the OST File in the Case of Outlook
If the earlier suggestions prove ineffective in fixing the ‘IMAP Server Not Responding’ error, the root cause could be a malfunctioning OST file. To resolve this issue, consider reconstructing the OST file. Follow these steps:
- In Outlook, head to the File menu for all versions, choose Info, then navigate to Account Settings and click ‘Account Setting’
- Go to the Data file section and choose your IMAP email account from the list.
- Find where the file is saved, then shut down
- Create a backup of the existing OST by transferring it to an external drive and storing it in a different location or folder.
- After completing the backup, delete the OST file from its default folder.
- Give Outlook a fresh start by rebooting
Outlook will generate a fresh OST file and retrieve your emails from the IMAP server for syncing. If the problem stemmed from a mismatched OST file, resolving that inconsistency should correct the issue.
Method 5: Enable IMAP Setting on the Server
To avoid this issue in the future, it is vital to correctly configure your IMAP settings on the server. Follow these instructions carefully to carry out this method step-by-step.
- Head over to your Gmail account through a web browser.
- Select the gear icon, then choose the ‘See all settings’
- Go to the Forwarding and IMAP/POP tab and choose the Enable IMAP radio button.
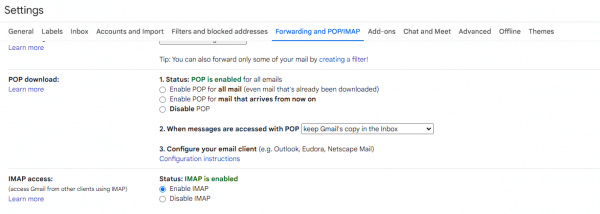
- Press ‘Save Changes’ to apply your updates.
- Return to Outlook and configure or access your account using the IMAP settings. It should fix the issue.
If you’re using a different mail server, contact your administrator and have them switch on the IMAP setting from their end.
Method 6: Temporary Server Unavailability
IMAP relies on a continuous internet connection and an operational server to stay active and functional. While a fix for the Email Client-Server problem may not be at hand, having a backup of your emails ensures you’re protected against catastrophic scenarios, including when the IMAP Email Server fails to respond or goes offline.
Method 7: End the Running Application from the Background
When numerous background processes are running, they can bog the system and impede its performance. You can terminate these background processes by pressing the End Task button and following the instructions below.
- Head over to the search bar of your existing interface.
- Locate the Task Manager.
- Choose the application you’d like to close.
- Perform a right-click action on the application.
- Pick the End Task button from the given list of selections.
Check if the IMAP server remains unresponsive; select an alternative expert solution if it does.
Method 8: Create a new profile
Sometimes, the account may be set up imperfectly. So, you need to create a new account. Starting fresh with a new profile might be the fix to resolve this error. To complete this task, you need to follow the steps outlined below.
- Access the Control Panel, navigate User Accounts, and select Mail.
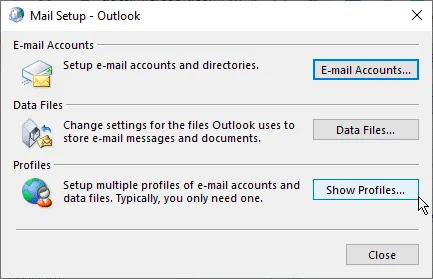
- Tap on ‘Show Profiles,’ then select ‘Add‘ to create something new.
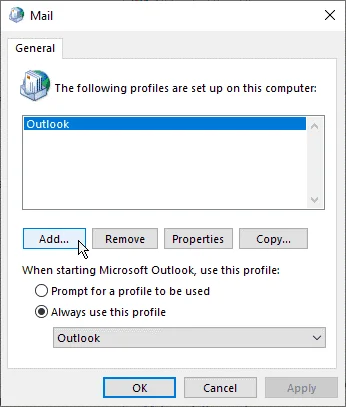
- Create a new Profile name and hit OK.
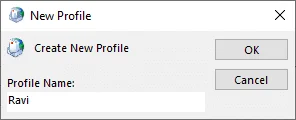
- Input your IMAP email credentials and proceed by selecting Next, then complete the setup by choosing Finish to configure your account within the new profile.
- Return to the Mail window, select the option to ‘Always use this profile,’ and pick the Newly Created Profile from the dropdown menu.
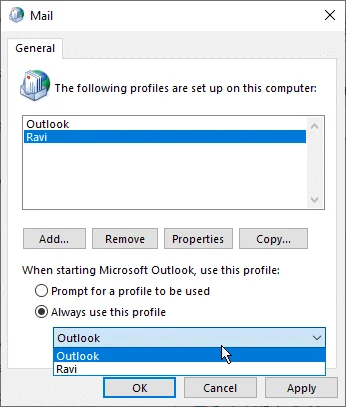
- Hit ‘OK‘ and then give MS Outlook a fresh start restarting
While these methods are quite simple, users can use them to see if the ‘IMAP Servers Not Responding’ error has been solved.
Why Don’t Professionals Prefer Manual Techniques?
As we know, manual methods come for free, but they also come with drawbacks and limitations. Many factors deter users from opting for manual approaches, and here are a few of them:
- Manually backing up files can be tedious and lengthy, especially when you have a large data to handle.
- There’s no certainty that your data is secure, and the potential for data loss exists.
- Using the manual method to fix an unresponsive IMAP server email generally works for resolving only small, less significant errors.
- With so many steps involved in the process, the likelihood of human error significantly increases.
- The procedure is quite complex, and users without a technical background may struggle to carry out the backup process independently.
Whenever you encounter this error, feel free to choose from any suggested solutions. But, if you want a quick or reliable solution, saving time is your priority. There’s nothing better than going with a professional method.
Backup IMAP Emails to Deal with the “IMAP Server Not Responding Error”
IMAP is a popular protocol that powers many email clients, providing a robust and efficient way to manage messages. However, issues like the “IMAP Server Not Responding” error can sometimes arise from technical glitches and misconfigurations. To deal with this error, we recommend that a professional solution to backup emails is the smartest choice.
Shoviv IMAP Backup and Restore Tool is a versatile utility designed to safeguard many IMAP-based email accounts, including Gmail, Outlook, Zoho Mail, Yahoo, Canary Mail, and more.
Robust Features of Shoviv IMAP Backup and Restore Tool:
- Users can backup/export email data from any IMAP Server to PST, EML, MSG, and MBOX like popular file formats.
- Moreover, streamline your data by importing/restoring OST, PST, MSG and MBOX files to your IMAP mailboxes.
- It is developed to provide an easy and fast way for professionals as it allows creating multiple jobs, and in a single job, adding multiple mailboxes and processing them all together.
- Users can apply filters as well as schedule the backup as per the need for the backup task.
- Users also get free life technical support with the Shoviv IMAP Backup and Restore Tool.
- A free demo version of this software is also available to download. The free demo allows processing the first fifty items per folder.
Closing Words:
The above-outlined article explained the reliable methods to Fix IMAP Server Not Responding Error’ manually or professionally. Also, explains the reasons behind this error. If the manual approaches don’t hit the mark for you or fall short of solving the problem, please skip them and explore other automated options. Simply follow the guidance of a professional tool and proceed with the recommended approach. Seamlessly back up your IMAP account into various formats in just a few easy processes without needing any tech expertise. Finally, try out its free demo version to learn how to work with Shoviv Software. To back up unlimited data, purchase a license key.
- How to Migrate HostGator Email to Microsoft 365? - April 22, 2025
- How to Archive or Backup Entire Opera Mail Account? - April 17, 2025
- How to Export Calendar from Outlook on Microsoft 365? - April 15, 2025


