Most of the users of OWA (Outlook Web App) think about archiving Outlook emails to PST file format; hence, many search for a way to export PST from OWA. PST files offer the most suitable storage for OWA users. If you are also an OWA user and want to export to PST from OWA, then this blog will guide you. Read the blog and complete your export.
Why Export PST from Outlook Web App?
- A Backup of Outlook Web App emails always comes in handy if you face any unwanted situations when you cannot access the OWA emails.
- Users can easily add PST files and open them in any Outlook account.
- Your data will be at your place; hence, you can access it without network connectivity.
- PST file provides password protection and is easy to port.
Frustrated by Microsoft's lack of a direct way to export your precious emails from Outlook Web App (OWA) to a handy PST file on your desktop? Feeling trapped in the cloud, unable to access your data freely? Fear not, email hero! Shoviv's Office 365 Email Backup Tool swoops in like a digital knight, rescuing your emails from their OWA exile and delivering them safely to your desktop in the form of a trusty PST file. ️
Methods to Export PST from OWA:
- With the Import/Export Facility of Outlook
- With Professional Email Backup Tool
Steps to Execute OWA Export to PST Manually with Import/Export:
- First, launch Outlook and create an Outlook Profile for the target account.
- Click on the File and then click on Open & Export.
- Now, click on Import/Export.
- Here, go with the option “Export to a file” and Next.
- Select the Outlook Data File (.pst) and click Next.
- Make the selection for the folder and click on Next.
- Use the Browse button and select the saving path.
- Finally, click the Finish button to export emails from the Outlook Web app.
Beware, before using the Manual Way:
If you are thinking of using the above-given manual way, then you should be aware of a few things:
- If you have multiple mailboxes, it will consume a lot of time as it is a prolonged process.
- You may need help with issues like incomplete data/ missing data and improper data structure.
- There is no option to maintain the size of the resultant PST file. If your mailbox is giant, your PST file will also be large. Oversized PST files are always prone to corruption.
- If, for any reason, like network connectivity, the process is interrupted, you have to start the process again from the beginning.
So, What Do Professionals Do?
Email data is precious for any professional, and it is of utmost importance to backup. To simplify this task, Shoviv Software has developed a user-friendly utility that can export PST from Outlook Online (Office 365) in a few clicks.
Shoviv Office 365 Backup and Restore Tool is an expert tool that professionals recommend. It has a lot to offer, and some of its highlighted features are:
- It can take backup in multiple file formats like PST, EML, MSG, and MBOX.
- This utility can also import email data from file formats to the mailbox. i.e., files to OWA.
- Users can filter email data based on date range and folder criteria.
- Shoviv Office 365 Backup and Restore utility is boosted with the incremental export facility that allows you to resume the process from the last stoppage.
- This tool works on job-based processing, allowing us to add multiple mailboxes in a single job. Also, it facilitates the creation of multiple jobs and running them simultaneously.
- After creating a job, users can also schedule the migration, and the tool will automatically export to PST from OWA.
Steps to Professionally Export Emails from Outlook Web App:
- First, install and open the Shoviv Office 365 Backup and Restore Tool.
- On the dashboard, select the Connect Office 365.
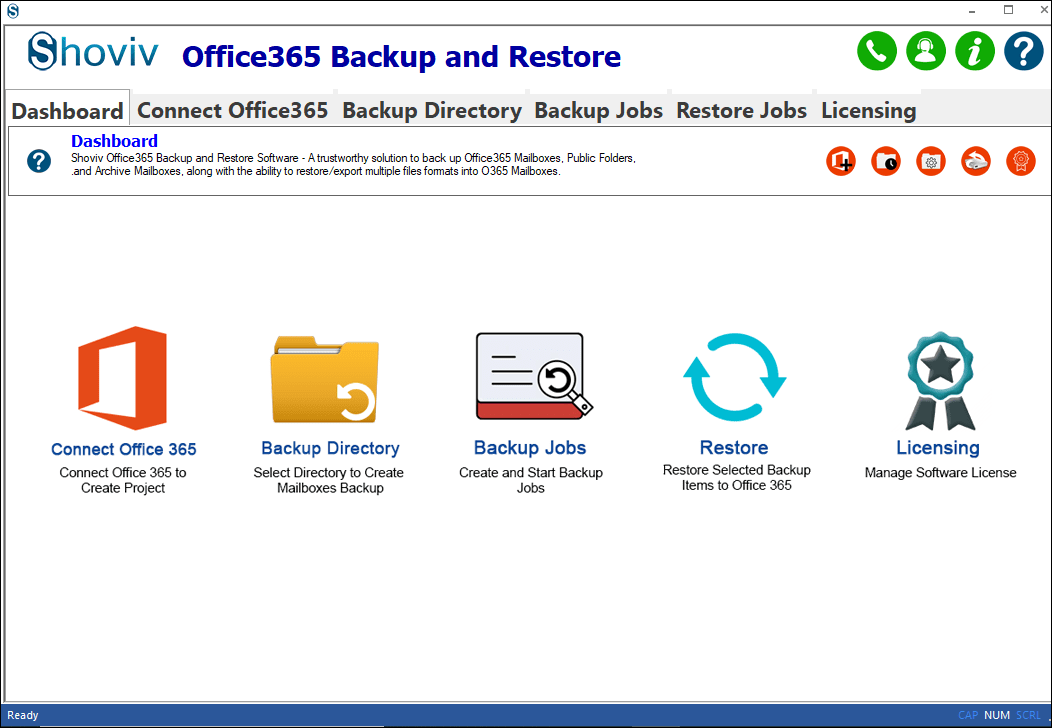
- Give a name to the project and use the Modern-Authentication.
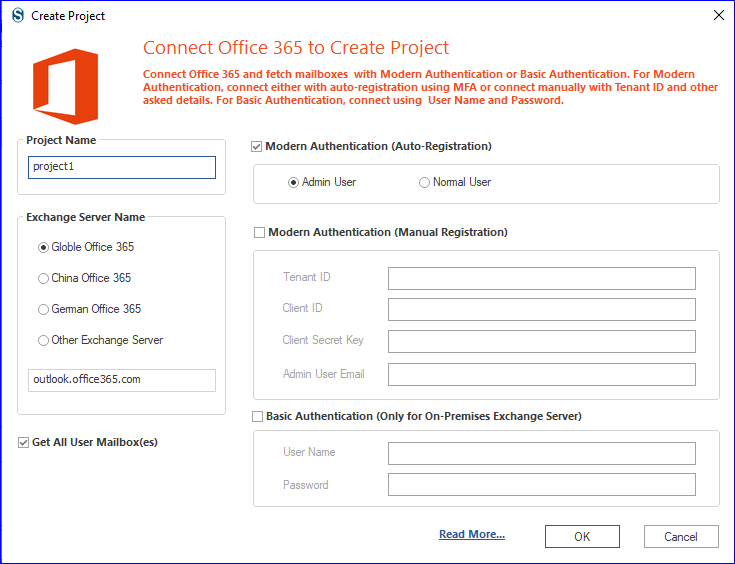
- Create a Backup directory where Outlook Online mailbox data will be stored.
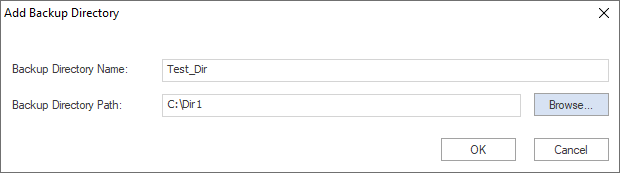
- Now, click on the Backup Jobs and, provide a name to the job.
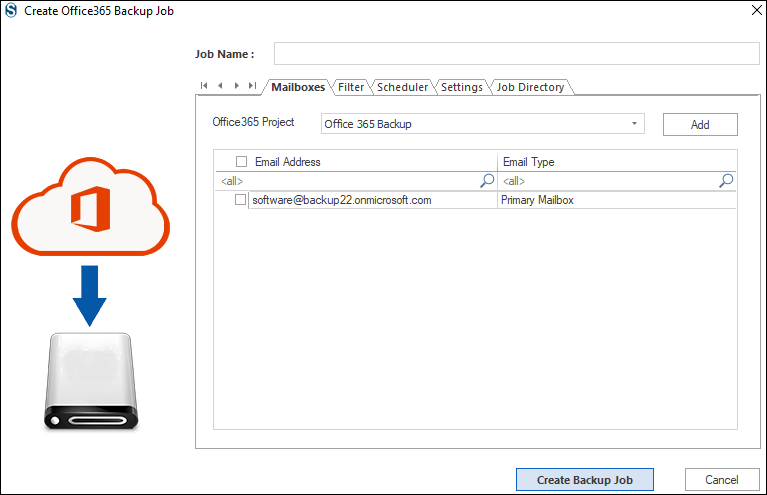
- Now, move to the Filter Options tab, and if there is a need, apply the filter.
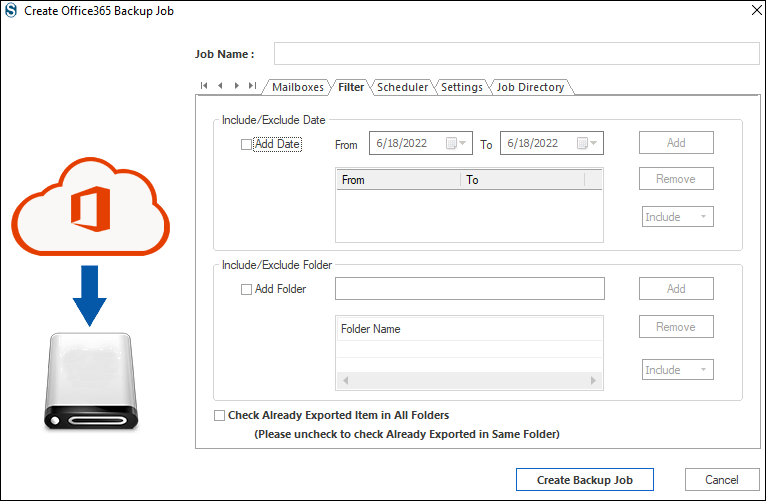
- By moving ahead, you will be prompted to the Scheduler page, where you choose the Job Run Action. You can opt for manually running the job/ immediately running the job or can schedule the job.
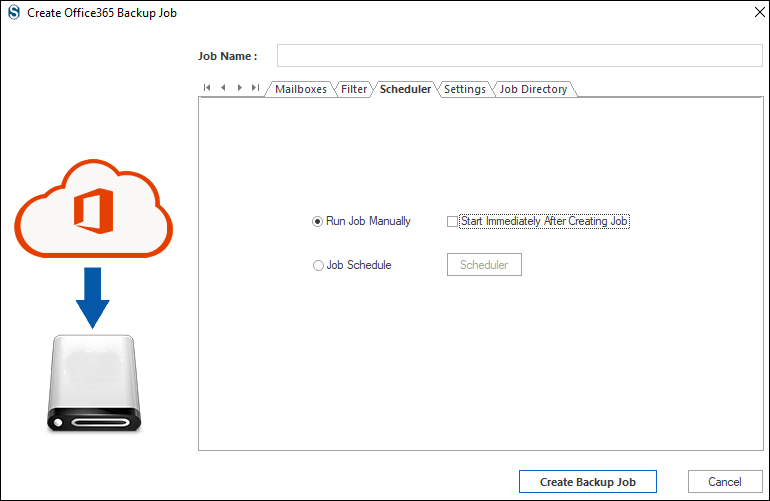
- Finally, you can set the thread count, login attempts, and size for resultant PST files on the Other Settings page. Click on the Create Backup Job, starting as per the job run action.
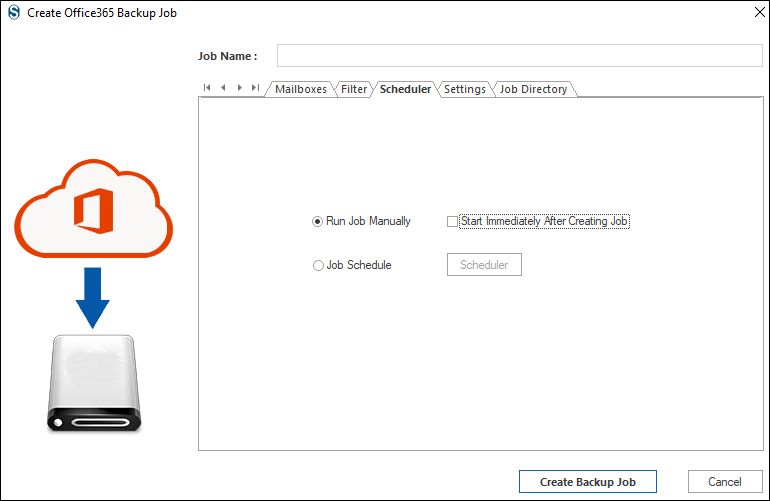
And this is how you can export emails from Outlook Online (Outlook 365) to PST file format.
Solution for Outlook.com (Free Outlook Account) Backup:
For the IMAP email client/server, Shoviv has IMAP Backup and Restore Tool. Along with Outlook.com, you can use it for any email client/server that uses IMAP. I.e. Gmail, Yahoo Mail, Proton Mail, Apple Mail, Yandex, et cetera. This utility is very similar to the above-explained tool; it is for IMAP while the above one is for Office 365 mailbox.
- Takes backup in multiple file formats: PST, MBOX, MSG, EML, HTML, and MHT.
- Job-based application and can add multiple mailboxes in a single job.
- Filter option, incremental backup, and scheduler-like advanced features are also there.
- This utility can also import PST to Outlook.com.
- A free trial version of this utility is also available to download and use.
Gist of the Blog:
Various reasons initiate users to export PST from OWA and the search for an effortless and effective method starts. Shoviv Software has developed an all-in-one utility called Shoviv Office 365 Backup and Restore Tool to provide a one-stop solution. You can try its free version for the demo and can upgrade anytime to the licensed version. Users also get free technical support with the Shoviv Office 365 Backup and Restore Tool. If you are using a free account Outlook (outlook.com) and want to backup Outlook emails, then use the Shoviv IMAP Backup and Restore Tool.
- How to Backup and Restore Emails in Webmail? - March 25, 2025
- How to Migrate Outlook to New Computer? - February 15, 2025
- Fix If Outlook Cannot Display the Specific Folder Location - February 1, 2025



