This write-up covers ways to export Office 365 mailbox to PST file format. Here, we will also know the reasons and circumstances for users to back up PST from Microsoft 365. An advanced solution to execute this exportation is also mentioned, which is free to download.
Common Reasons to Export PST from Microsoft 365:
Multiple reasons initiate users to export their Office 365 data to PST format. Understand the cause before you learn how to back up mailboxes to PST Microsoft. Let’s start:
- If any organization wants to keep a backup of their data to avoid future mishaps, they export PST from Microsoft 365.
- The backup keeps a copy of the Office 365 mailboxes that are helpful in accidental data loss situations, virus attacks, etc.
- PST files are easily portable, so to make data movable to another system, users export Office 365 mailbox to PST format.
- If you do Exchange export mailbox to PST, it will also help to reduce the size of the mailbox.
Users could have more reasons; they want to back up the Office 365 mailbox to PST file format. Now, we will learn the techniques to quickly complete this process.
Best Solution: Effortlessly Export Your Mailbox from Office 365 to PST file. Use Shoviv Office 365 backup and restore tool. This software is highly recommended by MVPs and tech experts.
Ways to Export PST from Microsoft 365 (Exchange Online)
Here, we will learn about the available ways to migrate The possible ways include the manual way (eDiscovery Tool). Another one is by using a third-party tool.
Let’s know the working of both ways to export Office 365 mailboxes to PST one by one.
Export mailbox PST from Microsoft 365 Using eDiscovery:
Here, we will share the steps to export the mailbox to PST Microsoft 365 using the eDiscovery method. In this method, we will create a Content search that will include the entire mail of the user. After that, we will move the result into PST format using the eDiscovery.
Step 1: Open the Office 365 login page and log in with your account and password.
Step 2: Now, open the Microsoft 365 Admin Centre and hit the Security option.
In the menu click on Compliance to open the Compliance Admin Center.
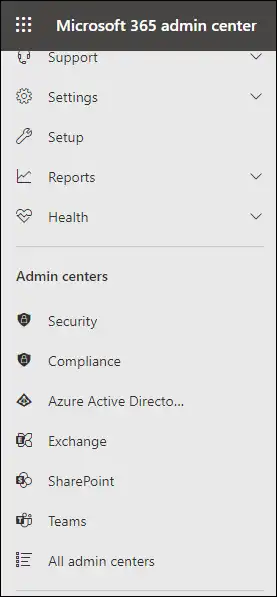
Step3: Navigate to the Permissions tab and select the eDiscovery Manager from the options.
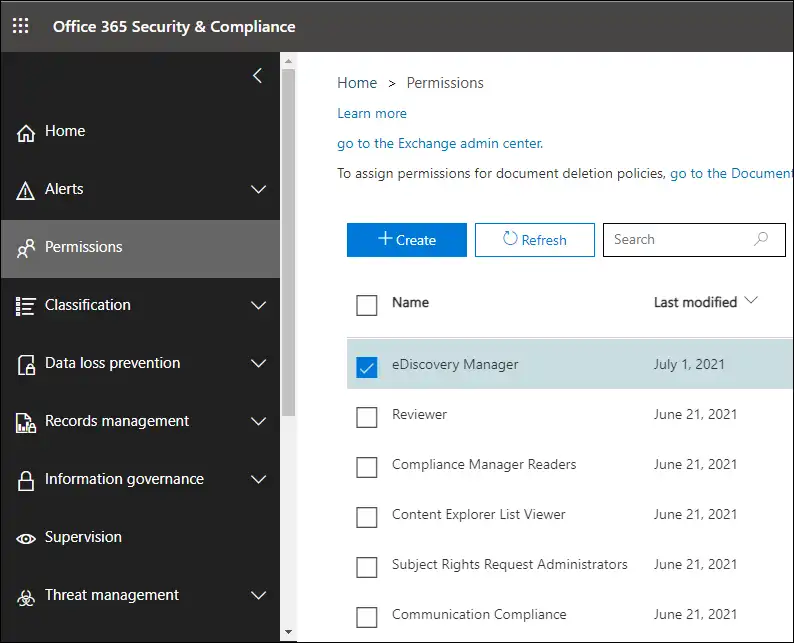
Step 4: Then tap on the edit button.
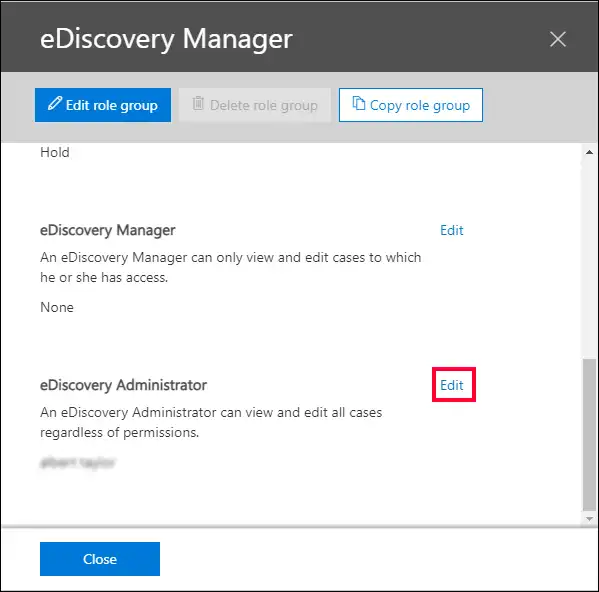
Step 5: Go with the Choose eDiscovery Administrator and press the Save button.
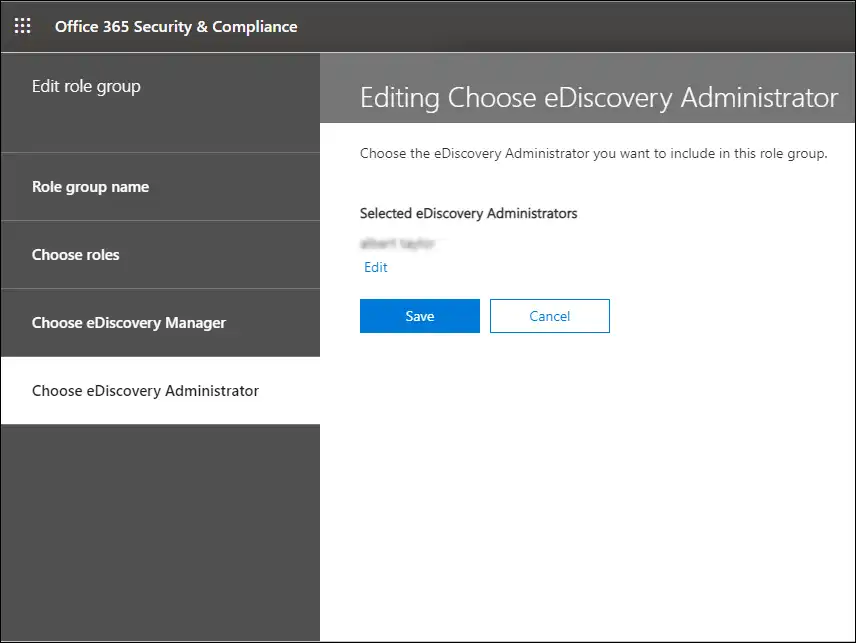
Create Content search to export PST from Office 365 Mailbox:
In the next steps, we will create a content search to collect all the user’s emails. To do this first open the Microsoft 365 Compliance Center.
Step 1: Navigate to the Search option and click on the Content search.
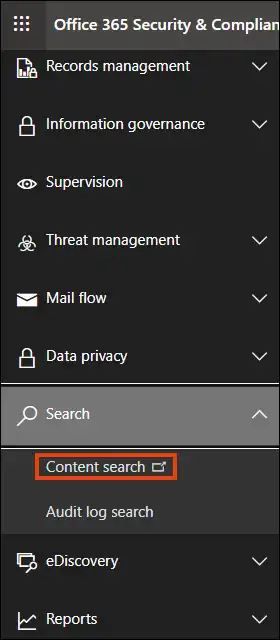
Step 2: Now, tap the New Search button to create a new search.
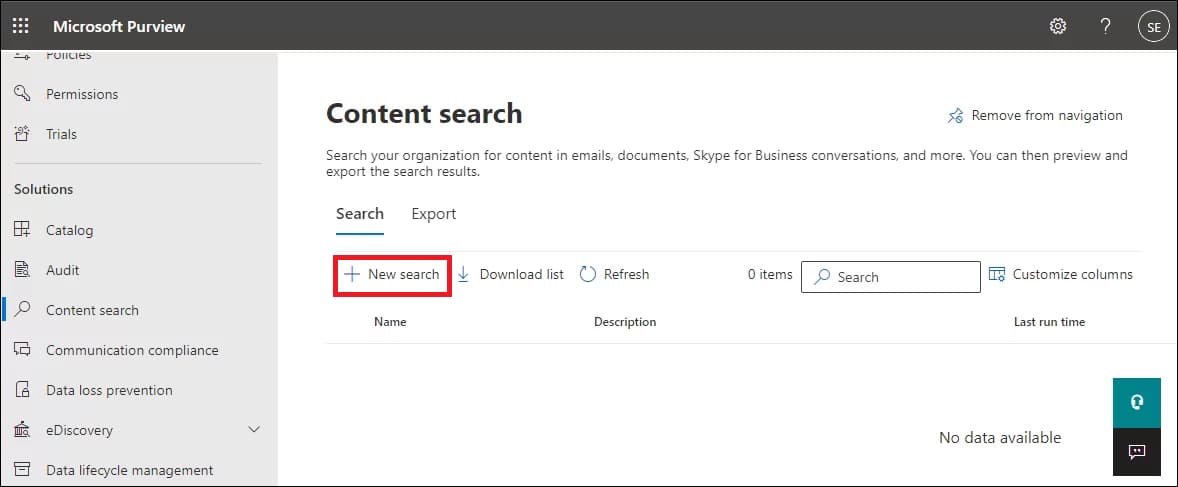
Step3: Provide the name and description for your new search and press the Next button.
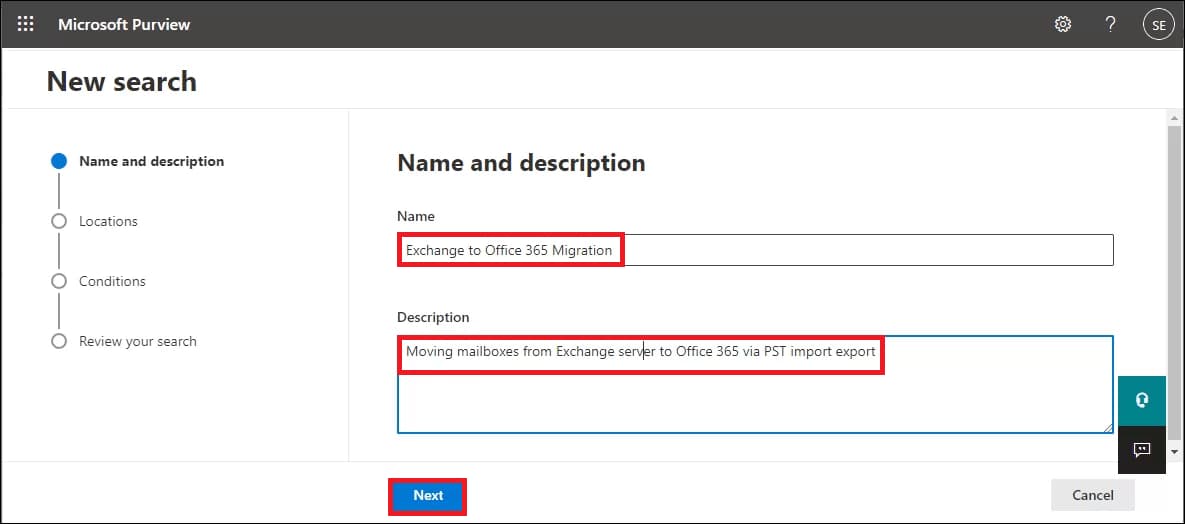
Step 4: Make the selection for the mailbox you want to export into the PST file format.
Step 5: After that, add the conditions as per the requirements.
Step6: Review your search settings and press the Submit button.
Step 7: Go to the search list and opt for your search. Then, click on the Action.
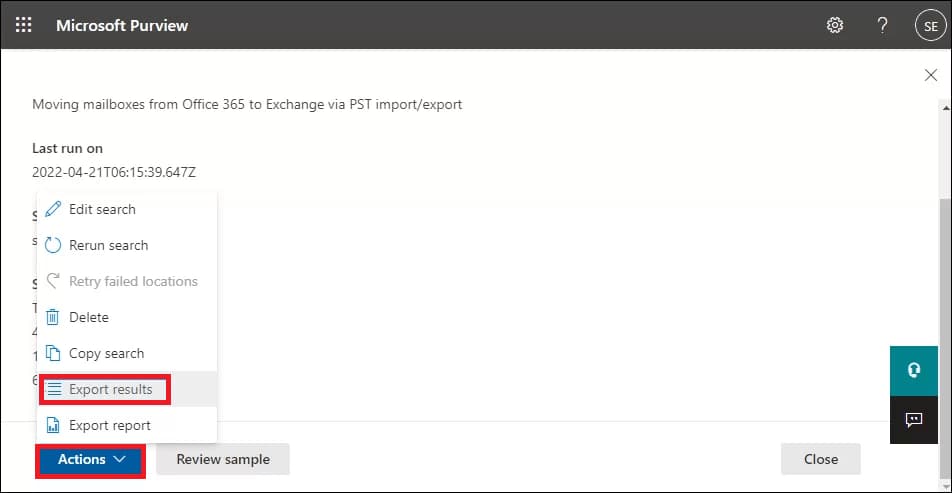
Step 8: Navigate to the Export result option, select your Output, and then hit the Export button.
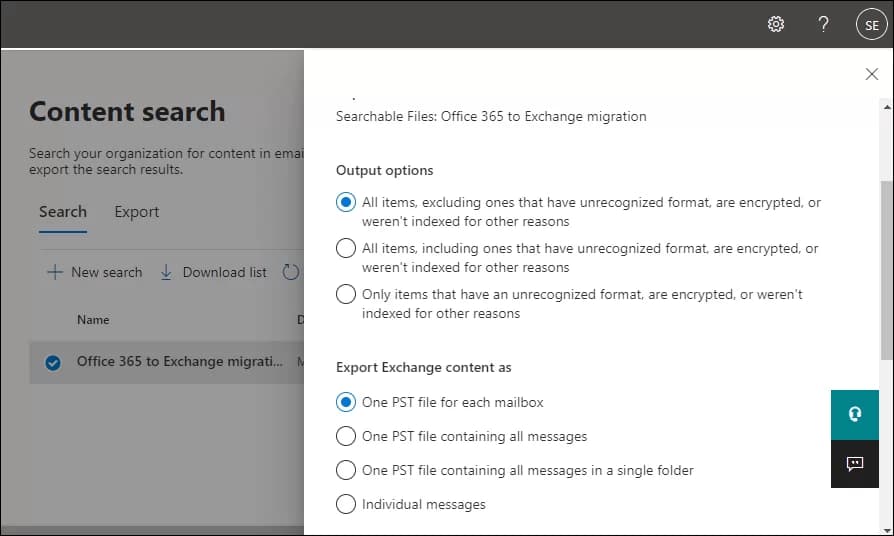
Step9: From the Export tab, choose your last export and tap on the Download results.
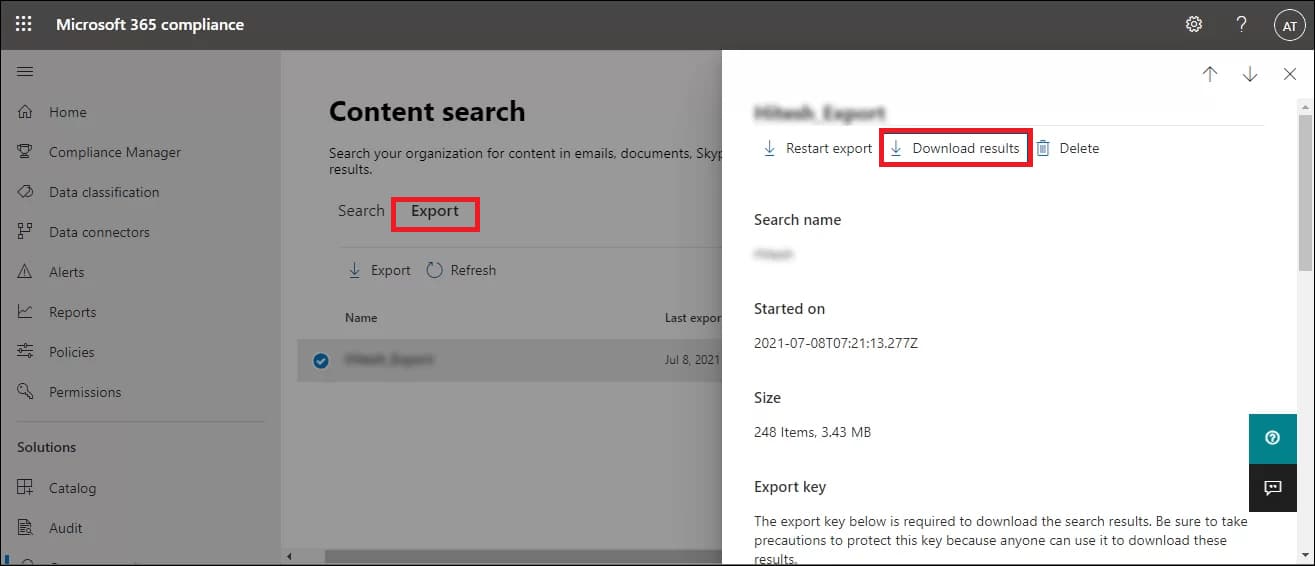
Step 10: Scroll through the page and copy the Export key.
Step 11: The eDiscovery Tool will be opened. Then, paste the copied key and hit browse to select the location to save the PST file.
Step 12: Finally, click the Start button to export Office 365 mailbox to PST format.
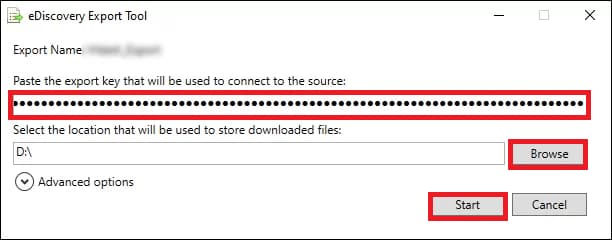
Why do Professionals Not Prefer the eDiscovery Method?
Users must be aware of the difficulties they face while exporting mailboxes using the manual method. Read the bullet points below to understand the manual method’s limitations in backing up Office 365 to PST file format.
- Users can’t move forward with exporting selective data, such as emails, contacts, and calendars.
- The eDiscovery method takes a long time to Exchange Online export mailbox to PST.
- It always has a high chance of data loss and human error.
- The folder hierarchy and metadata may change while processing this task with the help of the manual method.
- Users must be technical savvy if they want to export Microsoft 365 mailbox to PST format using this manual method.
Shoviv Office 365 Backup Tool: Professionals’ First Choice
Shoviv Office 365 Backup and Restore Tool is helpful for users who use Microsoft 365. It allows users to easily create backups of their Office 365 data in file formats like PST, MBOX, EML, MSG, and MHT. They can also restore data from these file formats to Office 365. Exporting mailboxes to PST Office 365 becomes effortless for users with this tool.
Apart from Exchange online export mailbox to PST i.e., Office 365 Mailbox this tool also does the import of PST files into the Office 365 mailbox.
This tool is a user-friendly and reliable solution for users who must perform an Exchange Online export to PST format. The next section will list the steps to complete this exporting procedure. So, carefully review all the steps and understand how this software works.
Easy Steps to Export from M365 (Exchange Online) mailbox to PST File
- Run the Shoviv Office 365 Backup and Restore tool.
- Create a Connection to your Microsoft 365 Account.
- Select the Backup path to Create a backup directory.
- Pick your desired mailboxes to create a backup job.
- Start Exporting M365 to PST by running the backup job.
Also Read: How to Backup Office 365 Emails?
Wrapping Up:
We have discussed the reasons and solutions to do this Office 365 mailbox exporting procedure. The above-mentioned write-up has provided two methods to back up Office 365 to PST file format: manual and professional. In sum, we suggest users use the Shoviv Office 365 Backup and Restore Tool for an easy and secure process. Users can also check all features of this software by downloading its free trial version. This demo version enables users to back up the first 50 items per folder of the Office 365 mailboxes.
Frequently Asked Questions:
Q: What are the best practices for exporting PST from Office 365?
A: Follow these Steps:
- Connect with Office 365, and provide the backup directory.
- Preview the mailbox items after adding them to the software.
- Use the filter option to remove unwanted items from the mailboxes.
- You can control the failed items count to save your maximum time.
- One can also set the thread count to speed up the process.
Q: Can I export a specific folder from an Office 365 mailbox to PST? If yes, how?
A. You can back up the specific folders from Office 365 mailboxes to PST using Shoviv Software. It provides a filter option that will enable you to select a specific folder to export in PST format.
Q. Will I have to start from scratch if the export process gets stopped due to any reason?
A. No, you need to start from scratch. This professional utility is boosted with the incremental export facility that resumes the process, prevents duplicity, and saves time.
Q. Where should I contact if I need assistance to export the O365 mailbox to PST?
A. You should contact Shoviv’s technical support team, which is 24*7 available to assist you. You can contact us through live chat/ by emailing support@shoviv.com or by calling the phone number given on the Contact Us page.
- How to Backup and Restore Emails in Webmail? - March 25, 2025
- How to Migrate Outlook to New Computer? - February 15, 2025
- Fix If Outlook Cannot Display the Specific Folder Location - February 1, 2025




