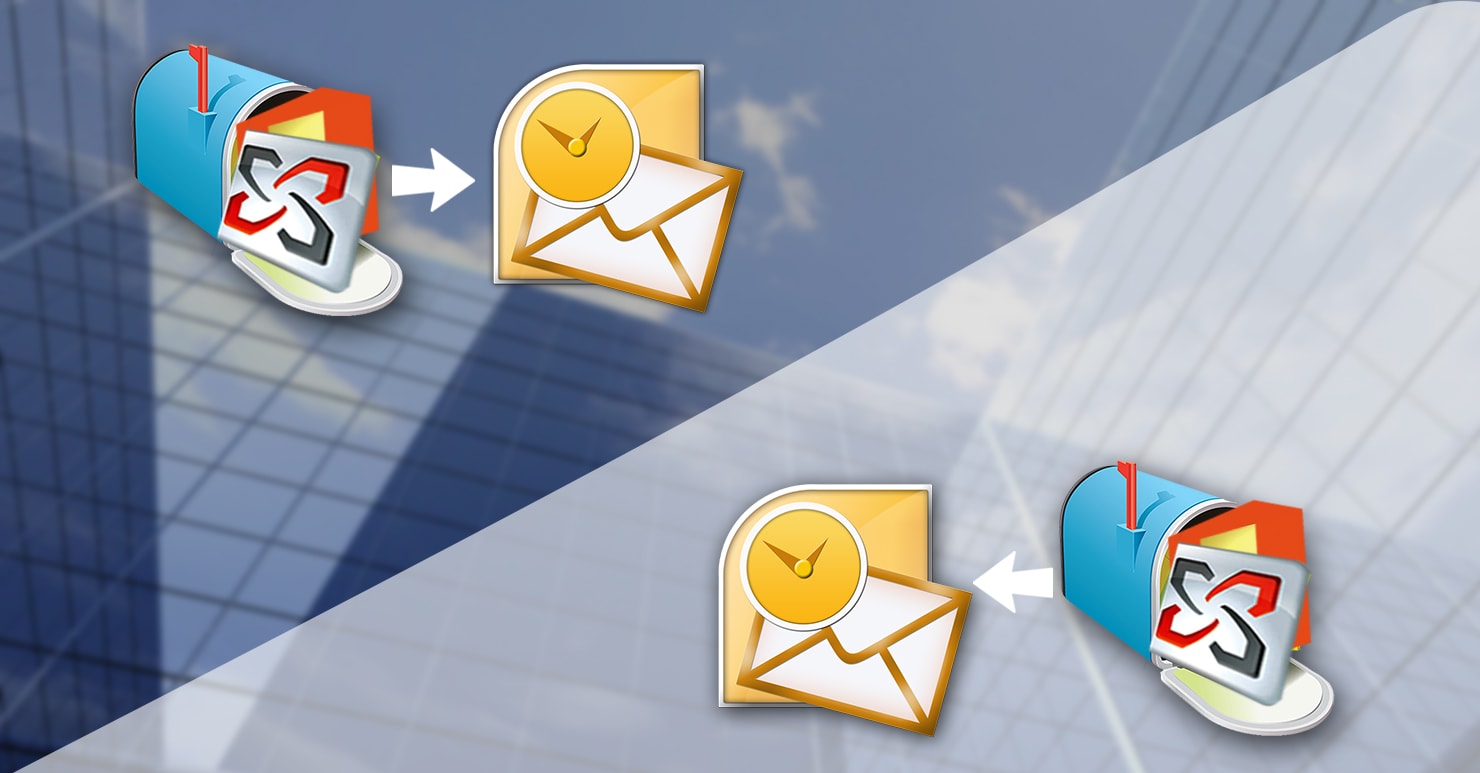There are numerous reasons, the users may want to export mailboxes to, or import mailboxes from, PST files. After reading this article you will understand how to migrate your existing Outlook mailbox content like — notes, tasks, mail, calendars, folders, etc in your new Exchange mailbox.
One of the best features of outlook is that it allows you to export your mailbox as a .pst Data File which can then be re-imported to your new mailbox profile. Let’s see some of the main reason for import and export.
Reasons to import or export mailboxes
As an administrator, many times while working you might require exporting mailboxes to .pst files or import .pst files to mailboxes. For example:
- Requirements of Compliance: For the purpose of legal discovery, you can export a mailbox.pst file. However, when the export is complete, then you can import the .pst file to a mailbox which can specifically be used for compliance purposes.
- Create a point-in-time snapshot of a mailbox to keep a backup of an entire mailbox database. Thus by exporting all those mailboxes to .pst files, you can easily eliminate the database backup of your mailbox.
- Get content out of .pst files and into mailboxes: Generally, the Outlook users can keep their email messages in .pst files. But you can also import users’ .pst files to their archive mailboxes or primary mailboxes. This is an easy technique for transferring emails from a user’s local computer to an Exchange server.
Exporting Mailbox Content to a .pst File
- To reach Outlook’s Import and Export wizard:
- When using Outlook 2016 and 2013: Go to File>Open & Export and, then click on the Import/Export button.
- In Outlook 2010: select the File menu in the upper left, then go to the Options link; in the Options dialogue box choose the Advanced from the left column.
- On the Import and Export dialogue box, pick to Export to a file, then press Next.
- In the Export to a File dialogue box, choose your Outlook Data File (.pst), and then click on Next.
- In the dialogue box of Export Outlook Data File, choose your desired heading (Generally you put your full email address and name) then go to Include subfolders to add all folders for the account. Opt for the Next button to begin the process.
NOTE: For this, you have to use the scroll bar which is on the right side to find your main Mailbox.
- At the top side of the Export Outlook Data File window, Go to the Save exported file option, you will see Outlook names in the file “backup.pst” by default which displays the path for saving the file in your system Documents folder in a subfolder known as Outlook Files. Then click Finish to accept these default settings.
Note: Select Browse in order to save it to a different location on your system; you can also rename your .pst file.
- A new window will appear to Create Outlook Data File. When the personal folder file pops up then you need to fill the password in both fields.
Important: However, if you forget the real password then there is no chance to recover it or otherwise you have to open the .pst that you are creating; so be sure to keep a track on any password which you use here. Then choose OK to continue.
Adding and Importing Mailbox content from .pst file
- In MS Outlook 2013 or 2016, Choose the File
- Then click the Open & Export option to run the Outlook Data File. However, in Outlook 2010, you have to select the given Account Settings. Then in the Account Settings wizard choose the drop-down option.
- Here, in the Account Settings window that appears, select the Data Files tab, then the Add
- In the new appearing window, select the file which you want to open then press OK. In Outlook 2010, once you click the OK button, all the data files will be programmed in your Account Settings window. Then return back to Outlook by clicking the close
- Now, you will see that the data file items will come up in the left side navigation pane of your Outlook.
Conclusion: By following the steps given above in this article, you can easily Export Mailboxes to PST Files and Import PST Files to Mailboxes whether it is single or multiple mailboxes in the Exchange Server.
Similar Blog: Export Office 365 mailbox to PST
- How to Backup and Restore Emails in Webmail? - March 25, 2025
- How to Migrate Outlook to New Computer? - February 15, 2025
- Fix If Outlook Cannot Display the Specific Folder Location - February 1, 2025